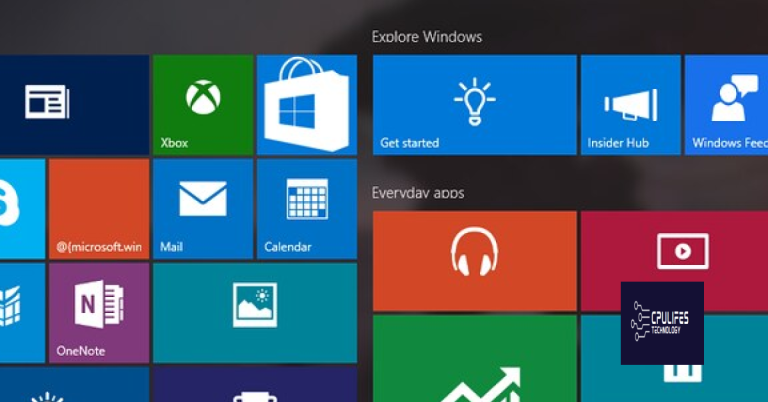How to safely remove and clean Windows Registry
Are you looking for a safe and efficient way to remove and clean your Windows Registry? Let me guide you through the process, ensuring a smooth and hassle-free experience.
Mastering the Windows Registry Cleanup Process
When it comes to safely removing and cleaning the Windows Registry, there are a few key steps you need to follow. These steps will help ensure that you don’t accidentally delete important system files or cause any other issues. Here’s a concise guide to help you master the process:
1. Backup your registry: Before making any changes to the Windows Registry, it’s important to create a backup. This will allow you to restore your registry to its previous state if anything goes wrong. To create a backup, open the Registry Editor by pressing Windows + R, then type “regedit” and hit enter. Once in the editor, go to File > Export and choose a location to save the backup file.
2. Identify unnecessary entries: The Windows Registry contains a vast number of entries, some of which may no longer be needed. To identify unnecessary entries, you can use a reliable registry cleaner tool. These tools scan your registry for invalid or outdated entries and provide you with a list of items that can be safely removed. Choose a reputable cleaner and follow its instructions to scan and identify unnecessary entries.
3. Remove unnecessary entries: Once you’ve identified the unnecessary entries, it’s time to remove them. However, it’s important to exercise caution and only remove entries that you are confident are safe to delete. To remove an entry, simply select it and press the Delete key. You may be prompted to confirm the deletion, so be sure to double-check before proceeding.
4. Reboot your system: After cleaning the Windows Registry, it’s a good idea to reboot your system. This will allow any changes to take effect and ensure that your system is running smoothly.
It also tackles freezing programs and slowdowns caused by damaged registries, missing files, or excessive junk. Fortect can automatically fix missing or corrupt DLL files and even repairs the causes of Blue Screen of Death (BSoD) errors. Furthermore, it ensures a seamless OS recovery by comparing the current operating system with a healthy version and restoring vital system files without affecting user data.
Safeguarding and Optimizing Your Windows Registry
To safeguard and optimize your Windows Registry, follow these steps:
1. Back up your Registry: Before making any changes, it’s crucial to create a backup of your Registry. This will allow you to restore it if anything goes wrong. To do this, open the Control Panel and navigate to the System and Security section. From there, click on “System” and then “System Protection.” Click on the “Create” button to create a restore point.
2. Use a reliable Registry cleaner: There are many Registry cleaner tools available, but it’s important to choose a reliable one to avoid any potential risks. Research and choose a reputable Registry cleaner that suits your needs. These tools can help remove invalid entries, optimize performance, and fix registry errors.
3. Scan and clean your Registry: Once you’ve installed a Registry cleaner, use it to scan your system for any issues. The tool will identify invalid, obsolete, or corrupted entries in your Registry. Follow the instructions provided by the tool to clean your Registry. This process may take some time, so be patient.
4. Manually remove unnecessary entries: While Registry cleaners can automate the process, it’s also beneficial to manually remove unnecessary entries. Open the Registry Editor by pressing Windows Key + R, typing “regedit,” and hitting Enter. Navigate through the Registry tree and identify any entries that are no longer needed. Take caution while making changes and only delete entries if you are certain they are safe to remove.
5. Regularly maintain your Registry: To keep your Windows Registry optimized, it’s essential to perform regular maintenance. Set a schedule to scan and clean your Registry at least once a month. Additionally, keep your operating system and applications up to date to minimize potential Registry issues.
Effective Techniques for Cleaning and Restoring the Windows Registry
- Perform a Registry Backup
- Open Registry Editor by pressing Windows Key + R and typing “regedit” in the Run dialog box.
- Click on File in the Registry Editor menu and select Export.
- Choose a location to save the backup file and enter a name for it.
- Ensure that the “Selected branch” option is selected and click Save.
- Use a Reliable Registry Cleaner
- Research and choose a reputable registry cleaner software.
- Download and install the selected registry cleaner.
- Launch the registry cleaner program.
- Select the option to “Scan” or “Scan for Issues” within the software.
- Review the scan results and select the option to “Fix” or “Repair” the identified issues.
- Manually Clean the Registry
- Open Registry Editor by pressing Windows Key + R and typing “regedit” in the Run dialog box.
- Navigate to the specific registry keys you want to clean.
- Right-click on the selected key and choose “Delete”.
- Confirm the deletion when prompted.
- Repeat the above steps for each registry key you want to remove.
- Restore the Registry from a Backup
- Open Registry Editor by pressing Windows Key + R and typing “regedit” in the Run dialog box.
- Click on File in the Registry Editor menu and select Import.
- Navigate to the location where the backup file is saved.
- Select the backup file and click Open.
- Follow any prompts to complete the restoration process.
Maximizing Device Performance with Proper Windows Registry Maintenance
| Section | Content |
|---|---|
| 1. Introduction | An overview of the importance of Windows Registry maintenance for device performance. |
| 2. Understanding the Windows Registry | Explaining what the Windows Registry is and how it functions. |
| 3. Signs of Registry Issues | Identifying common symptoms that indicate registry problems. |
| 4. Safe Removal of Unnecessary Registry Entries | Step-by-step guide on how to safely remove unnecessary registry entries. |
| 5. Cleaning the Windows Registry | Exploring effective methods to clean and optimize the Windows Registry. |
| 6. Best Practices for Registry Maintenance | Tips and recommendations to ensure ongoing registry maintenance for device performance. |
| 7. Conclusion | Summarizing the importance of proper Windows Registry maintenance for maximizing device performance. |
Beware of attempting to remove a registry optimizer as it can potentially disrupt crucial system settings and cause significant damage to your computer. Download this tool to run a scan