Fix Video TDR Failure (atikmpag.sys) Windows 10
Are you experiencing the frustrating Video TDR Failure (atikmpag.sys) error on your Windows 10? Find out how to fix this issue efficiently.
Understanding Video TDR Failure Error
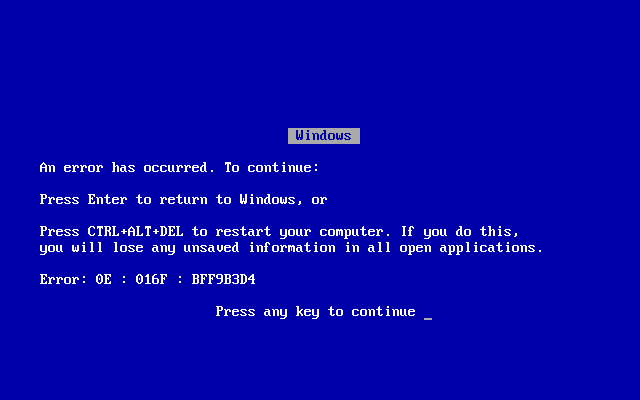
The Video TDR Failure Error (atikmpag.sys) in Windows 10 is a common issue that can cause the infamous Blue Screen of Death (BSOD) to appear. This error is related to the graphics card driver and can be frustrating to deal with. Here are some steps to help fix this error:
1. Update the Graphics Card Driver: The first step in resolving the Video TDR Failure Error is to update the graphics card driver. To do this, follow these steps:
a. Press the Windows key + X and select Device Manager from the menu.
b. Expand the Display adapters category.
c. Right-click on your graphics card and select Update driver.
d. Choose the option to search automatically for updated driver software.
e. Follow the on-screen instructions to complete the update.
2. Uninstall and Reinstall the Graphics Card Driver: If updating the driver doesn’t resolve the issue, try uninstalling and reinstalling the graphics card driver. To do this:
a. Press the Windows key + X and select Device Manager from the menu.
b. Expand the Display adapters category.
c. Right-click on your graphics card and select Uninstall device.
d. Restart your computer.
e. After the restart, the driver will be automatically reinstalled. If not, you can manually download and install the latest driver from the manufacturer’s website.
3. Lower the Graphics Card Clock Speed: Overclocking the graphics card can sometimes cause the Video TDR Failure Error. To fix this, lower the clock speed of the graphics card. Here’s how:
a. Right-click on your desktop and select Graphics properties.
b. Look for the Overclocking or Performance section.
c. Lower the clock speed of your graphics card.
d. Save the changes and restart your computer.
4. Run Windows Update: Keeping your Windows 10 up to date is crucial for a smooth operation. Run Windows Update to ensure you have the latest patches and bug fixes installed. To run Windows Update:
a. Press the Windows key + I to open the Settings app.
b. Go to Update & Security.
c. Click on Check for updates.
d. Install any available updates and restart your computer.
Solutions for Video TDR Failure Error
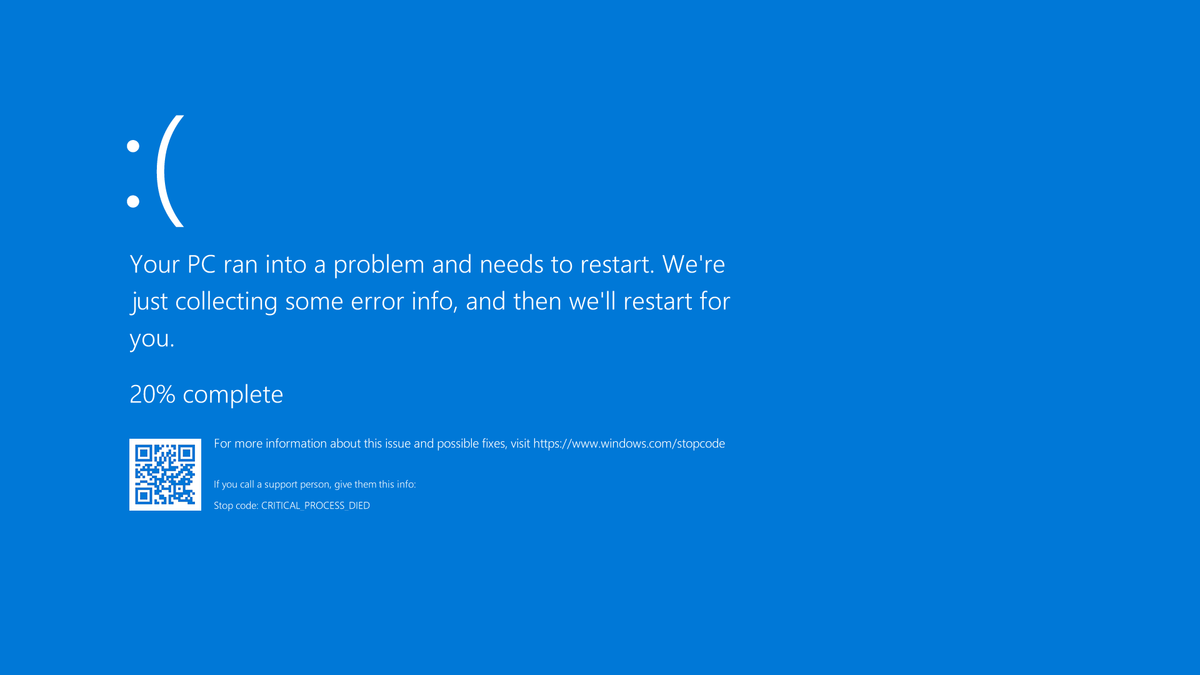
- Update your graphics driver: Outdated or incompatible graphics drivers can cause the Video TDR Failure error. Visit the manufacturer’s website for your graphics card and download the latest driver.
- Roll back the graphics driver: If updating the driver didn’t resolve the issue, try rolling back to the previous version. Go to Device Manager, locate your graphics card, right-click on it, and select “Properties.” In the “Driver” tab, click on “Roll Back Driver” if available.
- Disable hardware acceleration: Hardware acceleration can sometimes conflict with certain applications or games, leading to the Video TDR Failure error. Disable hardware acceleration in your graphics settings or within specific applications.
- Check for system updates: Ensure that your Windows 10 operating system is up to date. Install any pending updates as they may include bug fixes or compatibility improvements related to the Video TDR Failure error.
- Scan for malware: Malware or viruses can disrupt your system files and lead to various errors, including the Video TDR Failure error. Run a full system scan using your preferred antivirus software.
- Check for overheating: Overheating can cause graphics card issues. Ensure that your computer’s cooling system is working properly, clean any dust from the fans, and avoid blocking ventilation areas.
- Adjust GPU settings: Some users have reported success by adjusting the GPU settings in their graphics control panel. Experiment with options such as power management mode, performance mode, or maximum performance.
- Perform a clean boot: A clean boot allows you to start Windows with minimal services and startup programs, helping to identify any conflicting software causing the Video TDR Failure error. Follow the instructions provided by Microsoft to perform a clean boot.
- Test your graphics card: If all else fails, it may be worth testing your graphics card on another computer or replacing it with a known working card to determine if the Video TDR Failure error is related to a faulty hardware component.
Update or Reinstall Graphics Drivers
1. Open the Start menu and search for “Device Manager” to open the Device Manager window.
2. In Device Manager, expand the “Display adapters” category to see your graphics card.
3. Right-click on your graphics card and select “Update driver” to update the driver automatically through Windows Update.
If this doesn’t work, proceed to the next step.
4. Right-click on your graphics card again and select “Uninstall device” to remove the current driver.
5. Restart your computer. Windows will automatically reinstall the default graphics driver.
6. If the default driver doesn’t work properly or you want to install the latest driver from the manufacturer, go to the manufacturer’s website (such as AMD or Nvidia) and search for the latest driver for your specific graphics card model.
7. Download and install the driver according to the instructions provided by the manufacturer.
8. Restart your computer again to complete the installation.
9. Test your computer to see if the Video TDR Failure error is resolved.
It can also restore the system to its pre-infected state, secure it against viruses, and address issues like freezing programs or damaged DLL files. Additionally, Fortect can repair causes of Blue Screen of Death (BSoD) and assist with OS recovery without affecting user data.
csharp
using System;
using System.Runtime.InteropServices;
public class VideoCardFailureHandler
{
// Import Windows API functions
[DllImport("kernel32.dll")]
public static extern IntPtr OpenEvent(uint dwDesiredAccess, bool bInheritHandle, string lpName);
[DllImport("kernel32.dll")]
public static extern bool ResetEvent(IntPtr hEvent);
// Constants for event access
private const uint EVENT_MODIFY_STATE = 0x0002;
// Example method to reset the video card failure event
public static void ResetVideoCardFailureEvent()
{
// Replace "VideoCardFailureEvent" with the actual event name associated with the failure
IntPtr eventHandle = OpenEvent(EVENT_MODIFY_STATE, false, "VideoCardFailureEvent");
if (eventHandle != IntPtr.Zero)
{
if (ResetEvent(eventHandle))
{
Console.WriteLine("Video card failure event reset successfully.");
}
else
{
Console.WriteLine("Failed to reset the video card failure event.");
}
}
else
{
Console.WriteLine("Failed to open the video card failure event.");
}
}
// Main method for testing
public static void Main()
{
ResetVideoCardFailureEvent();
}
}
Please note that this code assumes the presence of a specific event associated with the video card failure, which may not be the case for the mentioned failure (“video tdr failure atikmpag sys”). Also, make sure to adjust the code according to your specific requirements and consult the relevant documentation for further information.
Adjust Power Management Settings
1. Open the Start menu and type “Control Panel” in the Windows Search bar. Press Enter to open the Control Panel.
2. In the Control Panel, navigate to “Power Options” or “Power Management.”
3. Select the power plan you are currently using or want to modify.
4. Click on “Change plan settings” or a similar option.
5. Look for the “Change advanced power settings” link or button.
6. In the advanced power settings window, locate the “PCI Express” or “Graphics Settings” option.
7. Expand the PCI Express or Graphics settings by clicking on the plus sign next to it.
8. Look for an option related to “Link State Power Management” or “Power Management Mode.”
9. Set the option to “Off” or “Maximum Performance.” This will prevent power-saving features from interfering with your graphics card.
10. Click “Apply” or “OK” to save the changes.
11. Restart your computer for the changes to take effect.
Adjusting the power management settings can help resolve the “Video TDR Failure (atikmpag.sys)” error by ensuring that your graphics card receives sufficient power and doesn’t experience any interruptions.
Clean Components
- Step 1: Uninstall and reinstall the graphics driver
- Open Device Manager by pressing Win+X and selecting Device Manager
- Expand the category Display adapters
- Right-click on the graphics driver and select Uninstall device
- Follow the on-screen instructions to uninstall the driver
- Download the latest version of the graphics driver from the manufacturer’s website
- Install the downloaded driver and restart your computer
- Step 2: Clean the graphics card contacts
- Power off your computer and unplug it from the power source
- Open the computer case to access the graphics card
- Remove the graphics card from its slot carefully
- Using an anti-static brush, gently clean the contacts on the graphics card
- If necessary, use a non-abrasive eraser to clean the contacts
- Reinsert the graphics card back into the slot and ensure it is properly seated
- Close the computer case and reconnect all cables
- Power on your computer and check if the issue is resolved
- Step 3: Clean the system registry
- Open the Run dialog by pressing Win+R
- Type “regedit” and press Enter to open the Registry Editor
- In the Registry Editor, navigate to the following key: HKEY_LOCAL_MACHINE\SYSTEM\CurrentControlSet\Control\GraphicsDrivers
- Right-click on the GraphicsDrivers key and select Export
- Save the exported file to a safe location as a backup
- Once backed up, right-click on the GraphicsDrivers key again and select Delete
- Confirm the deletion and close the Registry Editor
- Restart your computer for the changes to take effect
Replace atikmpag.sys (for ATI or AMD graphics card users)
If you are experiencing the Video TDR Failure (atikmpag.sys) error on your Windows 10 computer with an ATI or AMD graphics card, you can try replacing the atikmpag.sys file to fix the issue. Here’s how you can do it:
1. First, make sure you have administrative privileges on your computer.
2. Open File Explorer by pressing the Windows key + E on your keyboard.
3. Navigate to the following directory: C:\Windows\System32\drivers.
4. Look for the atikmpag.sys file in the drivers folder. Right-click on it and select Copy.
5. Now, create a backup of the original atikmpag.sys file by pasting it in a different location, such as your desktop.
6. Once the backup is created, go back to the drivers folder and delete the original atikmpag.sys file.
7. Now, you need to download a fresh copy of the atikmpag.sys file. To do this, open your preferred web browser and search for “atikmpag.sys download” in Google.
8. Look for a reliable source to download the file from. Make sure you choose a reputable website to avoid downloading any malware.
9. Once you have downloaded the file, go back to the drivers folder and paste the new atikmpag.sys file that you just downloaded.
10. After pasting the file, restart your computer to apply the changes.
11. Once your computer has rebooted, check if the Video TDR Failure error is resolved. If it is, you have successfully replaced the atikmpag.sys file.
Remember to always be cautious when downloading files from the internet and ensure that you have a good antivirus program installed on your computer.
If you still encounter the error after replacing the file, you may need to consider other troubleshooting steps or seek further assistance from a professional.
Solutions for Intel Users
If you are an Intel user experiencing the “Video TDR Failure (atikmpag.sys)” error on Windows 10, here are some solutions to help you fix the issue.
1. Update your graphics drivers: Outdated or incompatible graphics drivers can cause this error. Visit the official Intel website or use a reliable driver update software to download and install the latest graphics drivers for your Intel device.
2. Install Windows updates: Microsoft regularly releases updates that address various system issues, including driver-related problems. Use Windows Update to check for and install any available updates.
3. Use Safe Mode: Boot your computer in Safe Mode to troubleshoot and fix the error. To enter Safe Mode, press the Windows key + R, type “msconfig“, and press Enter. In the System Configuration window, go to the Boot tab and check the “Safe boot” option. Apply the changes and restart your computer.
4. Run a system file check: Corrupted system files can trigger the Video TDR Failure error. Open a Command Prompt with administrative privileges by searching for “cmd” in the Windows Search bar, right-clicking on “Command Prompt,” and selecting “Run as administrator.” In the Command Prompt window, type “sfc /scannow” and press Enter. Wait for the process to complete and restart your computer.
5. Uninstall conflicting programs: Certain software or applications may conflict with your graphics drivers, causing the error. Open the Control Panel, go to “Programs” or “Programs and Features,” and uninstall any recently installed programs or suspicious applications.
6. Perform a clean boot: A clean boot starts your computer with minimal drivers and startup programs, helping you identify the cause of the error. Press the Windows key + R, type “msconfig“, and press Enter. In the System Configuration window, go to the Services tab, check the “Hide all Microsoft services” box, then click “Disable all.” Go to the Startup tab and click “Open Task Manager.” Disable all startup items in the Task Manager. Close the Task Manager and click “OK” in the System Configuration window. Restart your computer.
7. Reset your PC: If none of the above solutions work, resetting your PC to its default settings may resolve the issue. Go to Settings > Update & Security > Recovery, and click on “Get started” under the “Reset this PC” section. Follow the on-screen instructions to reset your PC.
Recovering Data from Video TDR Failure Error
To recover data from a Video TDR Failure error (atikmpag.sys) in Windows 10, follow these steps:
1. Restart your computer and enter Safe Mode: When the computer restarts, press the F8 key repeatedly until the Advanced Boot Options menu appears. Select “Safe Mode” and press Enter.
2. Uninstall the problematic driver: Press the Windows key + X and select “Device Manager.” Expand the “Display adapters” category, right-click on the driver causing the error, and select “Uninstall.” Check the box that says “Delete the driver software for this device” and click “OK.”
3. Reboot your computer: After uninstalling the driver, restart your computer normally. Windows will automatically reinstall the default driver.
4. Update the driver: Open your preferred web browser and search for the latest driver for your graphics card. Visit the manufacturer’s website (e.g., ATI Technologies, Nvidia) and download the appropriate driver for your operating system. Install the driver and restart your computer.
5. Check for Windows updates: Press the Windows key + I to open the Settings app. Go to “Update & Security” and click on “Check for updates.” Install any available updates and restart your computer if prompted.
6. Perform a system restore: If the issue persists, you can try performing a system restore to revert your computer back to a previous state when it was functioning properly. Press the Windows key + R, type “rstrui.exe” and press Enter. Follow the on-screen instructions to restore your system.
7. Consult a professional: If none of the above methods work, it is recommended to seek assistance from a professional technician or contact the manufacturer’s support for further troubleshooting.
Be cautious of encountering a video TDR failure with the atikmpag.sys, as it may result in system instability and sudden crashes. Download this tool to run a scan


