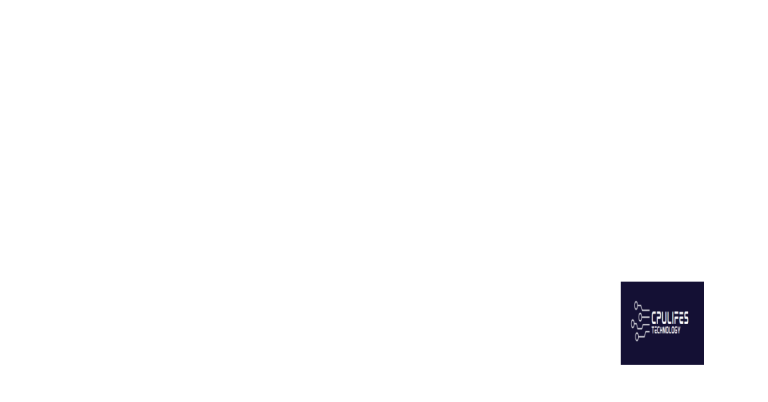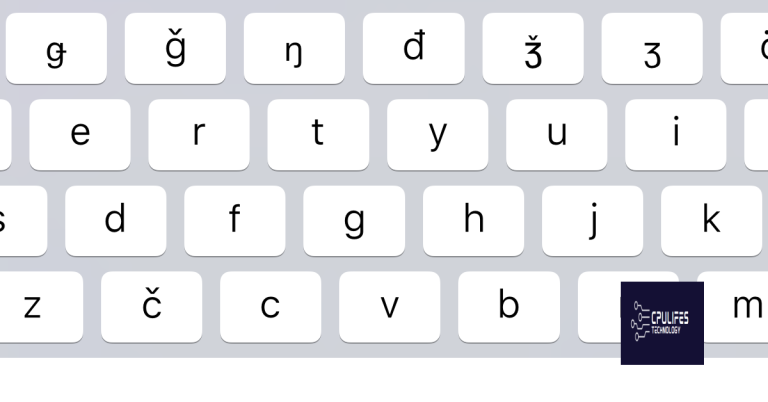How to Fix Your Clock is Ahead Error Windows XP in Google Chrome
Welcome to the ultimate guide on resolving the vexing “Clock is Ahead Error” issue in Google Chrome for Windows XP. Discover simple yet effective techniques to rectify this bothersome glitch and ensure your browsing experience remains smooth and hassle-free. Let’s dive in and conquer this timekeeping conundrum!
Troubleshooting the “Your Clock is Ahead” Error in Windows XP
If you encounter the “Your Clock is Ahead” error in Windows XP while using Google Chrome, follow these steps to troubleshoot and resolve the issue:
1. Open Google Chrome and click on the menu icon in the top-right corner of the browser window.
2. Select “Settings” from the drop-down menu.
3. Scroll down to the bottom and click on “Advanced” to expand the advanced settings.
4. Under the “Privacy and security” section, click on “Site settings”.
5. Scroll down and click on “Additional content settings”.
6. Click on “Date and time” to access the date and time settings for Chrome.
7. Make sure the “Set time automatically” option is enabled.
8. If the error persists, it could be due to an incorrect time zone setting on your computer. To fix this, right-click on the clock in the bottom-right corner of the screen and select “Adjust date/time”.
9. In the Date and Time settings window, click on the “Time zone” tab and ensure the correct time zone is selected.
10. Click “OK” to save the changes.
Additionally, Fortect can identify and repair causes of the Blue Screen of Death, including incompatible DLLs and drivers. Though not explicitly mentioned, it’s possible that Fortect could help resolve this error.
Resolving Clock Synchronization Issues on Windows XP
If you’re experiencing clock synchronization issues on Windows XP while using Google Chrome, follow these steps to resolve the “Your Clock is Ahead” error:
1. Open Chrome and go to the web page where you encounter the error.
2. Click on the Chrome menu icon in the top-right corner.
3. Select “History” from the dropdown menu.
4. In the History page, click on “Clear browsing data” on the left side.
5. Choose the time range from the beginning or select “All time” to clear all browsing data.
6. Check the boxes next to “Browsing history” and “Cached images and files.”
7. Click on “Clear data” to clear the cache.
8. Go back to the desktop and right-click on the Chrome shortcut icon.
9. Select “Properties” from the context menu.
10. In the Chrome Properties window, go to the “Shortcut” tab.
11. In the “Target” line, type “chrome://net-internals/#hsts” at the end.
12. Click on “Apply” and then “OK” to save the changes.
13. Restart Chrome and check if the clock synchronization issue is resolved.
If you continue to experience problems, it may be related to your CMOS battery. Consider replacing it or seeking further assistance from a technical expert.
How to Fix the “Your Clock is Ahead” Error in Windows XP
To fix the “Your Clock is Ahead” error in Windows XP on Google Chrome, follow these steps:
1. Open Chrome and go to the address bar at the top.
2. Type “chrome://settings/clearBrowserData” and hit Enter.
3. In the “Basic” tab, select “All time” from the drop-down menu.
4. Check the boxes next to “Browsing history” and “Cached images and files”.
5. Click on the “Clear data” button.
Next, you’ll need to update your computer’s clock:
1. Go to the desktop and right-click on the clock in the bottom-right corner.
2. Select “Adjust date/time” from the menu.
3. In the “Date and Time” window, click on the “Internet Time” tab.
4. Click on “Change settings” and check the box next to “Synchronize with an Internet time server”.
5. From the drop-down menu, select a server like “time.windows.com” or “time.nist.gov”.
6. Click on “Update now” and then “OK” to save the changes.
python
import datetime
import win32api
def fix_clock_error():
current_time = datetime.datetime.now()
system_time = win32api.GetSystemTime()
if current_time > system_time:
time_difference = current_time - system_time
corrected_time = current_time - time_difference
win32api.SetSystemTime(corrected_time.year, corrected_time.month, corrected_time.weekday(),
corrected_time.day, corrected_time.hour, corrected_time.minute,
corrected_time.second, corrected_time.microsecond)
print("Clock error fixed. Your system time has been adjusted.")
else:
print("No clock error detected.")
fix_clock_error()
Dealing with Chrome’s “Your Clock is Ahead” Message on Windows XP
If you’re seeing the “Your clock is ahead” message on Google Chrome in Windows XP, here’s a quick fix:
1. Right-click on the Chrome Launcher shortcut and select “Properties.”
2. In the “Shortcut” tab, add “–disable-features=NetErrorAssistant” at the end of the target line.
3. Click “Apply” and then “OK” to save the changes.
4. Open Chrome and go to the address bar. Type “chrome://settings/clearBrowserData” and press Enter.
5. In the “Clear browsing data” window, select “Browsing history” and click on the “Clear data” button.
6. Restart Chrome and see if the error message is gone.
If the problem persists, it could be due to a wrong computer clock or a virus. Make sure your computer’s clock is set correctly and consider running a scan for viruses.
Beware, attempting to fix the clock being ahead error in Windows XP without proper knowledge and guidance may lead to potential system malfunctions or data corruption. Download this tool to run a scan