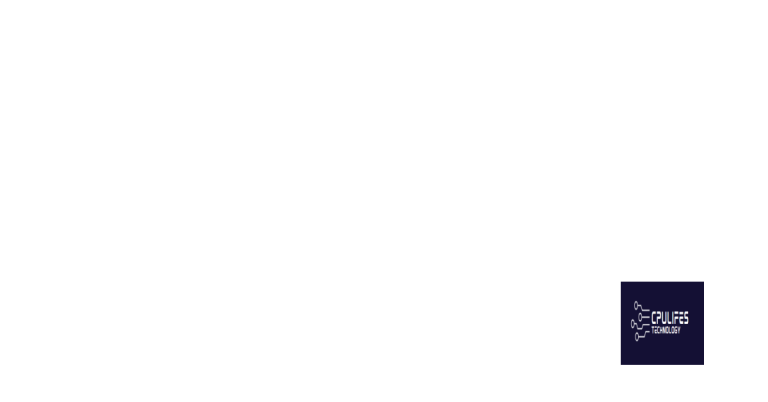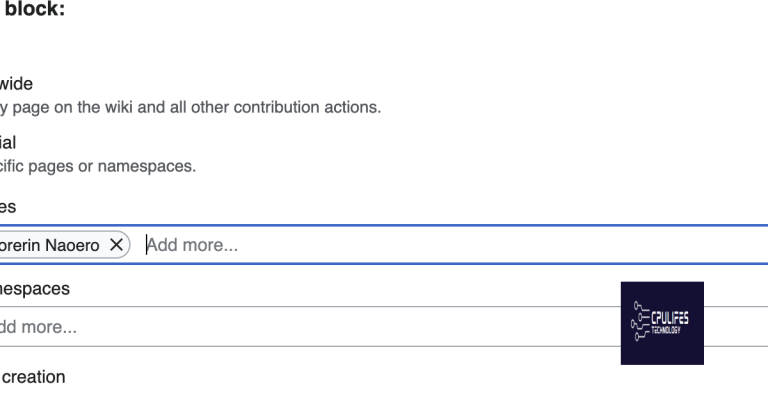Fixing Chrome SSL Not Secure
Unveiling a Secure Solution: Tackling Chrome’s SSL Insecurity
Understanding the “Not Secure” Warning in Chrome and Other Browsers
When you see the “Not Secure” warning in your Chrome browser, it means that the website you are visiting is not using a secure connection. This can expose your personal information to potential hackers and compromise your privacy. To fix this issue, follow these steps:
1. Look for the warning in the address bar: The “Not Secure” warning is displayed to the left of the web address.
2. Upgrade to HTTPS: Websites using HTTPS provide a secure connection. To do this, contact your website administrator or hosting provider and ask them to install an SSL certificate.
3. Check for security certificate errors: If you see a security certificate error, it means that the website’s security certificate is not trusted. Avoid entering any personal information on such sites.
By ensuring that your connection is secure, you can protect your privacy and prevent potential security risks. For more information and resources on fixing Chrome SSL not secure issues, visit our blog.
The Importance of HTTPS for Website Security and SEO
HTTPS is crucial for website security and improving your site’s search engine optimization (SEO). When a website is accessed over HTTP, the connection between the user’s browser and the site is not secure. This can leave the site vulnerable to attacks and compromise the privacy of user data.
By implementing HTTPS, you ensure that the communication between the user and your site is encrypted and secure. This is important for protecting sensitive information, such as login credentials and payment details. Additionally, Google now considers HTTPS as a ranking factor, meaning that websites with HTTPS are more likely to appear higher in search results.
To fix the “Not Secure” warning in Google Chrome, you need to enable HTTPS on your website. Start by obtaining an SSL certificate from a trusted certificate authority. Once you have the certificate, install it on your server and configure your site to use HTTPS. Updating all internal links and resources to use HTTPS is also essential.
By making the switch to HTTPS, you not only enhance the security of your website but also improve your SEO rankings. Don’t let your site be marked as “Not Secure” – take the necessary steps to enable HTTPS and protect your users’ data.
Fortect also secures the system from viruses and malware, which could potentially cause SSL errors. Additionally, it identifies and fixes DLL issues, freezing programs, and even helps recover the operating system without affecting user data.
How to Fix the “Not Secure” Message in Chrome
If you’re seeing the “Not Secure” message in Chrome, it means that the website you’re visiting doesn’t have a secure connection. To fix this issue, follow these steps:
1. Check the web address: Make sure you’re visiting the correct website and that the URL starts with “https://” instead of “http://”. The “s” in “https” indicates a secure connection.
2. Update Chrome: Make sure you have the latest version of Chrome installed. To do this, click on the three dots at the top right corner of Chrome, go to “Help,” and select “About Google Chrome.” If there’s an update available, Chrome will automatically download and install it.
3. Clear browsing data: Go to Chrome settings, click on “Privacy and security,” and select “Clear browsing data.” Make sure to check the box for “Cached images and files” and click on “Clear data.”
python
import requests
def check_ssl_security(url):
try:
response = requests.get(url)
if response.ok:
if response.headers.get('Strict-Transport-Security'):
print("SSL certificate is secure.")
else:
print("SSL certificate is not secure.")
else:
print("Unable to retrieve the website.")
except requests.exceptions.RequestException as e:
print("An error occurred:", e)
# Example usage
check_ssl_security("https://example.com")
This code sends a GET request to the specified URL and checks if the response contains the `Strict-Transport-Security` header, which indicates that the website enforces a secure connection using SSL.
Note that this code only checks for the presence of the `Strict-Transport-Security` header and does not perform a comprehensive analysis of SSL certificates. It’s always recommended to rely on established and trusted tools for security analysis, rather than attempting to create your own, especially when it comes to security-related matters.
Exploring Security Symbols and Their Meanings
table {
border-collapse: collapse;
width: 100%;
}
th, td {
text-align: left;
padding: 8px;
}
th {
background-color: #f2f2f2;
}
tr:nth-child(even) {
background-color: #f9f9f9;
}
Exploring Security Symbols and Their Meanings
| Symbol | Meaning |
|---|---|
| 🔒 | The site is secure and the connection is encrypted using SSL/TLS. |
| 🔓 | The site is not secure, and the connection is not encrypted. |
| 🔒 with Warning Triangle | The site uses an outdated or weak SSL/TLS certificate. |
| 🛡️ | The site has additional security measures in place, such as a web application firewall. |
| 🔐 | The site requires authentication or login to access. |
When encountering the “Not Secure” warning in Chrome, it is important to understand the security symbols and their meanings to ensure safe browsing.
Tools for Identifying Non-Secure Resources on Your Website
- Chrome Developer Tools:
- Open the website in Google Chrome.
- Right-click on the page and select “Inspect” from the context menu.
- In the Developer Tools panel, navigate to the “Security” tab.
- Look for any warnings or errors related to non-secure resources.
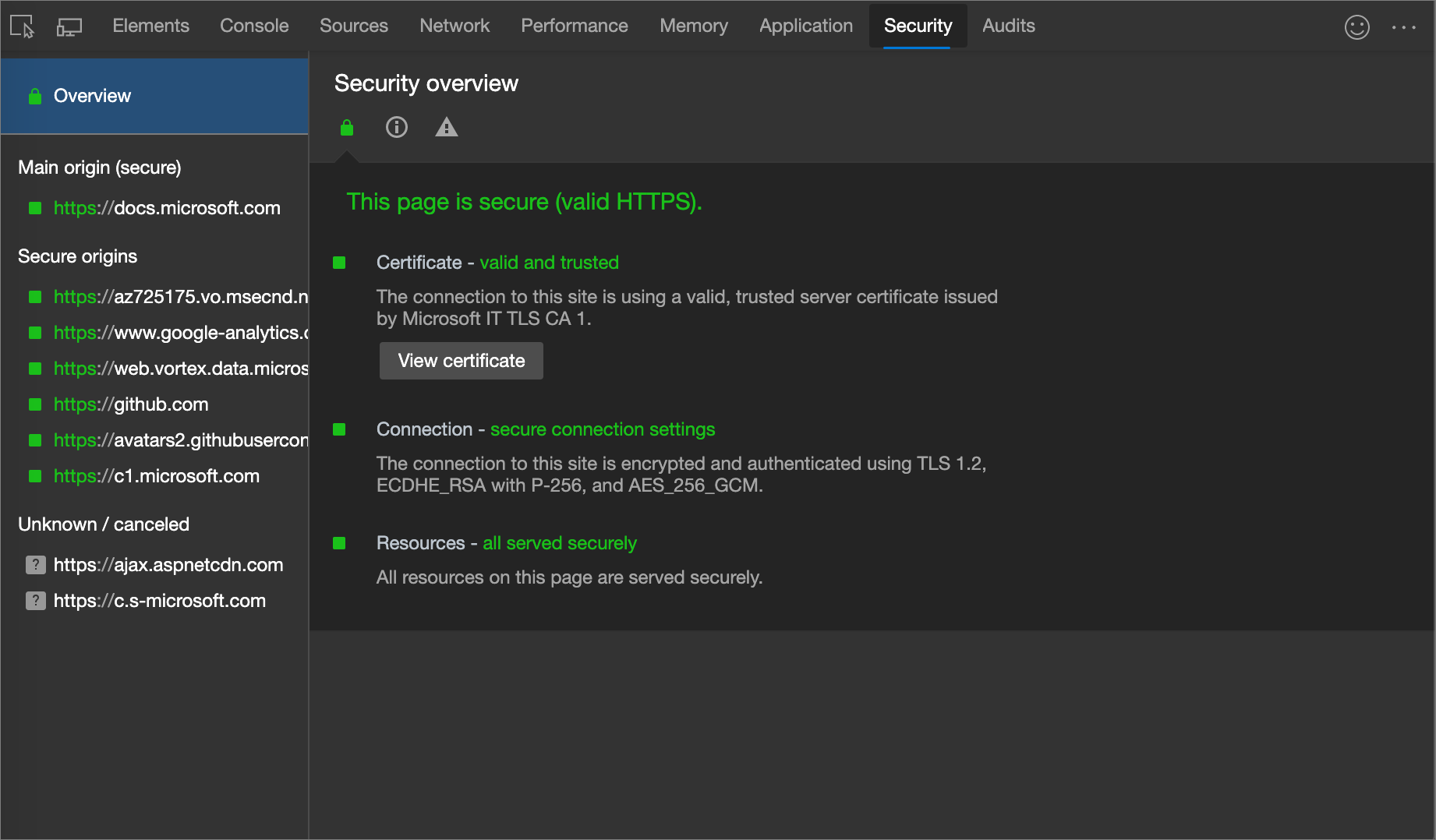
- Online SSL Checker:
- Open a web browser and search for “Online SSL Checker.”
- Choose a reputable SSL checker tool from the search results.
- Enter your website URL in the provided field.
- Click on the “Check” or “Scan” button to initiate the scan.

- Review the results for any non-secure resources or vulnerabilities.
- SSL/TLS Audit Tool:
- Search for an SSL/TLS audit tool online.
- Select a reliable and trusted tool from the search results.
- Enter your website URL in the specified field.
- Initiate the audit or scan by clicking on the appropriate button.
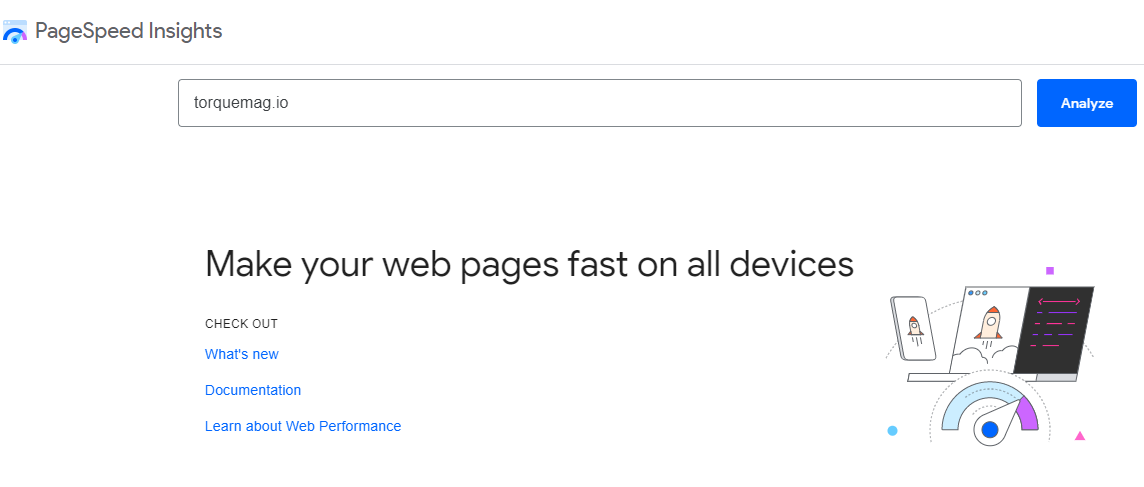
- Inspect the audit report for any non-secure resources or issues.
- Security Plugins:
- Access your website’s content management system (CMS) or platform.
- Go to the plugin or extension marketplace specific to your CMS.
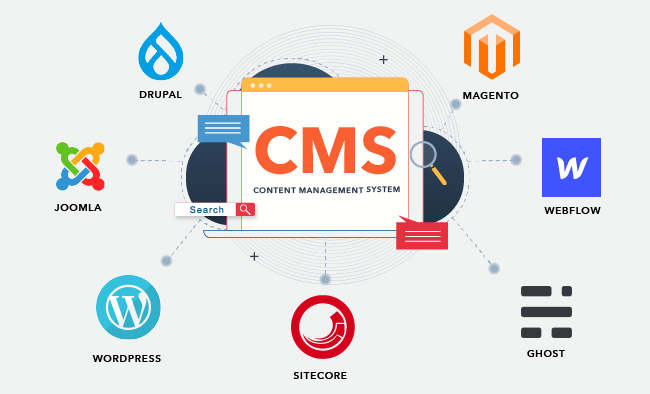
- Search for security plugins that offer resource identification.
- Select a reputable plugin with positive reviews and good ratings.
- Install and activate the chosen security plugin.
- Follow the plugin’s instructions to identify non-secure resources.

Please be cautious as the Chrome SSL connection may not be secure. Download this tool to run a scan