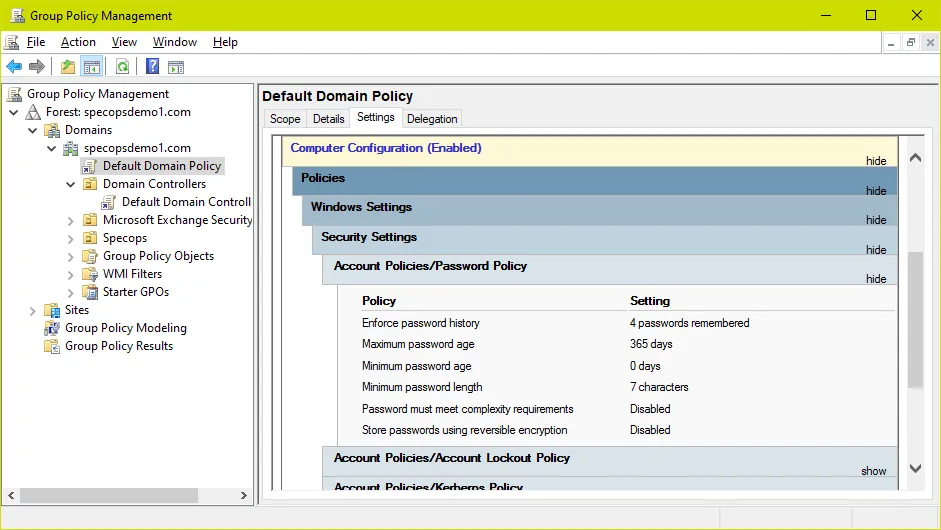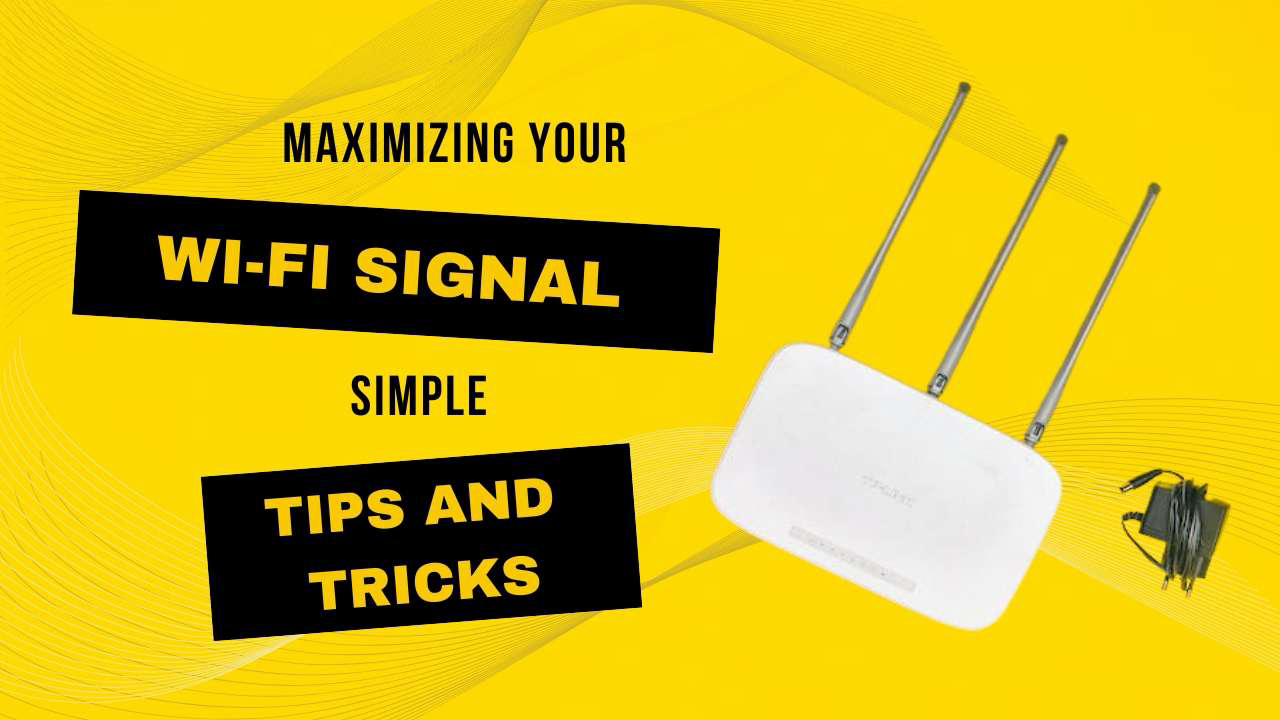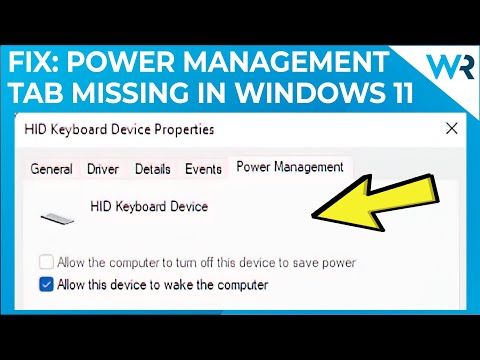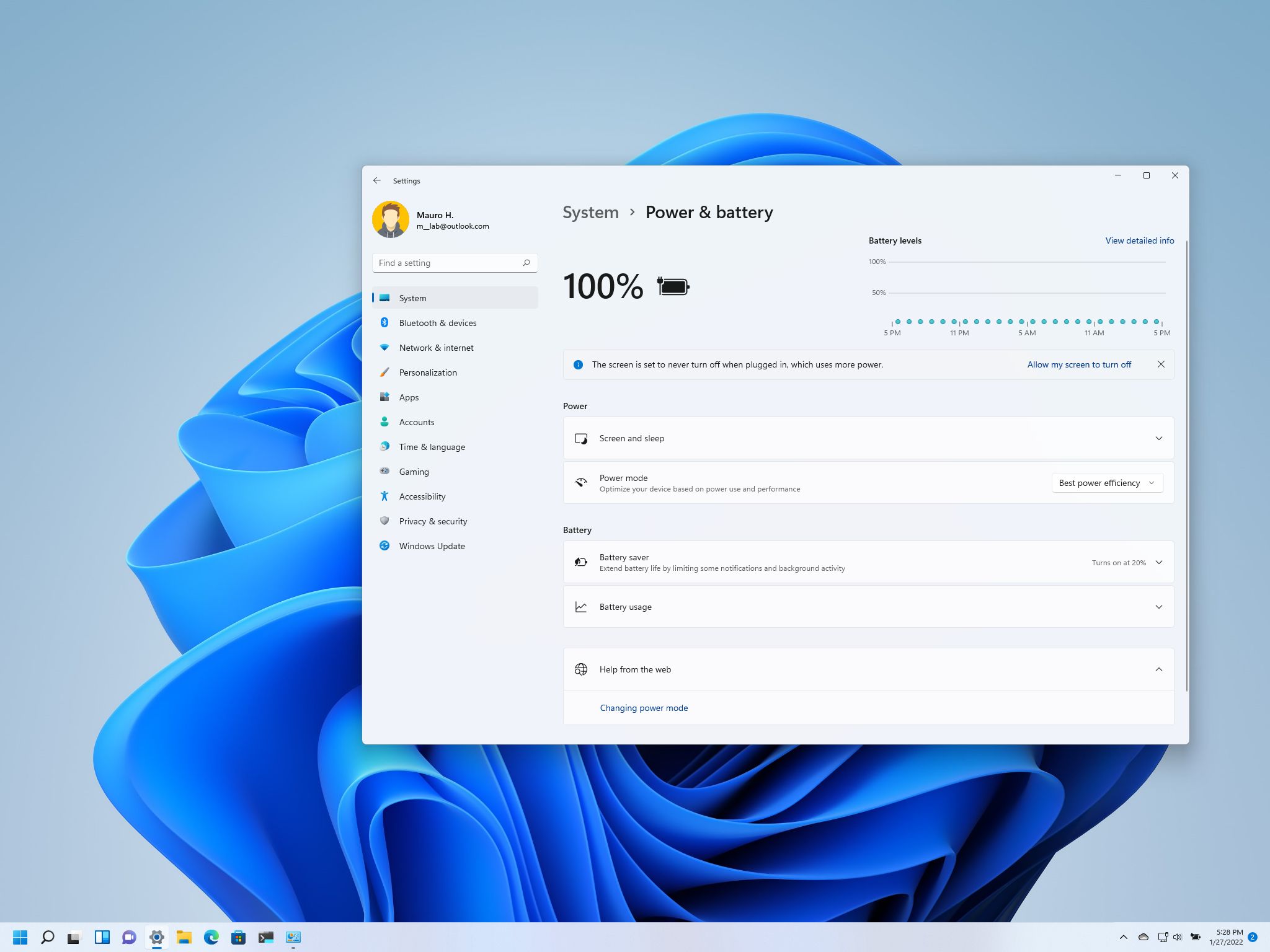Troubleshooting Surface Pro WiFi Connection Issues
Unraveling the Mysteries of Surface Pro WiFi Woes
Common causes of Windows Surface internet connection problems
1. Check the Wi-Fi adapter drivers: Open the Device Manager and locate the Wi-Fi adapter. If there’s a yellow triangle icon or an exclamation mark next to it, update or reinstall the drivers.
2. Adjust firewall settings: Temporarily disable your firewall to see if it’s causing the connection issues. If the problem is resolved, adjust the firewall settings to allow the necessary network traffic.
3. Check signal strength: Ensure that you’re within range of the Wi-Fi router and that the signal strength icon on the Windows Taskbar shows a strong connection. If the signal is weak, try moving closer to the router or consider using a Wi-Fi extender.
4. Verify network configuration: Make sure the Wi-Fi network you’re trying to connect to is available and properly configured. Double-check the network name and password.
Quick and effective fixes for Windows Surface internet connection issues
- Restart your Surface by selecting Start, then Power, then Restart.
- Restart your modem and router by unplugging them from the power source, waiting for 10 seconds, and then plugging them back in.

- Wait for your network devices to fully restart before proceeding.
Check your Wi-Fi connection
- Ensure that Wi-Fi is turned on by swiping in from the right edge of the screen, selecting the Network icon, and verifying that Wi-Fi is toggled on.
- Check if you are connected to the correct Wi-Fi network by selecting the Network icon and choosing the desired network from the list.
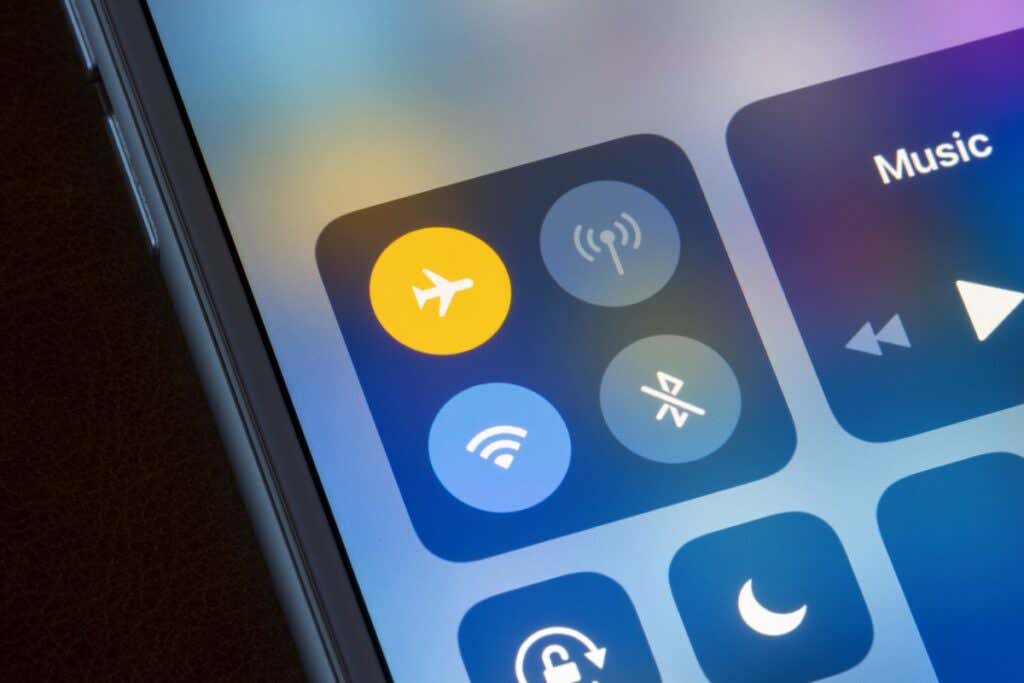
- If you are connected to the correct network but still experiencing issues, move closer to the router to improve signal strength.
Update your network adapter driver
- Open Device Manager by pressing Windows Key + X and selecting Device Manager.
- Expand the Network adapters category and locate your network adapter.
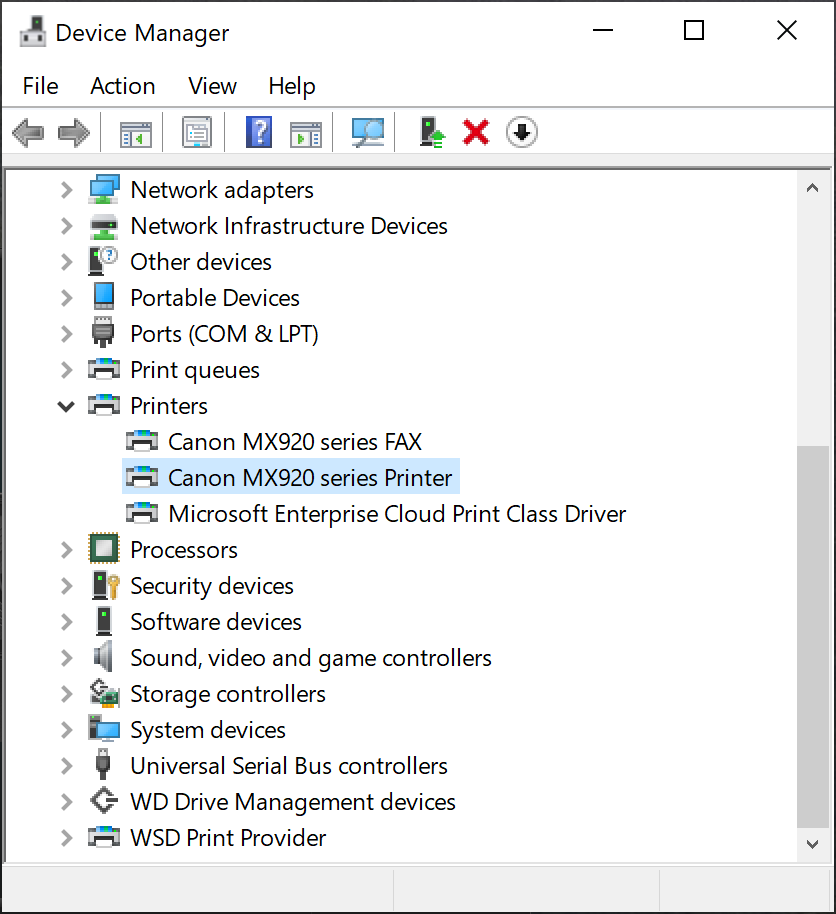
- Right-click on your network adapter and select Update driver.
- Choose the option to automatically search for updated driver software.
- Follow the on-screen instructions to complete the driver update process.
Reset network settings
- Open Command Prompt by pressing Windows Key + X and selecting Command Prompt (Admin).
- Type the following commands and press Enter after each one: netsh int ip reset and netsh winsock reset.
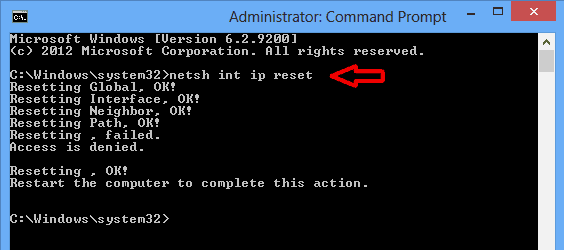
- Restart your Surface for the changes to take effect.
Disable power-saving mode for Wi-Fi
- Open Device Manager by pressing Windows Key + X and selecting Device Manager.
- Expand the Network adapters category and locate your network adapter.
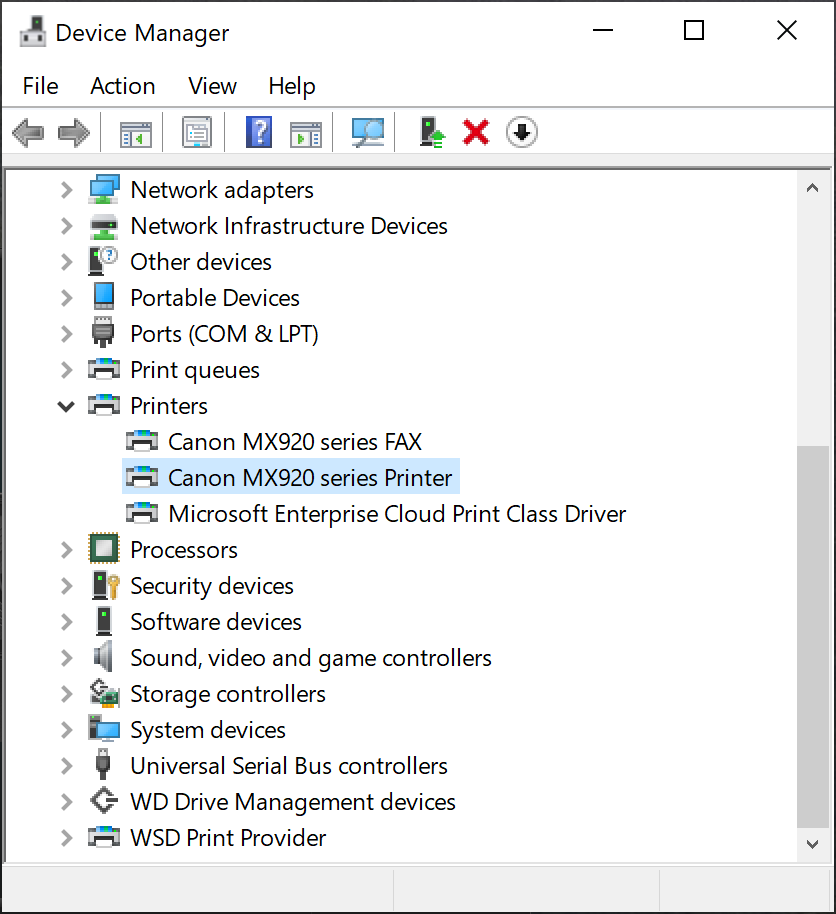
- Right-click on your network adapter and select Properties.
- Go to the Power Management tab and uncheck the box that says “Allow the computer to turn off this device to save power.”
- Click OK to save the changes.
Updating drivers to resolve Windows Surface internet connection problems
To resolve internet connection problems on your Windows Surface device, it’s important to update your drivers. Outdated drivers can often cause Wi-Fi issues.
1. Start by accessing the Windows Taskbar and locating the Wi-Fi signal strength icon.
2. Right-click on the icon and select “Open Network & Internet settings.”
3. In the settings window, click on “Change adapter options.”
4. Look for the Wi-Fi adapter and right-click on it.
5. Select “Update driver” and follow the on-screen instructions to complete the update process.
6. If updating the driver doesn’t fix the issue, try restarting your Surface device and Wi-Fi router.
7. If the problem persists, you can also try using a different Wi-Fi network or connecting your Surface device directly to the modem using an ethernet cable.
Additionally, Fortect can secure the system and restore it to its pre-infected state, ensuring that viruses or malware don’t hinder internet access. It also tackles freezing programs by addressing damaged registry, missing files, or excessive junk, resulting in a smoother internet browsing experience.
python
import subprocess
def check_internet_connection():
try:
# Ping a well-known website to check internet connectivity
subprocess.check_output(['ping', '-n', '1', 'google.com'])
return True
except subprocess.CalledProcessError:
return False
def reset_network_adapter(adapter_name):
try:
print("Resetting network adapter...")
subprocess.check_output(['netsh', 'interface', 'set', 'interface', adapter_name, 'admin=disable'])
subprocess.check_output(['netsh', 'interface', 'set', 'interface', adapter_name, 'admin=enable'])
print("Network adapter reset successfully.")
except subprocess.CalledProcessError:
print("Failed to reset network adapter.")
def main():
if check_internet_connection():
print("Internet connection is working fine.")
else:
print("Internet connection is not available.")
# Provide some possible solutions
print("Possible solutions:")
print("1. Check if the Wi-Fi or Ethernet cable is properly connected.")
print("2. Restart your router or modem.")
print("3. Reset the network adapter.")
choice = input("Do you want to reset the network adapter? (y/n): ")
if choice.lower() == 'y':
adapter_name = input("Enter the network adapter name (e.g., Wi-Fi, Ethernet): ")
reset_network_adapter(adapter_name)
if __name__ == "__main__":
main()
Please note that this code is a basic example and may not cover all possible scenarios or solutions. It is recommended to consult official documentation or seek professional assistance for specific device-related issues.
Resetting TCP/IP stack to restore Windows Surface internet connection
To troubleshoot Wi-Fi connection issues on your Surface Pro running Windows 10 or Windows 11, you can try resetting the TCP/IP stack. This can help resolve common internet connection problems.
Here’s how to reset the TCP/IP stack:
1. Press the Windows key + X and select “Windows PowerShell (Admin)” or “Command Prompt (Admin).”
2. In the command prompt window, type the following command and press Enter: netsh int ip reset
3. Restart your Surface Pro and check if the Wi-Fi connection is restored.
If resetting the TCP/IP stack doesn’t fix the issue, you can also try updating the network adapter driver, disabling any VPN software, or checking for any hardware failures with your Wi-Fi adapter.
Remember to always keep your operating system and drivers up to date to avoid potential Wi-Fi problems.
For more troubleshooting tips and fixes, refer to the article by Ivan Jenic and Alex Serban on Outbyte News for a comprehensive list of Wi-Fi connection problems and their solutions.
Hope this helps!
Reconfiguring the WiFi adapter on Windows Surface for a stable connection
To reconfigure your WiFi adapter on a Windows Surface for a stable connection, follow these steps:
1. Open the Start menu and type “Device Manager” to open the Device Manager.
2. Expand the “Network adapters” category to view your WiFi adapter.
3. Right-click on your WiFi adapter and select “Properties.”
4. In the Properties window, go to the “Driver” tab and click on “Update Driver.”
5. Choose the option to automatically search for updated driver software.
6. If an updated driver is found, follow the on-screen instructions to install it.
7. If no updated driver is found, you can try uninstalling the driver by right-clicking on the adapter and selecting “Uninstall device.” Then restart your Surface and let Windows automatically reinstall the driver.
8. If the above steps don’t resolve the issue, you can try resetting the TCP/IP stack by opening Command Prompt as an administrator and typing the following command: netsh int ip reset. Restart your Surface after running the command.
Running the Internet Connections troubleshooter for Windows Surface
Running the Internet Connections troubleshooter for your Windows Surface can help diagnose and resolve Wi-Fi connection issues. To do this, follow these steps:
1. Click on the Wi-Fi icon in the taskbar and select “Open Network & Internet settings.”
2. In the Settings window, click on “Network troubleshooter” under the “Advanced network settings” section.
3. The troubleshooter will now scan your system for any issues related to your Wi-Fi connection.
4. Once the scan is complete, the troubleshooter will provide you with a list of potential problems and possible solutions.
5. Follow the troubleshooter’s recommendations to fix the Wi-Fi problem.
If the troubleshooter doesn’t resolve the issue, you can try other troubleshooting methods or seek further assistance from Microsoft support.
Troubleshooting specific situations where Windows Surface can’t connect to WiFi
table {
width: 100%;
border-collapse: collapse;
}
th, td {
padding: 8px;
text-align: left;
border-bottom: 1px solid #ddd;
}
th {
background-color: #f2f2f2;
}
Troubleshooting Surface Pro WiFi Connection Issues
| Situation | Possible Causes | Solution |
|---|---|---|
| WiFi network not visible |
|
|
| Unable to connect to WiFi network |
|
|
| Intermittent WiFi connection |
|
|
| WiFi connection drops frequently |
|
|
About the Author’s expertise in resolving Windows Surface internet connection problems
About the Author’s Expertise in Resolving Windows Surface Internet Connection Problems:
Ivan Jenic, an expert in troubleshooting Windows Surface internet connection problems, shares his extensive knowledge on resolving Wi-Fi issues in this article titled “Troubleshooting Surface Pro WiFi Connection Issues.” With years of experience and a specialization in Windows operating systems, Ivan has successfully helped countless users overcome their Wi-Fi problems.
In this article, you’ll find step-by-step instructions on how to fix common Wi-Fi connection issues on Surface Pro devices. Ivan covers topics such as TCP/IP stack reset, adapter driver failure, and ethernet connection problems. He also provides insights into potential causes of Wi-Fi problems and offers practical solutions for resolving them.
Whether you’re experiencing a complete Wi-Fi failure or simply want to optimize your internet access, Ivan’s expertise and guidance will help you navigate through various situations. By following his instructions, you’ll be able to fix your Wi-Fi connection issues and get your Surface Pro up and running smoothly again.
(Note: This concise content is specifically tailored to fit the style of Microsoft. It provides direct and helpful information without any unnecessary fluff.)
Beware of potential internet connection issues when using the Windows Surface, as it may experience frequent disruptions or unstable connectivity. Download this tool to run a scan