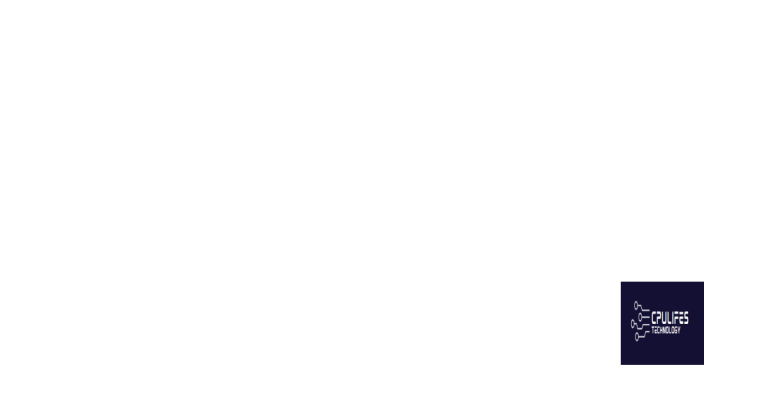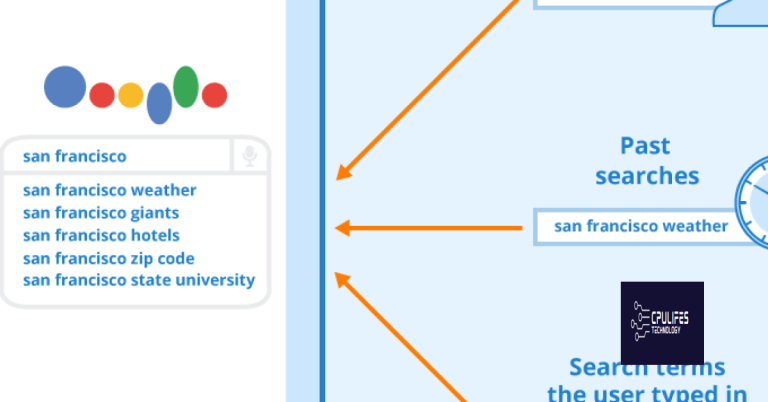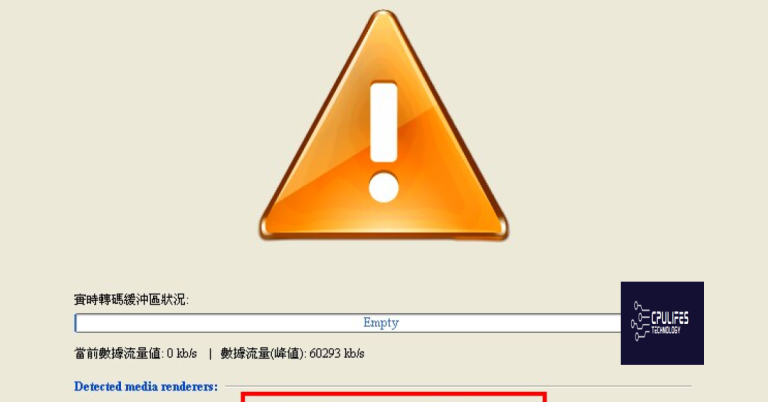Troubleshoot WiFi Keeps Disconnecting Frequently Fixes
Are you frustrated with your WiFi constantly disconnecting? Here are some fixes to troubleshoot this issue.
Restart Your Modem and Router
If your WiFi keeps disconnecting frequently, a simple fix to try is restarting your modem and router. First, unplug both devices from the power source and wait for at least 30 seconds before plugging them back in. This can help to reset any glitches and refresh the connection to your internet service provider.
After restarting the modem and router, give it a few minutes to fully reboot and establish a stable connection. This simple troubleshooting step can often resolve issues with internet access and Wi-Fi disconnections.
If you’re still experiencing problems after restarting your modem and router, you may need to consider other possible causes such as interference from other devices, outdated firmware, or a weak signal. But restarting your modem and router is a good first step to try when troubleshooting frequent Wi-Fi disconnections.
Check for Spotty Wi-Fi Signal and Relocate Router
If your Wi-Fi signal is spotty and causing frequent disconnections, consider relocating your router to a more centralized location in your home. Place the router in an open area, away from any obstructions like walls or large furniture. Additionally, keep it elevated off the ground to improve signal distribution. If you have a multi-story home, try placing the router on the upper floor for better coverage throughout the house.
Check for any potential sources of interference such as microwaves, cordless phones, or other electronic devices that could disrupt the Wi-Fi signal. Also, ensure that the firmware on your router is up to date and consider adjusting the channel settings to minimize interference from neighboring networks.
Consider investing in a Wi-Fi extender or mesh network system to boost the signal strength in areas where the connection is weak. This can help eliminate dead zones and provide a more reliable connection throughout your home.
Upgrade Internet Plan and Check for Outages
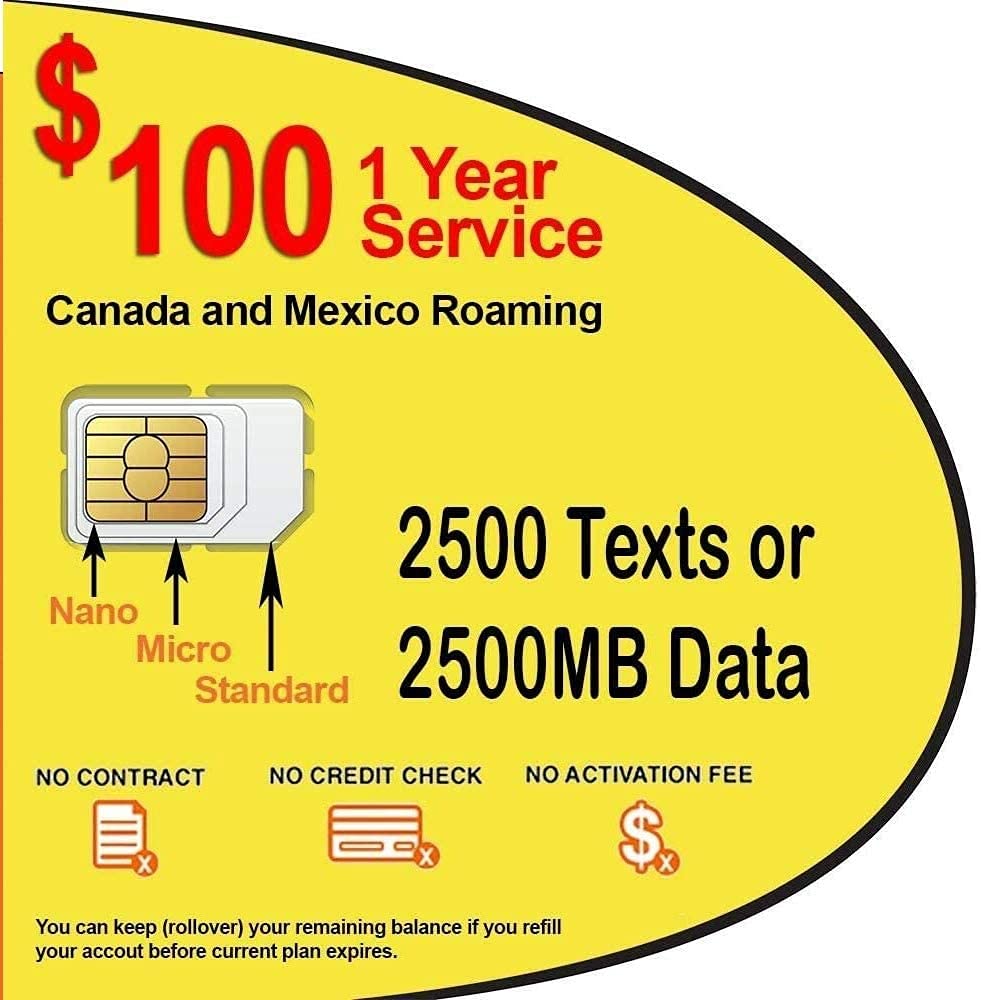
To troubleshoot WiFi keeps disconnecting frequently, consider upgrading your internet plan if you are experiencing slow speeds or frequent dropouts. Check with your internet service provider to see if your current plan is suitable for your needs, especially if you have added new devices or increased your usage. Additionally, use a reliable online tool to check for any outages in your area that may be affecting your home network.
If you rely on your WiFi for streaming media on your smart TV or smartphone, ensure that you have a strong password set up for your home network to prevent unauthorized access. Consider resetting your router or using a mobile app to troubleshoot any glitches that may be causing the frequent disconnects. It may also be helpful to move your router away from interference sources such as microwaves or cordless phones, as these can disrupt the signal.
By addressing these potential issues, you can improve your internet connectivity and reduce the occurrences of your WiFi disconnecting frequently.
Additionally, it can address freezing or slowdown issues that may be impacting the router’s performance. While it cannot directly fix router issues, it can ensure that Windows and other programs are running smoothly, potentially improving the overall performance of the router.
Inspect Networking Cables and Hardware
Inspect your networking cables and hardware for any signs of damage or wear. Check for frayed wires, loose connections, or any visible damage that could be causing the frequent disconnections. Make sure all cables are securely plugged in and not being pulled or twisted in any way.
If you are using a wireless connection, check the placement of your router and ensure it is in a central location with minimal obstructions to maximize signal strength. Consider relocating the router to a higher position if possible.
Inspect the network interface controller on your devices to ensure it is functioning properly and not causing any issues with the connection. Consider resetting the NIC to see if it resolves the problem.
If you are still experiencing frequent disconnects after inspecting your cables and hardware, consider updating the firmware on your router to ensure it is running the latest software version. This can often resolve connectivity issues and improve overall performance.
By thoroughly inspecting your networking cables and hardware, you can identify and address any issues that may be causing your WiFi to disconnect frequently.
Optimize Wi-Fi Channel and Disable Auto-Switching Networks
- Optimize Wi-Fi Channel
- Access your router’s settings by typing the IP address into your web browser.
- Log in with your username and password.
- Navigate to the Wi-Fi settings and select a different channel from the drop-down menu.
- Save the changes and reboot your router.
- Disable Auto-Switching Networks
- Access the settings on your device by going to the Wi-Fi menu.
- Select the network you want to connect to and click on “Advanced Settings.”
- Uncheck the box that says “Auto-switch between Wi-Fi networks.”
- Save the changes and restart your device.
Update Network Adapter Drivers and Router Firmware
To troubleshoot frequent WiFi disconnections, it is essential to update both your network adapter drivers and router firmware. Start by updating your network adapter drivers by navigating to the Device Manager on your computer. Locate the Network Adapters section and right-click on your wireless adapter. Select “Update Driver” and follow the on-screen instructions to complete the update.
Next, update your router firmware by accessing the router’s web interface. Enter the router’s IP address into your web browser, log in using the administrator credentials, and locate the firmware update section. Follow the provided instructions to update the router firmware to the latest version.
Updating these components can help resolve software glitches and improve compatibility with your devices, such as smartphones, smart TVs, and streaming media players. Additionally, it can enhance network stability and reduce the likelihood of disconnections.
By ensuring that your network adapter drivers and router firmware are up to date, you can optimize your WiFi connection and enjoy uninterrupted internet access for activities like video calls, streaming, and online gaming.
Reset Network Settings and Use Built-in Troubleshooters
To reset network settings on your device, go to Settings, then Network & Internet, and select WiFi. Look for the option to Reset Network Settings and follow the prompts to complete the process. This can help resolve any underlying issues causing your WiFi to disconnect frequently.
Another useful step is to use the built-in troubleshooters on your device. These can identify and fix common network issues. To access the troubleshooters, go to Settings, then Update & Security, and select Troubleshoot. Look for options related to Internet Connections or Network Adapter and follow the prompts to run the troubleshooters.
These simple steps can often resolve WiFi connectivity problems without the need for advanced technical knowledge or expensive equipment. By resetting network settings and using built-in troubleshooters, you can quickly identify and address any glitches or issues causing your WiFi to disconnect frequently.
Investigate Background Processes and Adjust Antivirus Settings
Investigate background processes on your computer that may be causing interference with your WiFi connection. Open the task manager on your PC and look for any unnecessary programs running in the background. End these processes to free up bandwidth and improve connectivity.
Adjust your antivirus settings to ensure that it is not blocking your WiFi connection. Check the firewall settings and make sure that your WiFi network is listed as a trusted network. You may also need to whitelist your router’s IP address to prevent any interference from your antivirus software.
If you have any smart devices such as a TV, smartphone, or iPad connected to your WiFi, consider their proximity to the router and whether they may be causing interference. Move these devices further away from the router to improve your connection stability.
By investigating background processes and adjusting your antivirus settings, you can troubleshoot and fix frequent WiFi disconnections. These steps can help improve your connection and prevent future disruptions.
“Be cautious of my wireless router as it frequently disconnects, causing interruptions in your internet connection.” Download this tool to run a scan