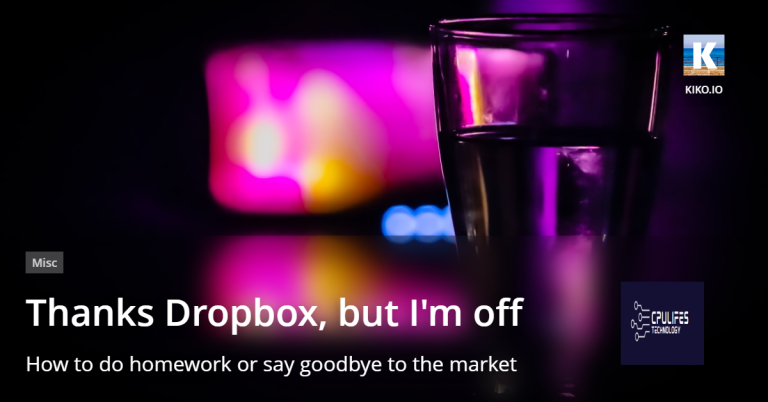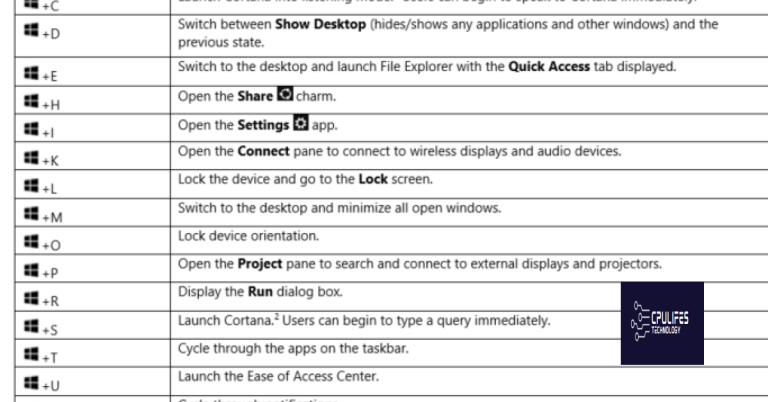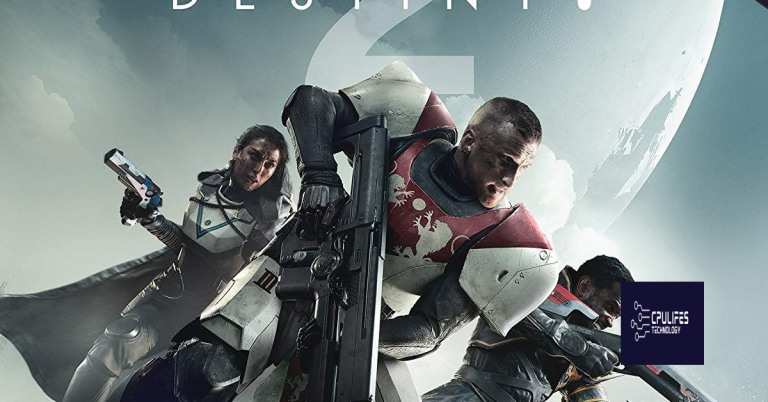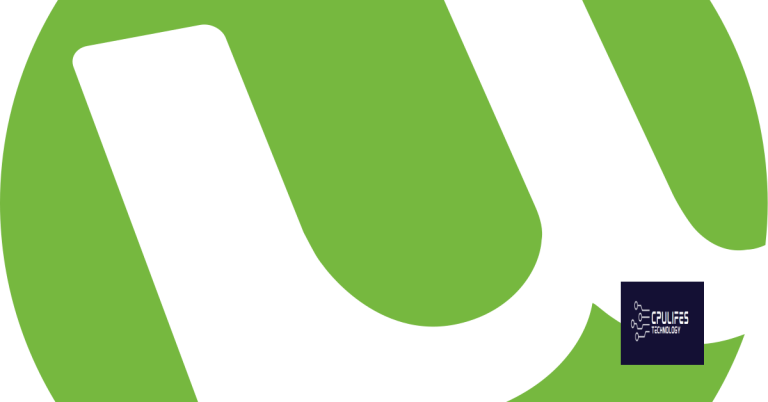Troubleshooting Slow Internet Speeds on Windows 10
In a digital era where speed is paramount, slow internet speeds can be frustrating. This article aims to unveil the mysteries behind sluggish internet connections on Windows 10, equipping you with troubleshooting techniques to regain your online velocity.
Optimize Your Connection Settings
To troubleshoot slow internet speeds on Windows 10, there are a few key steps you can take to optimize your connection settings. First, check your network adapters in Device Manager to ensure they’re functioning properly. Next, update your drivers to ensure compatibility and performance. You can also try running the Internet Connections troubleshooter to identify and fix any issues.
Additionally, consider adjusting your bandwidth allocation and Wireless Mode settings to maximize speed. Finally, be aware of any security software that may be affecting your connection.
Additionally, Fortect can automatically fix missing or corrupt DLL files, which are crucial for program functioning. However, please note that Fortect does not specifically address internet speed issues.
Update and Repair WiFi Drivers
To update and repair WiFi drivers on Windows 10, follow these steps:
1. Press the Windows key + X and select “Device Manager” from the menu.
2. Expand the “Network Adapters” category and look for your WiFi adapter.
3. Right-click on the adapter and select “Update driver.”
4. Choose “Search automatically for updated driver software” and let Windows find and install the latest driver.
5. If the driver update doesn’t fix the issue, right-click on the adapter again and select “Uninstall device.”
6. Restart your PC and Windows will automatically reinstall the driver.
7. If the problem persists, try running the Internet Connections troubleshooter by going to Settings > Network & Internet > Status > Network troubleshooter.
Check for External Interference
1. Ensure your PC is in an optimal location, away from potential sources of interference such as cordless phones and other electronic devices.
2. Check the condition of telephone wires or cable connections. Any damage or loose connections can affect your internet speed.
3. Verify that your Wi-Fi adapter is working properly. Update the driver if necessary.
4. Look for any remnant security software that might be causing conflicts. Uninstall or disable them temporarily to see if it improves the speed.
5. Check your home network’s bandwidth allocation. Some devices or programs may be hogging all the data packages, slowing down your internet. Adjust the pecking order in Control Panel > Network and Internet > Network and Sharing Center.
6. Test your internet connection speed using a reliable speed test tool. If the speed is consistently slow, contact your internet service provider to address any configuration issues or upgrade to a higher-speed plan.
By addressing these potential external factors, you can improve your internet speed and enjoy a faster browsing experience.
python
import speedtest
def run_speed_test():
try:
# Create a Speedtest object
st = speedtest.Speedtest()
# Find the best server for testing
st.get_best_server()
# Perform download speed test
download_speed = st.download() / 10**6 # Convert to Mbps
# Perform upload speed test
upload_speed = st.upload() / 10**6 # Convert to Mbps
# Print the results
print(f"Download Speed: {download_speed:.2f} Mbps")
print(f"Upload Speed: {upload_speed:.2f} Mbps")
except speedtest.SpeedtestException as e:
print(f"An error occurred during the speed test: {str(e)}")
# Run the speed test
run_speed_test()
Note: This code requires the `speedtest-cli` library, which you can install by running `pip install speedtest-cli`. The code uses the library to perform a basic speed test by measuring the download and upload speed. However, please keep in mind that this tool may not be able to address all potential bottlenecks in your network setup. For a more accurate analysis, it is recommended to consult with your ISP or a network professional.
Enhance Security Measures for Your Network
1. Check your Internet connection speed by going to the Control Panel and selecting “Network and Internet” and then “Network and Sharing Center.” Look for the “Internet Speed” section and ensure it’s within your expected range.
2. Update your wireless adapter driver. Open the Device Manager and locate your Wi-Fi adapter under “Network adapters.” Right-click and select “Update driver.” Follow the on-screen instructions to download the latest driver.
3. If you’re using a DSL connection, ensure that your data packages are sufficient for your needs. Contact your ISP if you need to upgrade.
4. Consider the Wireless Mode of your router. Some older devices may not support the latest modes, so try adjusting it to a compatible option.
5. Check for any remnant programs or malware that may be affecting your Internet speed. Run a thorough scan using your preferred antivirus software.
6. A configuration issue may be causing slow speeds. Reset your router to its default settings or contact your ISP for assistance.
7. Keep your modem away from cordless phones or other devices that may interfere with the signal.
8. If you have Fiber Optic Service, ensure that your modem and cables are in good condition. Faulty equipment can significantly impact your connection speed.
Be cautious, as your computer may not achieve its maximum internet speed. Download this tool to run a scan