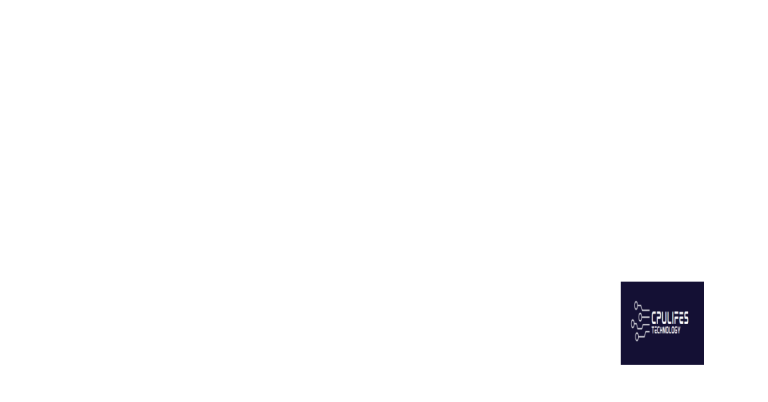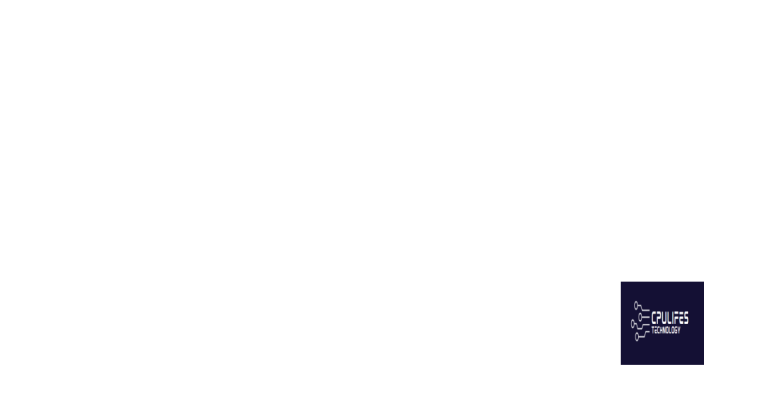Reinstall and Fix Spoolsv.exe for Printing Errors
Welcome to our informative article on resolving printing errors by reinstalling and fixing the spoolsv.exe file. If you’ve been facing frustrating issues with your printer, this guide will provide you with valuable insights and step-by-step instructions to get your printing functionality back on track. Say goodbye to those printing woes as we explore the effective solutions to tackle spoolsv.exe errors.
Common Printing Problems and Solutions
If you’re experiencing printing problems and encountering errors related to the spoolsv.exe file, here are some solutions to help you fix the issue.
First, ensure that the Print Spooler service is running. Press Win + R to open the Run command box, then type “services.msc” and hit Enter. Look for the “Print Spooler” service, right-click on it, and select “Start” if it’s not running.
If the problem persists, you can try reinstalling the print spooler. Go to the Control Panel and click on “Printers and Devices“. Right-click on your printer and select “Remove device“. Then, reinstall the printer using the installation disks or by downloading the latest printer driver from the manufacturer’s website.
Another solution is to clear the print queue. Open the Printers and Devices section in the Control Panel, right-click on your printer, and select “See what’s printing“. In the print queue window, click on “Printer” in the menu bar and select “Cancel all documents“.
If you’re still experiencing issues, it may be helpful to restart your computer and check for any pending Windows updates. Additionally, make sure your printer is set as the default printer in the Control Panel’s Printers and Devices section.
Stopping and Starting Print Spooler Service
To stop and start the Print Spooler service, follow these steps:
1. Press the Windows key + R to open the Run command box.
2. Type services.msc and press Enter.
3. In the Services window, scroll down and locate the Print Spooler service.
4. Right-click on the Print Spooler service and select Stop.
5. Wait a few seconds, then right-click on the Print Spooler service again and select Start.
This will stop and start the Print Spooler service, which can help resolve printing errors. If you’re still experiencing issues, refer to our detailed tutorial for further troubleshooting steps.
Deleting Printer Queue Jobs
- Delete stuck print jobs from the printer queue
- Clear the print spooler to resolve printing errors
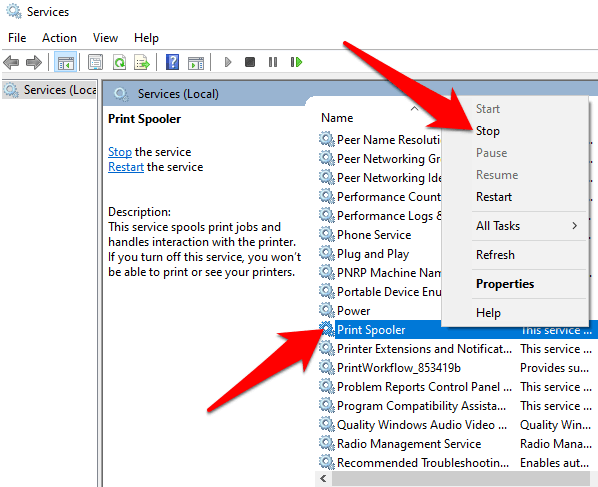
- Remove corrupted print jobs to fix printer issues
- Eliminate print queue errors by canceling pending print jobs
- Resolve printing problems by deleting print spooler files
It can also secure and restore the system to its pre-infected state, address freezing programs caused by registry or file damage, automatically fix missing or corrupt DLL files, repair causes of Blue Screen of Death (BSoD), and even compare and restore vital system files for OS recovery.
python
import win32print
def list_print_jobs():
# Enumerate all printers
printers = win32print.EnumPrinters(win32print.PRINTER_ENUM_LOCAL, None, 1)
# Iterate through each printer
for printer in printers:
# Open a handle to the printer
handle = win32print.OpenPrinter(printer[2])
# Get the print jobs in the queue
jobs = win32print.EnumJobs(handle, 0, -1, 1)
# Iterate through each job and display details
for job in jobs:
print(f"Printer: {printer[2]}")
print(f"Job ID: {job['JobId']}")
print(f"Document: {job['pDocument']}")
print()
# Close the printer handle
win32print.ClosePrinter(handle)
# Call the function to list print jobs
list_print_jobs()
Understanding and Fixing spoolsv.exe Errors
To fix spoolsv.exe errors and resolve printing issues, follow these steps:
1. Open the Task Manager by pressing Ctrl + Shift + Esc.
2. Click on the “Processes” tab and locate “spoolsv.exe” in the list.
3. Right-click on “spoolsv.exe” and select “End Task” to stop the process.
4. Open File Explorer and navigate to the following location: C:\Windows\system32\spool\PRINTERS.
5. Delete all the files in the PRINTERS folder.
6. Restart the print spooler service by pressing the Windows key + R, typing “services.msc”, and pressing Enter.
7. Scroll down to the Print Spooler service, right-click on it, and select “Restart”.
8. If you’re using Windows XP, insert your installation CD and follow the on-screen instructions to reinstall the printer driver.
9. For Windows 10, go to the manufacturer’s website and download the latest printer driver.
10. Install the printer driver and restart your computer.
These steps should help you fix spoolsv.exe errors and resolve any printing problems you’re experiencing.
Removing Unnecessary Files
To remove unnecessary files and fix spoolsv.exe errors for printing errors, follow these steps:
1. Open the “Run” dialog box by pressing the Windows key + R.
2. Type “services.msc” and press Enter to open the Services window.
3. Scroll down and locate “Print Spooler” in the list of services.
4. Right-click on “Print Spooler” and select “Stop” to stop the service.
5. Open File Explorer and navigate to “C:\Windows\System32\spool\PRINTERS“.
6. Delete all the files in the PRINTERS folder.
7. Go back to the Services window, right-click on “Print Spooler” again, and select “Start” to restart the service.
8. Restart your computer.
These steps will help remove unnecessary files and fix spoolsv.exe errors, resolving any printing issues you may have been experiencing.
Fixing System Registry
To fix system registry issues related to the spoolsv.exe file and resolve printing errors, follow these steps:
1. Open the Command Prompt as an administrator by searching for “cmd” in the Start menu, right-clicking on “Command Prompt,” and selecting “Run as administrator.”
2. In the Command Prompt, type the following command and press Enter: regedit
3. This will open the Registry Editor. Navigate to the following location: HKEY_LOCAL_MACHINE\SYSTEM\CurrentControlSet\Services\Spooler
4. In the right-hand pane, double-click on the “DependOnService” value and remove any dependencies listed, leaving only “RPCSS” as the value.
5. Close the Registry Editor and restart your computer.
Checking for Viruses and Malware
- Run a full system scan with an updated antivirus software.
- If you don’t have an antivirus software installed, download and install a reputable antivirus program.
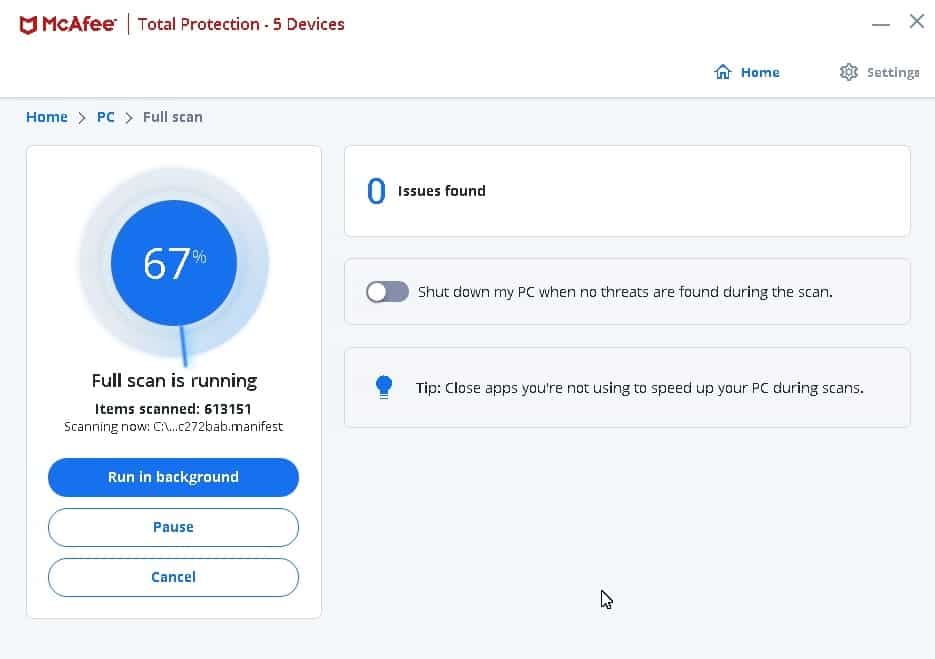
- Open Task Manager by pressing Ctrl+Shift+Esc.
- Click on the Processes tab to view all running processes.
- Look for any suspicious processes that may be related to viruses or malware.
- If you find any suspicious processes, right-click on them and select “End Task” to terminate them.
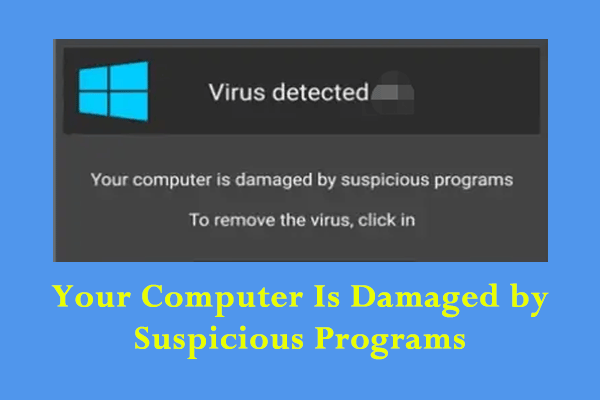
- Download and install a reputable anti-malware program if you don’t have one installed.
- Run a full system scan with the anti-malware program to detect and remove any malware.
- Ensure that your operating system and all installed programs are up to date by regularly installing updates.
- Enable automatic updates to ensure that you receive the latest security patches and bug fixes.
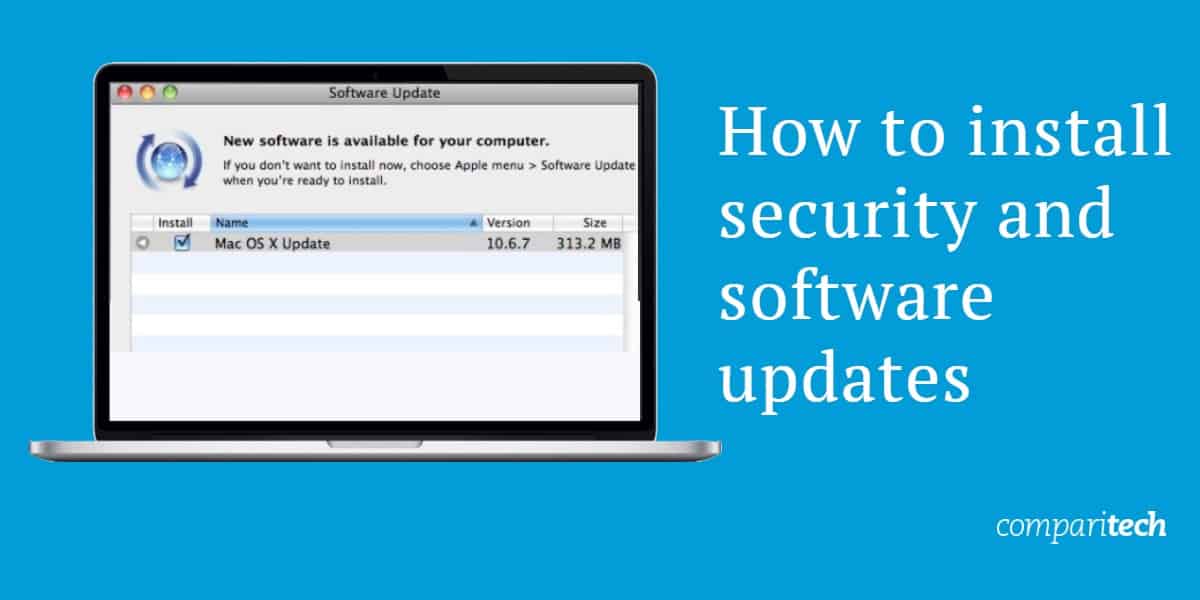
- Regularly backup your important files to an external storage device or cloud storage to prevent data loss in case of a malware infection.
Warning: Be cautious when considering the reinstallation of spoolsv.exe as it may lead to potential system errors or malfunctions. Download this tool to run a scan