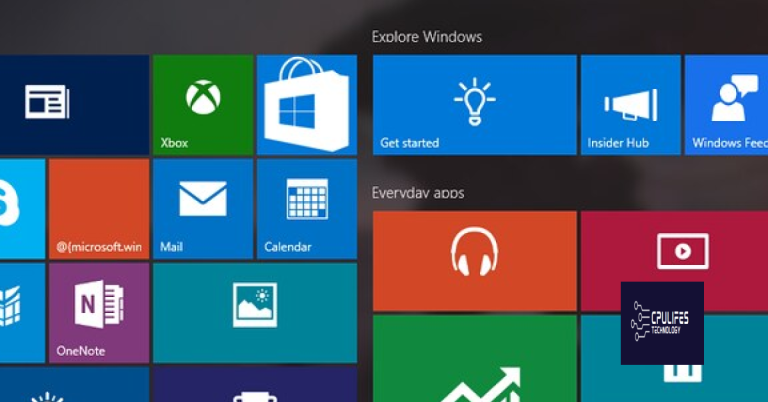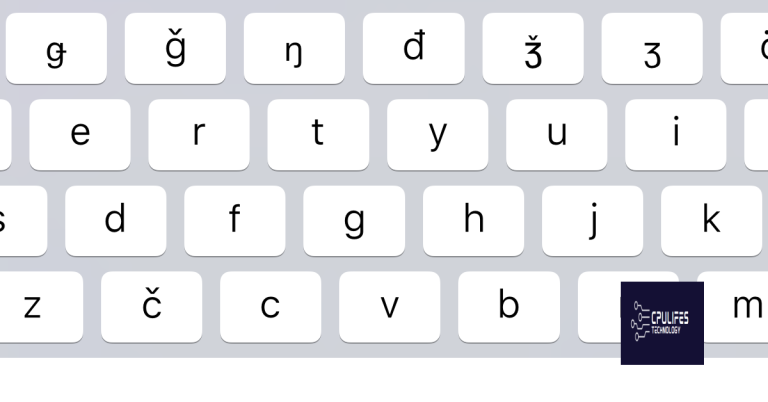Fixing Windows 10/11 PC Shutdown Issues
Troubleshooting sudden shutdowns on Windows 10/11? Discover effective solutions to tackle PC shutdown issues and restore stability to your system.
Solution 1: Force Shut Down
If your Windows 10/11 PC is not shutting down properly, you can try a force shut down to resolve the issue.
1. Press and hold the power button on your computer until it shuts down completely.
2. Once the computer is off, unplug the power cables from the back of your computer and wait for a few minutes.
3. After waiting, plug the power cables back in and press the power button to turn on your computer.
This method can help reset any power settings or temporary issues that might be causing the shutdown problem. However, if the issue persists, you may need to try other solutions or seek further assistance.
Solution 2: Disable Fast Startup
If your Windows 10/11 PC is experiencing shutdown issues, one possible solution is to disable Fast Startup. This feature can sometimes cause conflicts with drivers and prevent your computer from shutting down properly. Here are the steps to disable Fast Startup:
1. Press the Windows key + X and select “Power Options”.
2. In the Power Options window, click on “Choose what the power buttons do” on the left side.
3. Next, click on “Change settings that are currently unavailable”.
4. Under the “Shutdown settings” section, uncheck the box next to “Turn on fast startup (recommended)”.
5. Click “Save changes” to apply the settings.
Disabling Fast Startup can help resolve shutdown issues caused by conflicting drivers or system files. If the problem persists, you may need to try other troubleshooting actions or seek further assistance.
Solution 3: Make Sure You Have the Latest Windows 10/11 Version
Solution 3: Make Sure You Have the Latest Windows 10/11 Version
To address PC shutdown issues, it’s important to ensure that you have the latest version of Windows 10 or Windows 11 installed. This can help resolve any compatibility problems, system errors, or bugs that may be causing the shutdown issues.
To update your Windows version, follow these steps:
1. Go to the Start menu and click on “Settings”.
2. In the Settings window, select “Update & Security”.
3. Click on “Windows Update” in the left-hand menu.
4. Click on the “Check for updates” button and wait for Windows to search for available updates.
5. If any updates are found, click on “Install now” to start the update process.
Updating your Windows version can often fix shutdown problems caused by outdated system files, driver issues, or other underlying causes. Remember to restart your computer after the update is complete to apply the changes.
By keeping your Windows version up to date, you can ensure a smoother and more reliable shutdown experience.
Solution 4: Repair Windows System Files
If you’re experiencing shutdown issues with your Windows 10/11 PC, it might be caused by corrupted system files. To fix this, you can repair the files using the built-in System File Checker tool. Here’s how:
1. Open the Command Prompt as an administrator. To do this, press the Windows key, type “Command Prompt,” right-click on it, and select “Run as administrator.”
2. In the Command Prompt window, type “sfc /scannow” and press Enter. This will initiate the system file scan.
3. Wait for the scan to complete. It may take some time, so be patient.
4. Once the scan is finished, the System File Checker will attempt to repair any corrupted files it finds.
5. After the repair process is complete, restart your PC and check if the shutdown issues have been resolved.
Repairing Windows system files can often fix shutdown problems. Give it a try and see if it helps.
Solution 5: Try to Close the Computer Using Command Prompt
If you’re experiencing shutdown issues on your Windows 10/11 PC, using Command Prompt can be a potential solution. Follow these steps:
1. Press the Windows key + R to open the Run dialog box.
2. Type “cmd” and press Enter to open Command Prompt.
3. In Command Prompt, type “shutdown /s /f /t 0” and press Enter.
This command will initiate a forced shutdown, closing all running applications and processes.
If this doesn’t work, you can also try other solutions mentioned in this article, such as checking power settings, updating device drivers, or running a system scan using tools like Driver Easy or EaseUS.
Furthermore, Fortect can automatically fix issues with missing or corrupt DLL files, which are crucial for program functionality. If you’re experiencing Blue Screen of Death (BSoD) errors, Fortect can repair the causes, including incompatible DLLs, drivers, and Windows bugs. It can also identify malfunctioning hardware that may need replacement. Finally, Fortect can compare your current operating system to a healthy version and restore vital system files required for running and restarting Windows without affecting your user data.
Solution 6: Control Applications Which Start Automatically
To fix Windows 10/11 PC shutdown issues, you may need to control the applications that start automatically. These applications can sometimes cause errors or conflicts that prevent proper shutdown. Here’s how to do it:
1. Open the Task Manager by pressing Ctrl + Shift + Esc on your keyboard.
2. Go to the “Startup” tab.
3. You will see a list of applications that start automatically when you boot your computer. Disable any unnecessary applications by right-clicking on them and selecting “Disable”.
4. Restart your computer and check if the shutdown issue is resolved.
By controlling the applications that start automatically, you can eliminate any potential conflicts and ensure a smooth shutdown process. If you’re still experiencing issues, you can try other solutions mentioned in this article.
Note: The steps may vary slightly depending on the version of Windows you’re using.
For more fixes and troubleshooting, please refer to the rest of the article.
Solution 7: Stop Windows Delivery Update Optimization
To stop Windows Delivery Update Optimization, follow these steps:
1. Press the Windows key + R to open the Run dialog box.
2. Type “services.msc” and press Enter to open the Services window.
3. Scroll down and find the “Windows Update Delivery Optimization” service.
4. Right-click on it and select “Properties”.
5. In the Properties window, change the startup mode to “Disabled”.
6. Click “Apply” and then “OK” to save the changes.
7. Restart your computer for the changes to take effect.
Stopping Windows Delivery Update Optimization can help resolve shutdown issues on your Windows 10/11 PC. This service is responsible for delivering updates to other devices on your network, but it may sometimes cause errors or conflicts that prevent your computer from shutting down properly.
If you’re still experiencing shutdown issues after trying this solution, you may want to consider other fixes or seek further assistance from Microsoft support or other reputable sources.
Solution 8: Perform System Restore or System Image Recovery
If you’re still experiencing shutdown issues on your Windows 10/11 PC, performing a System Restore or System Image Recovery can help resolve the problem. These actions allow you to revert your computer’s settings to a previous state, eliminating any errors or conflicts that may be causing the shutdown problem.
To perform a System Restore, follow these steps:
1. Press the Windows key + R to open the Run dialog box.
2. Type “rstrui” and press Enter to open the System Restore window.
3. Follow the on-screen instructions to select a restore point and restore your system.
If the System Restore doesn’t solve the issue, you can try a System Image Recovery. Here’s how:
1. Restart your computer and enter startup mode.
2. Use the appropriate key (such as F8 or F12) to access the boot menu.
3. Select the option to Change Boot Order and choose the device that contains the system image.
4. Follow the on-screen instructions to perform the System Image Recovery.
Performing these steps can help resolve shutdown issues on your Windows 10/11 PC by restoring your system to a previous working state.
FAQs About Windows 10 Won’t or Not Shutting Down
- Why is my Windows 10/11 PC not shutting down? Discover the possible reasons behind your PC’s shutdown issues.
- How can I fix my PC not shutting down? Find step-by-step instructions to resolve the shutdown problem on your Windows 10/11 PC.
- Are there any software conflicts causing my PC not to shut down? Learn how incompatible or outdated software can prevent your PC from shutting down properly.
- What are the common hardware issues that can cause shutdown problems? Explore potential hardware-related causes and solutions for your PC’s shutdown issues.

- How can I check for driver issues that might be preventing shutdown? Discover ways to identify problematic drivers and resolve them to ensure your PC shuts down without any issues.
- What steps can I take to troubleshoot my PC’s shutdown issues? Follow a series of troubleshooting steps to identify and fix the underlying problems preventing your PC from shutting down.
- Is there a way to reset power settings to resolve shutdown problems? Learn how to reset power settings to their default configuration to address shutdown issues on your Windows 10/11 PC.
- How can I update my system to fix shutdown problems? Understand the importance of keeping your Windows operating system up to date and learn how to perform updates to resolve shutdown issues.
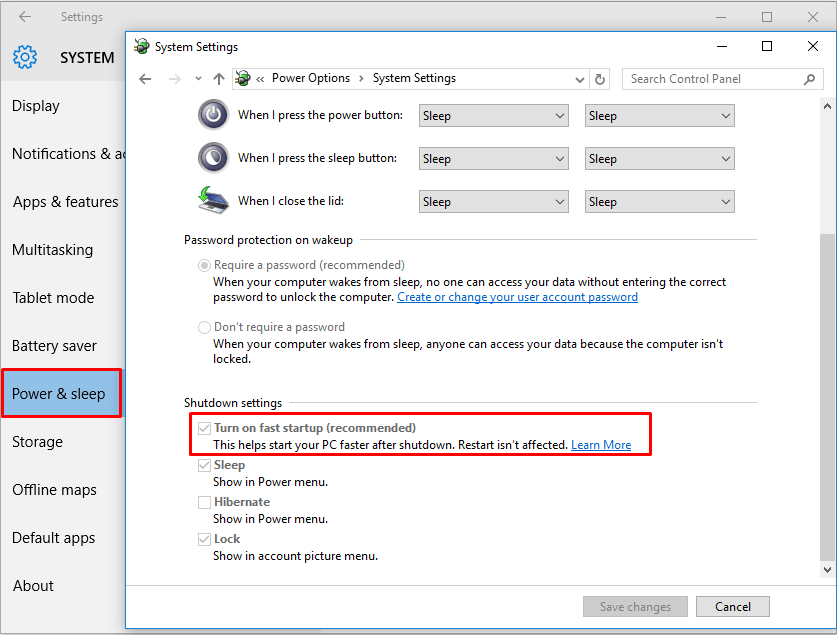
- Are there any known bugs or issues causing shutdown problems in Windows 10/11? Stay informed about any known software bugs or issues that may be affecting the shutdown functionality on your PC.
- Where can I find additional support or resources for fixing shutdown issues? Access Microsoft’s support channels and resources to find further assistance in resolving shutdown problems on your Windows 10/11 PC.
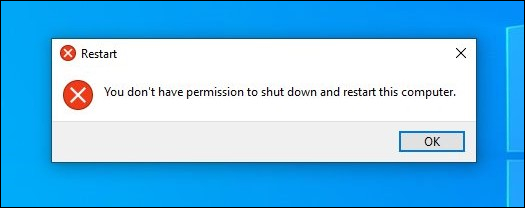
Be cautious, my computer refuses to shut down properly. Download this tool to run a scan