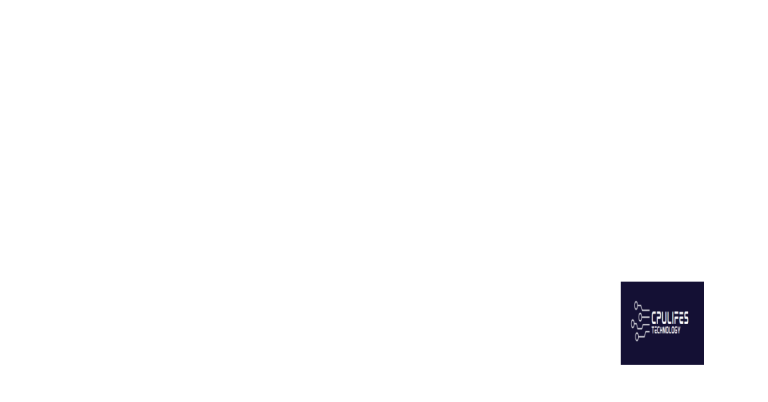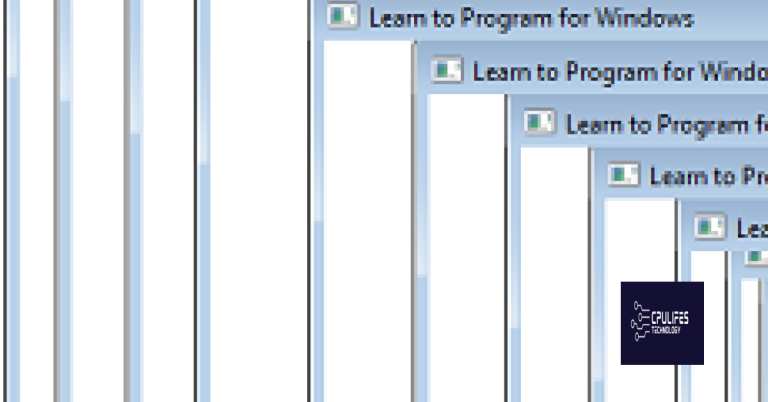Upside Down Computer Screen Fix
Having an upside down computer screen can be quite frustrating, but fear not – there are simple solutions to fix this issue. In this article, we will explore practical methods to quickly and easily turn your screen right-side up again.
How to Fix an Upside Down Computer Screen
To fix an upside-down computer screen, follow these simple steps:
1. Press the Ctrl and Alt keys on your computer keyboard simultaneously.
2. While holding down the Ctrl and Alt keys, press the arrow key that corresponds to the direction you want to rotate the screen. For example, if you want to rotate the screen 90 degrees to the right, press the right arrow key.
3. Release the Ctrl, Alt, and arrow keys simultaneously.
4. Check if the screen rotation has been corrected. If not, repeat steps 1-3 until the desired orientation is achieved.
This method works on most versions of Windows, including Windows 7, Windows 8, Windows 8.1, and Windows 10. It is especially useful for users with multi-monitor setups or those who accidentally rotate their screens.
If the above steps do not work, you may need to adjust the screen rotation settings in the Control Panel or update your graphics card’s device driver. Consult your computer’s documentation or the manufacturer’s website for more information on how to do this.
Quick Keyboard Shortcuts to Flip Your Screen

- Press Ctrl + Alt + Down Arrow to flip your screen upside down.
- Use Ctrl + Alt + Right Arrow to rotate your screen 90 degrees to the right.
- Quickly rotate your screen 90 degrees to the left by pressing Ctrl + Alt + Left Arrow.
- Restore your screen’s orientation to normal by pressing Ctrl + Alt + Up Arrow.
- Experiment with different screen orientations using the keyboard shortcuts mentioned above.
- Adjust your screen settings effortlessly with these time-saving keyboard shortcuts.
- Fix an upside-down computer screen in seconds with these convenient keyboard shortcuts.
- Experience a seamless screen flipping solution with these quick keyboard shortcuts.
While it can’t directly fix the screen orientation, it can repair the underlying causes of the issue, such as damaged registry, missing files, or excessive junk. Fortect also ensures that Windows and other programs run smoothly, addressing freezing and slowdowns.
Adjusting Your Display Settings to Correct Screen Orientation
To fix an upside down computer screen, you can easily adjust your display settings. Here’s how:
1. Right-click on your desktop to open the context menu.
2. Select “Display settings” from the menu. This will open the Display settings window.
3. In the Display settings window, scroll down to the “Orientation” section.
4. Click on the drop-down list next to “Orientation” and choose the correct orientation for your screen (e.g., “Landscape” or “Portrait”).
5. Click “Apply” to save the changes.
If the screen orientation doesn’t change, you can try using a keyboard shortcut to rotate the screen. Here’s how:
1. Hold down the Ctrl and Alt keys on your keyboard.
2. While holding down those keys, press the arrow key that corresponds to the desired screen rotation. For example, press the right arrow key to rotate the screen to the right.
If these methods don’t work, you may need to update your graphics card driver. To do this:
1. Open the Start menu and search for “Device Manager”.
2. Open Device Manager and expand the “Display adapters” category.
3. Right-click on your graphics card and select “Update driver”.
4. Follow the on-screen instructions to update the driver.
If you’re still experiencing issues with your screen orientation, it’s best to consult the documentation for your specific computer or contact the manufacturer’s support team for further assistance.
python
import win32api
import win32con
from ctypes import windll
def rotate_screen():
# Get the current display settings
user32 = windll.user32
dm = win32api.EnumDisplaySettings(None, win32con.ENUM_CURRENT_SETTINGS)
# Modify the display settings to rotate the screen
if dm.DisplayOrientation == 0:
dm.DisplayOrientation = 180
else:
dm.DisplayOrientation = 0
# Apply the new display settings
win32api.ChangeDisplaySettings(dm, win32con.CDS_UPDATEREGISTRY)
rotate_screen()
Note: The above code uses the `win32api` and `win32con` libraries, which are specific to Windows. The code checks the current screen orientation and toggles it between 0 (normal) and 180 (upside down).
Updating Graphics Card Drivers for Screen Rotation

To fix an upside-down computer screen, you’ll need to update your graphics card drivers. Here’s how to do it:
1. Press the Windows key on your keyboard to open the Start menu.
2. Type “Device Manager” into the search bar and click on the result to open it.
3. In Device Manager, expand the Display adapters section to see your graphics card.
4. Right-click on your graphics card and select “Update driver” from the context menu.
5. In the update driver window, select “Search automatically for updated driver software.” Windows will then search for the latest driver for your graphics card and install it.
6. Once the driver update is complete, restart your computer.
7. After restarting, right-click on your desktop and select “Display settings” from the drop-down list.
8. In the display settings, click on the Orientation drop-down menu and select the desired rotation option (e.g., Landscape, Portrait, etc.).
9. Click Apply to save the changes, and if prompted, confirm the changes by clicking Keep Changes.
10. Your screen should now be properly rotated. If not, try restarting your computer again.
Updating your graphics card drivers is essential for proper screen rotation. It ensures that your graphics card is compatible with the latest software and can handle the rotation settings effectively. So, don’t worry if your screen is upside down – simply follow these steps, and your computer will be back to normal in no time.
Troubleshooting Tips for Flipped Monitor Displays
If you’re experiencing a flipped monitor display, don’t worry! We’ve got some troubleshooting tips to help you fix this issue. Follow these steps to get your screen back to its normal orientation:
1. Use the Keyboard Shortcut: Press Ctrl + Alt + Arrow Key (Up, Down, Left, or Right) to rotate the screen. Keep pressing the arrow key until the display is back to normal.
2. Use the Display Settings: Right-click on the desktop and select “Display settings” from the menu. Scroll down to the “Orientation” section and choose “Landscape” or “Portrait” depending on your desired orientation.
3. Check Graphics Settings: Some graphics software, like Nvidia or AMD, have their own display settings. Open the graphics control panel and look for options related to screen rotation. Adjust the settings as needed.
4. Update Display Drivers: Outdated or incompatible display drivers can cause display issues. Go to the manufacturer’s website (e.g., Nvidia, AMD) and download the latest drivers for your graphics card.
5. Reboot the Computer: Sometimes a simple restart can fix display issues. Click on the Windows Start button, select “Power,” and choose “Restart.” Once the computer restarts, check if the display is back to normal.
Remember, these troubleshooting tips are applicable for Windows 7, Windows XP, Windows 10, and Windows 8.1. If you’re using a different operating system, consult the specific documentation or support forums for that system.
If the issue persists despite trying these steps, it might be worth contacting technical support for further assistance.
Caution: Beware of an upside-down display on your Windows computer screen! Download this tool to run a scan