Netgear Device Blocked by Access Control
In troubleshooting network connectivity issues, encountering a blocked Netgear device due to access control measures can be a frustrating experience.
Troubleshooting the “This Device is Blocked by Access Control” Error
If you’re encountering the “This Device is Blocked by Access Control” error on your Netgear device, don’t worry. We’re here to help you troubleshoot and resolve the issue quickly and easily.
First, ensure that you are using a supported web browser to access the device’s settings. We recommend using the latest version of Google Chrome, Mozilla Firefox, or Microsoft Edge for optimal compatibility.
Next, make sure that your device is connected to the internet via Wi-Fi or an Ethernet cable. A stable internet connection is crucial for accessing the device settings and resolving the error.
To troubleshoot the “This Device is Blocked by Access Control” error, follow these steps:
1. Open your preferred web browser and enter the default IP address of your Netgear router in the address bar. Typically, the default IP address is “192.168.1.1” or “192.168.0.1”. Press Enter to access the login page.
2. Enter the username and password for your Netgear router. If you haven’t changed these credentials, the default username is usually “admin” and the default password is either “password” or “1234”. Be mindful of case sensitivity when entering the password.
3. Once logged in, navigate to the “Access Control” or “Parental Controls” section. This is where you can manage the devices connected to your network.
4. Look for a list of blocked devices or MAC addresses. If you see the MAC address of the device you’re trying to connect, select it and click on the “Remove” or “Allow” button to modify its access control status.
5. If the MAC address of the device is not listed, you may need to manually add it. Look for an option to add a device or MAC address, and enter the necessary details. Ensure that you enter the correct MAC address, as any errors can result in the device being blocked.
6. After modifying the access control settings, save the changes and restart your Netgear router. This will apply the new settings and allow the previously blocked device to connect to your network.
If you’re still encountering the “This Device is Blocked by Access Control” error after following these steps, you may need to perform a factory reset on your Netgear router. Please note that performing a factory reset will erase all customized settings and revert them to the default values.
To perform a factory reset, locate the small reset button on the back of your Netgear router. Use a paperclip or a similar tool to press and hold the reset button for about 10 seconds. Release the button when the router’s lights start flashing.
Once the factory reset is complete, you can access the device settings using the default username and password mentioned earlier. Remember to reconfigure your network settings and customize them according to your preferences.
Additionally, Fortect can address freezing programs, damaged DLL files, and even repair causes of the Blue Screen of Death (BSoD). Furthermore, it offers OS recovery features, comparing the current operating system with a healthy version and restoring vital system files required for running and restarting Windows without affecting user data.
Methods to Resolve Access Control Blocking
- Access the router’s web interface by typing the IP address into a web browser.
- Enter the router’s username and password to log in.
- Navigate to the Access Control section in the router settings.
- Make sure the Access Control feature is enabled.
- Check the list of blocked devices to see if the Netgear device is listed.
- If the Netgear device is listed, remove it from the blocked devices list.
- Save the changes and restart the router.
Method 2: Configure MAC Filtering
- Access the router’s web interface by typing the IP address into a web browser.
- Enter the router’s username and password to log in.
- Navigate to the MAC Filtering section in the router settings.
- Make sure MAC filtering is enabled.
- Add the MAC address of the Netgear device to the allowed devices list.
- Save the changes and restart the router.
Method 3: Disable Firewall/Antivirus
- Open the firewall/antivirus program on your computer.
- Locate the settings or preferences section.
- Disable the firewall/antivirus temporarily for troubleshooting purposes.
- Try connecting the Netgear device to the network again.
- If the issue is resolved, add an exception for the Netgear device in the firewall/antivirus settings.
- Enable the firewall/antivirus again.
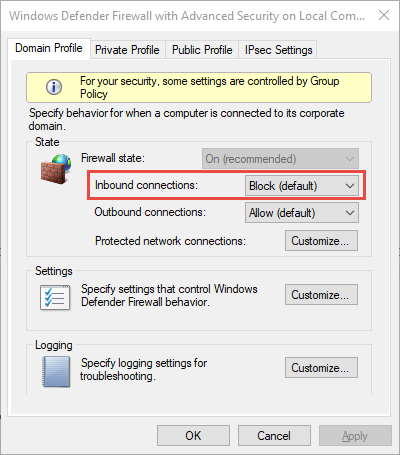
Method 4: Reset Router to Factory Defaults
- Locate the reset button on the router.
- Press and hold the reset button for about 10-15 seconds.
- Release the reset button and wait for the router to reboot.
- Access the router’s web interface using the default login credentials.
- Reconfigure the router settings according to your preferences.
- Try connecting the Netgear device to the network again.
Overcoming Access Control Restrictions on the Router
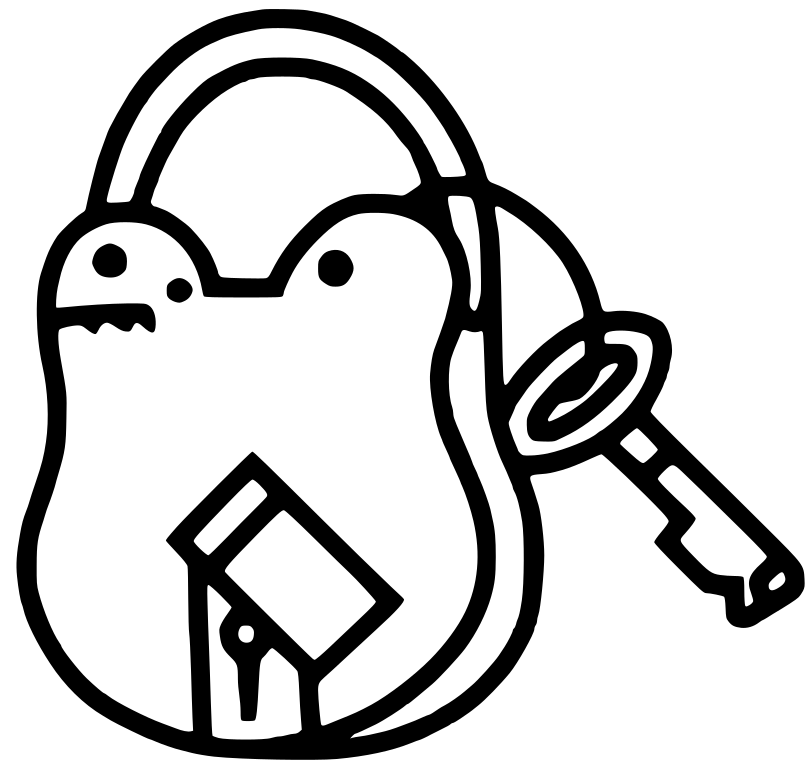
If you are experiencing access control restrictions on your Netgear router, there are a few steps you can take to overcome this issue and regain access to your device.
Firstly, make sure you are connected to the router’s Wi-Fi network. You can do this by checking the network settings on your computer or mobile device. If you are not connected, select the appropriate Wi-Fi network from the list and enter the password if prompted.
Once you are connected to the router’s Wi-Fi network, open a web browser and enter the router’s IP address in the address bar. The default IP address for Netgear routers is usually “192.168.1.1” or “192.168.0.1”. Press Enter to access the router’s login page.
You will be prompted to enter a username and password to log in to the router’s settings. If you have not changed the default login credentials, the username is usually “admin” and the password is usually “password” or “1234”. Please note that both the username and password are case sensitive.
After successfully logging in to the router’s settings, navigate to the “Access Control” section. This section allows you to manage the devices that are allowed or blocked from accessing your network.
In the “Access Control” section, you will see a list of devices that are currently blocked from accessing your network. Locate the device that is being blocked and select it by clicking on the checkbox next to its name.
Once the device is selected, click on the “Allow” button to remove the access control restriction. This will grant the device permission to connect to your network and access the internet.
If you are unable to locate the device in the list, it is possible that it is being blocked by a different setting. In this case, you can try resetting the router to its factory default settings. Please note that this will erase all your customized settings and revert the router to its original configuration.
To reset the router, locate the reset button on the back or bottom of the device. You may need a pin or paperclip to press and hold the reset button for about 10 seconds. After releasing the button, the router will restart and return to its factory default settings.
Once the router has reset, you can access the settings again by entering the default IP address in the web browser. Log in using the default username and password, and then navigate to the “Access Control” section to manage the access restrictions.
In some cases, access control restrictions may be caused by outdated firmware on the router. Firmware is the software that runs on the router and controls its functionality. It is recommended to check for firmware updates regularly and install them if available.
To check for firmware updates, go to the router’s settings and look for a “Firmware Update” or “Check for Updates” option. Follow the on-screen instructions to download and install the latest firmware version for your router.
In conclusion, if you are experiencing access control restrictions on your Netgear router, follow these steps to overcome the issue:
1. Connect to the router’s Wi-Fi network.
2. Enter the router’s IP address in a web browser to access the settings.
3. Enter the username and password to log in (default login credentials are usually “admin” and “password”).
4. Navigate to the “Access Control” section.
5. Locate the blocked device and select it.
6. Click on the “Allow” button to remove the access control restriction.
7. If the device is not listed, try resetting the router to its factory default settings.
8. Check for firmware updates and install them if available.
Solutions for Router Access Control Issues
| Solution | Description |
|---|---|
| 1. Check Access Control List (ACL) Settings | Ensure that the Netgear router’s Access Control List is properly configured and does not block the device’s MAC address. |
| 2. Disable Access Control | If the Access Control feature is causing issues, temporarily disabling it can help resolve the problem. However, keep in mind that this may compromise the security of your network. |
| 3. Update Router Firmware | Make sure the Netgear router’s firmware is up to date. Sometimes, outdated firmware can cause access control issues. Check the manufacturer’s website for any available updates. |
| 4. Reset Router to Factory Defaults | In case all other troubleshooting steps fail, performing a factory reset on the router can often resolve access control issues. However, note that this will erase all customized settings, so make sure to backup your configuration beforehand. |
| 5. Contact Netgear Support | If none of the above solutions work, it is recommended to reach out to Netgear’s customer support for further assistance in resolving the access control problem. |
Please be cautious as Netgear devices may be blocked by access control. Download this tool to run a scan




