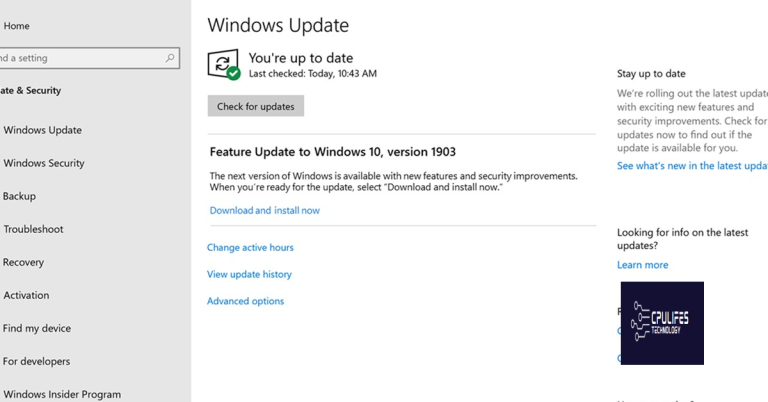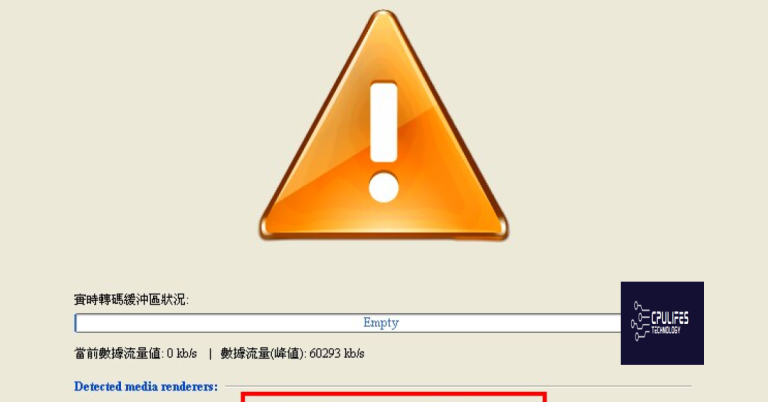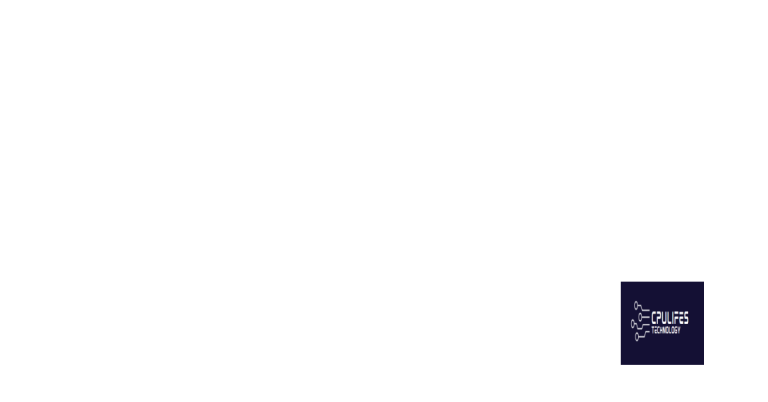Laptop Hangs Connecting to Internet
Having trouble with your laptop freezing when trying to connect to the internet?
Understanding Access Issues
Access issues when your laptop hangs while connecting to the internet can be frustrating. Here are some steps to help you understand and troubleshoot the problem:
First, check your internet connection. Ensure that your Wi-Fi or Ethernet cable is properly connected. If using Wi-Fi, try moving closer to the router to improve signal strength.
Next, verify your IP address. Open the Command Prompt or Terminal and type ipconfig or ifconfig respectively. Check if your IP address is in the correct range. If not, try restarting your router.
Another possibility is a browser-related issue. Clear your browser cache and cookies. If the problem persists, try using a different browser or updating your current one.
Consider your user agent. Some websites may block certain user agents, so try changing it. You can find browser extensions or plugins that allow you to modify your user agent.
If you are accessing a specific website, ensure your login credentials are correct. Double-check your username and password. If necessary, reset your password.
Lastly, check the website’s terms of service. Some websites may block access based on location or other restrictions. If you suspect this is the case, contact the website’s support for further assistance.
Furthermore, Fortect can automatically fix missing or corrupt DLL files, which are crucial for proper program functioning. It can also repair the causes of Blue Screen of Death (BSoD), such as incompatible DLLs, drivers, and Windows bugs, and identify malfunctioning hardware that may need replacement. Lastly, Fortect can compare the current operating system with a healthy version and restore any vital system files required for running and restarting Windows, without affecting user data.
Reasons for Being Blocked
- Firewall settings: The laptop’s firewall settings may be blocking the internet connection.
- Network restrictions: The network you are trying to connect to may have certain restrictions in place that prevent your laptop from connecting.
- Incorrect network password: If you are entering the wrong password for the network, your laptop will not be able to establish a connection.
- IP address conflict: There might be an IP address conflict between your laptop and other devices on the network, causing connectivity issues.
- Antivirus software interference: Certain antivirus programs may interfere with your laptop’s ability to connect to the internet.
- Outdated network drivers: If your laptop’s network drivers are outdated, it can hinder the connection process.
- Physical obstructions: Physical obstacles, such as walls or distance from the router, can weaken the laptop’s signal and lead to connection problems.
- ISP issues: Problems with your Internet Service Provider can result in connection difficulties.
- Malware infection: Your laptop may be infected with malware that is affecting its ability to connect to the internet.
- Overloaded network: If the network you are trying to connect to is overloaded with users, it can cause your laptop to hang while connecting.
Steps to Resolve Connectivity Problems

1. Check your Wi-Fi connection: Ensure that your laptop is connected to the correct Wi-Fi network and that the signal strength is strong. If not, try restarting your router or moving closer to it.
2. Disable any VPN or proxy: Virtual Private Networks (VPNs) or proxies can sometimes interfere with your internet connection. Temporarily disable them and check if the issue persists.
3. Reset network settings: Resetting your network settings can often fix connectivity problems. Go to the network settings on your laptop and click on “Reset” or “Forget network.” Then, reconnect to the Wi-Fi network and check if the issue is resolved.
4. Clear browser cache: Cached files can sometimes cause connection issues. Clear your browser cache by pressing Ctrl+Shift+Delete (Windows) or Command+Shift+Delete (Mac) and selecting the appropriate options.
5. Disable firewall or antivirus software: Sometimes, firewalls or antivirus software can block your internet connection. Temporarily disable them and check if the problem is resolved. Remember to re-enable them afterward for security purposes.
6. Update network drivers: Outdated or corrupted network drivers can cause connectivity problems. Visit your laptop manufacturer’s website, locate the latest network driver for your model, download, and install it.
7. Restart your laptop: A simple restart can often fix temporary glitches. Restart your laptop and check if you can connect to the internet without any issues.
Preventive Measures for Future Access

- Update Drivers:
- Open Device Manager by pressing Win+X and selecting Device Manager.
- Expand the category of the device causing issues.
- Right-click on the device and select Update driver.
- Choose to Search automatically for updated driver software.
- Follow the on-screen instructions to complete the driver update.
- Disable Power Saving for Network Adapter:
- Open Control Panel by searching for it in the Start menu.
- Select Hardware and Sound.
- Click on Power Options.
- Choose the power plan currently in use (usually Balanced).
- Click on Change plan settings next to the selected power plan.
- Click on Change advanced power settings.
- Expand the Wireless Adapter Settings and Power Saving Mode.
- Set the On battery and Plugged in options to Maximum Performance.
- Click OK to save the changes.
- Disable IPv6:
- Right-click on the network icon in the system tray.
- Select Open Network & Internet settings.
- Click on Change adapter options.
- Right-click on the network connection in use and select Properties.
- Uncheck the box next to Internet Protocol Version 6 (TCP/IPv6).
- Click OK to save the changes.
- Reset TCP/IP:
- Open the Command Prompt as an administrator.
- Type the following command and press Enter: netsh int ip reset
- Restart your laptop to apply the changes.
- Reset Network Settings:
- Open Settings by pressing Win+I.
- Click on Network & Internet.
- Scroll down and click on Network reset.
- Click on Reset now.
- Follow the on-screen instructions to complete the network reset.
Frequently Asked Questions
How do I fix my laptop from hanging up?
To fix a laptop that is hanging up, you can try the following steps:
– Restart the computer.
– Check for any available updates.
– Scan for malware and viruses.
– Uninstall any unused programs.
– Clear cache and temporary files.
– Check the hardware for any issues.
Why is my laptop struggling with Wi-Fi?
Your laptop may be struggling with Wi-Fi due to various reasons such as a router issue, incorrect Wi-Fi password, distance from the router, or compatibility issues with the network.
Why does my laptop struggle to stay connected to Wi-Fi?
Your laptop may struggle to stay connected to Wi-Fi due to reasons such as a weak Wi-Fi signal, a congested ISP network, or hardware issues.
How can I fix my laptop Internet connection problem?
To fix a laptop internet connection problem, you can start by checking for physical connectivity issues. Restarting the router and evaluating software problems can also help. Additionally, ensure that you are within the wireless signal range and that the service is not being blocked. Opening Windows Network Diagnostics and checking DNS settings might be useful. Finally, try rebooting the computer.
Be cautious when using your laptop connected to the internet as it may experience frequent hangs and disruptions. Download this tool to run a scan