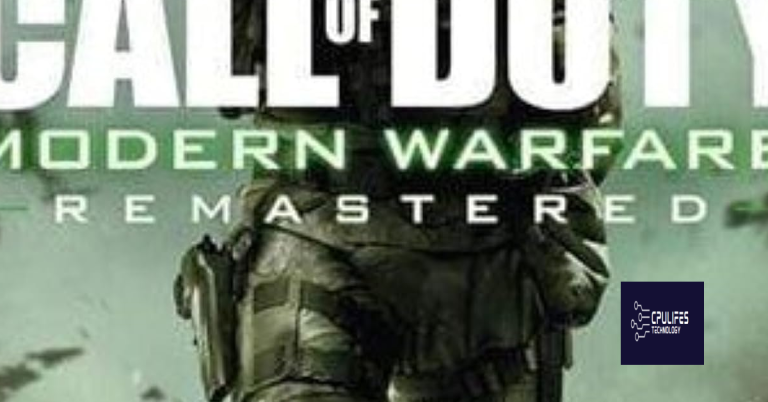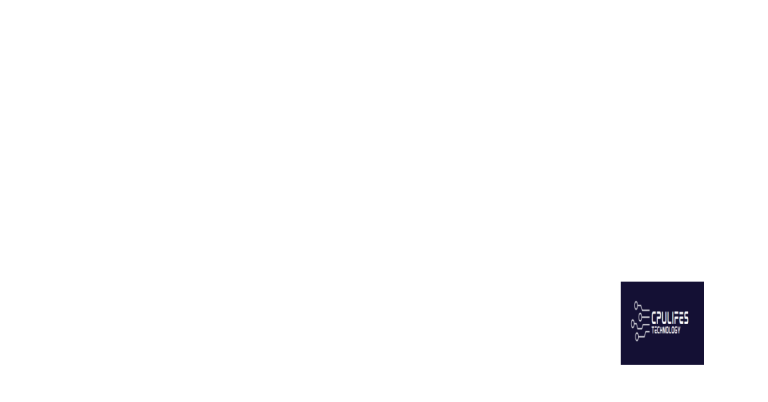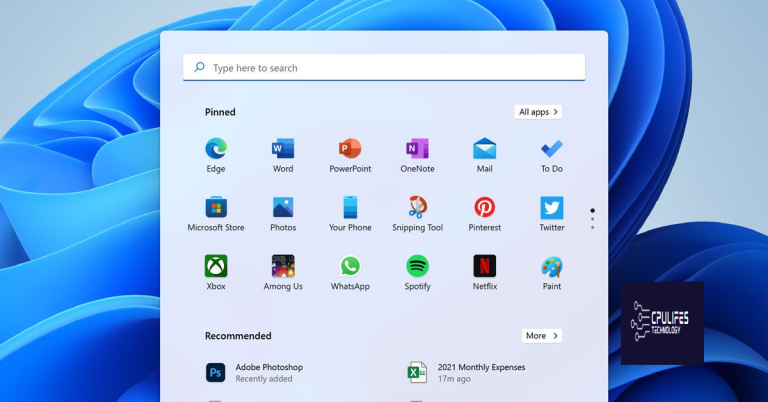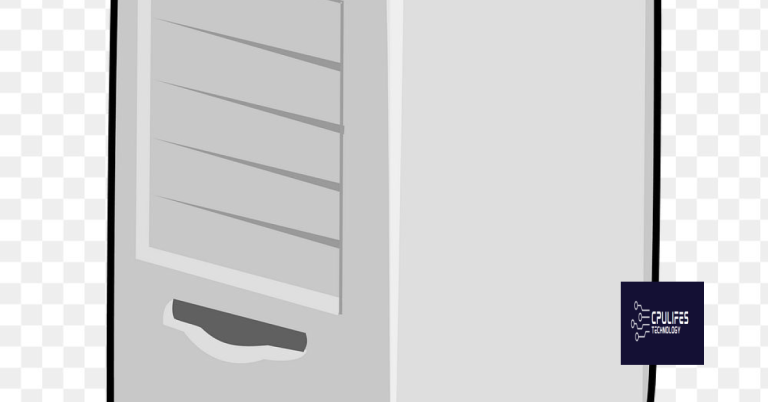How to Fix a Slow Laptop and Speed It Up
Is your laptop running slower than usual? Find out how to give it a much-needed speed boost.
Restart Your Laptop
1. Save any open files and close all applications.
2. Click on the Start button in the bottom left corner of your screen.
3. Click on the Power button and then select Restart.
4. Wait for your laptop to shut down and then turn it back on.
Restarting your laptop can help resolve issues with memory paging, cache buildup, and fragmented files. It also gives your laptop a fresh start, allowing it to run more efficiently. Make sure to restart your laptop regularly to maintain optimal performance.
Free Up Hard Drive Space
1. Empty your trash: Delete any unnecessary files and empty your trash to free up space.
2. Remove unwanted applications: Uninstall any unused software or apps to free up storage.
3. Clean up temporary files: Use a disk cleanup tool or the built-in Windows feature to delete temporary files.
4. Clean up your browser: Clear your browser cache and delete browsing history to free up space.
5. Disable startup programs: Stop unnecessary programs from running at startup to improve boot time.
6. Check for malware: Run a reputable antivirus program to scan for and remove any malware.
7. Update your operating system: Keep your Windows 10 operating system up to date to improve performance.
8. Optimize your hard drive: Defragment your hard drive to improve file access speed.
Disable Unnecessary Startup Programs
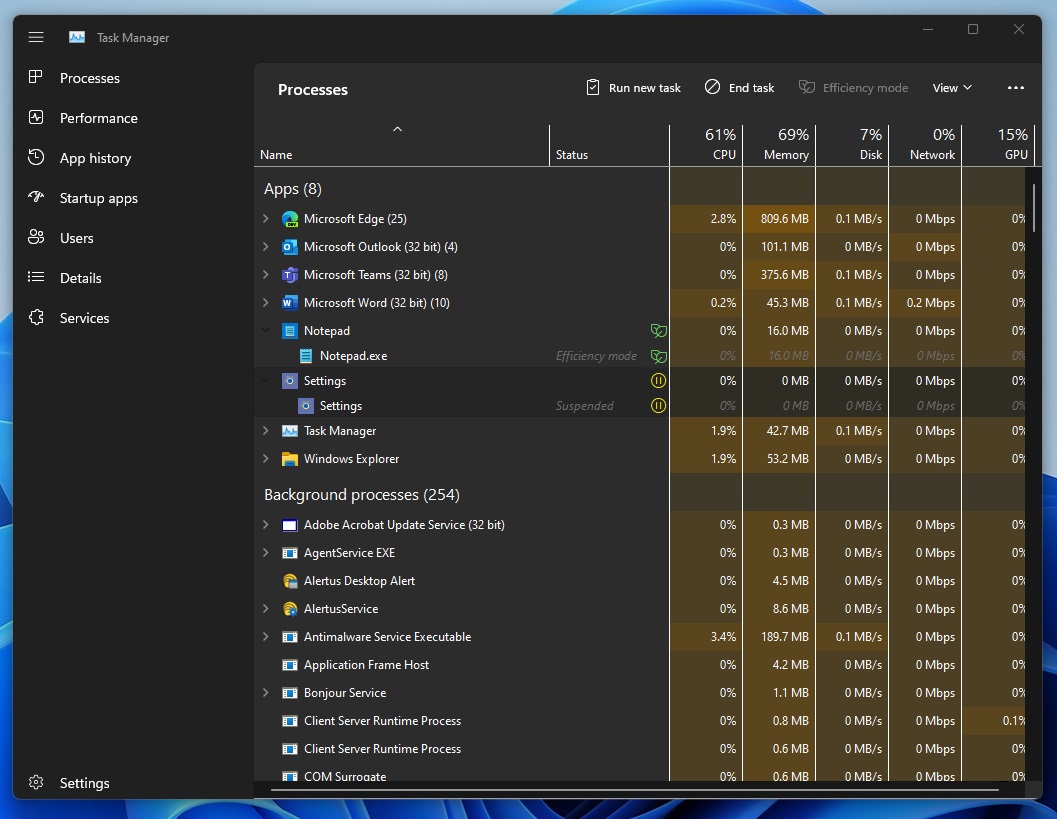
1. Press “Ctrl+Shift+Esc” to open the Task Manager.
2. Click on the “Startup” tab.
3. Look through the list of programs and identify ones that you don’t need to run at startup.
4. Right-click on the program and select “Disable”.
5. Repeat this process for all unnecessary programs.
6. Restart your laptop to apply the changes.
By disabling unnecessary startup programs, you can improve your laptop’s speed and performance. This is especially helpful if your laptop takes a long time to boot up.
Remember to only disable programs that you’re familiar with and don’t need running in the background. Removing essential programs may cause issues with your laptop’s functionality.
For further optimization, consider using a program like CCleaner to clean up junk files and optimize your system.
Limit Background Activities
Limiting background activities can significantly improve the speed and performance of a slow laptop. To do this, follow these steps:
1. Close unnecessary applications and processes running in the background by pressing Ctrl + Shift + Esc to open the Task Manager. End any tasks that are not essential for your current work.
2. Disable startup programs that automatically launch when your laptop boots up. Go to the Control Panel and open the Task Manager. Navigate to the Startup tab and disable any unnecessary programs.
3. Clear out temporary files and unnecessary data. Use a tool like CCleaner to remove junk files and clean up your system.
4. Disable Windows 10 features that consume resources. Go to Settings and navigate to Privacy > Background apps. Toggle off the apps that you don’t need running in the background.
5. Adjust visual effects to improve performance. Right-click on the Start button and select System. Go to Advanced system settings and click on the Settings button under the Performance section. Choose the Adjust for best performance option or manually select the visual effects you want to disable.
By limiting background activities, you can optimize your laptop’s performance and speed, ensuring a smoother computing experience.
Scan for Malware and Viruses
To start, open your antivirus software and run a full system scan. This will check for any malware or viruses that may be causing your laptop to slow down. If any threats are detected, follow the instructions to remove them from your system.
Additionally, consider using a reputable anti-malware program to scan for any hidden threats that your antivirus software may have missed. This can provide an extra layer of protection for your laptop.
Remember to regularly update your antivirus and anti-malware software to ensure it has the latest virus definitions and security patches. This will help keep your laptop protected from new threats.
By regularly scanning for malware and viruses, you can improve your laptop’s speed and overall performance.
Update Your Operating System
1. Check for updates: Go to the settings or control panel of your operating system (e.g., Windows, Mac, Linux) and look for the option to check for updates. Download and install any available updates to ensure you have the latest optimizations and bug fixes.
2. Remove unnecessary files: Use a cleaning tool or manually delete temporary files, unused programs, and large files that are taking up space on your hard drive. This will free up storage and improve performance.
3. Run a disk cleanup: Use the built-in disk cleanup tool to remove unnecessary files and folders that can slow down your system.
4. Defragment your hard drive: Fragmentation can slow down your computer’s performance. Use the built-in defragmentation tool or a third-party software to defragment your hard drive and improve access speed.
5. Upgrade your RAM: If your laptop has low memory, consider upgrading the RAM. More RAM allows your computer to handle multiple tasks efficiently and can significantly improve performance.
6. Disable unnecessary startup programs: Some programs automatically start when you boot up your laptop, slowing down the startup process. Use the task manager or system preferences to disable unnecessary startup programs.
Upgrade Your Hard Drive
- Upgrade your hard drive to improve laptop speed
- Choose a faster and higher-capacity hard drive
- Consider upgrading to a solid-state drive (SSD) for even better performance
- Ensure the new hard drive is compatible with your laptop
- Back up all important data before replacing the hard drive
- Follow the manufacturer’s instructions to properly install the new hard drive
- Transfer the operating system and files to the new hard drive
- Reinstall any necessary software programs after the hard drive upgrade
- Dispose of the old hard drive safely and securely
Add More RAM

1. Determine how much RAM your laptop currently has by going to Control Panel > System and Security > System. Look for the “Installed memory” section.
2. Purchase compatible RAM modules that suit your laptop’s specifications. You can find these online or at a computer hardware store.
3. Shut down your laptop and unplug it from the power source. Remove the battery if possible.
4. Locate and open the RAM compartment on your laptop. This is usually on the bottom of the device, but refer to your laptop’s manual if you’re unsure.
5. Gently remove the existing RAM module(s) by pushing the clips on either side. Take note of the orientation and position of the modules.
6. Insert the new RAM module(s) into the empty slots, aligning the notches and pushing down until the clips snap into place.
7. Put back the laptop battery, plug it in, and power it on.
8. Confirm that the new RAM has been recognized by going to Control Panel > System and Security > System and checking the “Installed memory” section.
By adding more RAM to your laptop, you’ll experience improved performance and faster multitasking capabilities.
F.A.Qs
How do I fix slowness on my laptop?
To fix slowness on your laptop, you can try the following steps:
Restart your laptop.
Disable power saver mode.
Close unnecessary browser tabs and remove add-ons.
Quit intensive programs.
Free up space on your hard drive.
Disable startup programs.
Pause OneDrive syncing.
Update your operating system.
How can I clean my laptop to make it run faster?
To clean your laptop and make it run faster, you can prevent programs from automatically running at startup, uninstall unused programs, free up hard disk space, store old media files in the cloud or on an external drive, and perform a disk cleanup or repair.
How do I revive a slow laptop?
To revive a slow laptop, you can clean your disk, defragment your hard drive (if applicable), optimize your web browser, remove dust, and restart your laptop regularly.