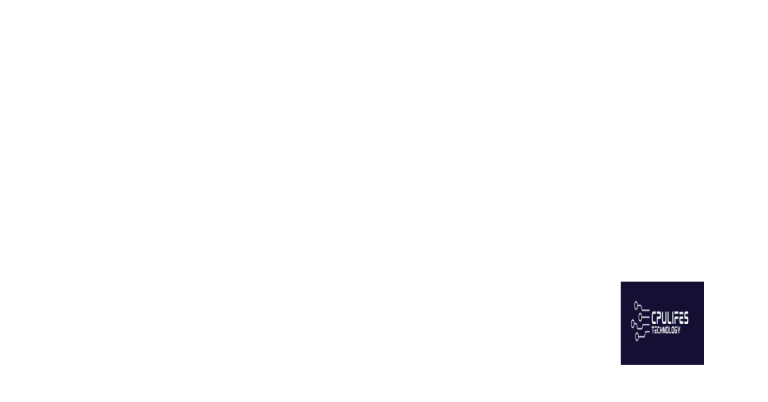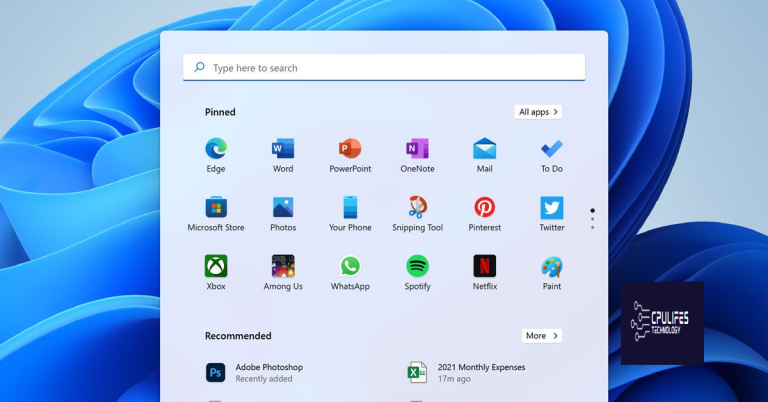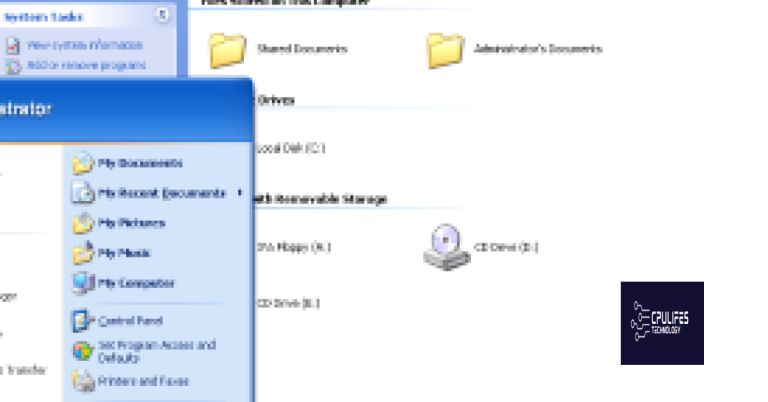How to Fix High CPU Usage 100%
Are you experiencing high CPU usage reaching 100%? Let’s explore some effective strategies to fix this issue.
Identifying and Closing High-Resource Processes
- Open Task Manager by pressing Ctrl+Shift+Esc
- Click on the “Processes” tab to view all running processes
- Click on the “CPU” column to sort processes by CPU usage
- Identify processes that are using a high amount of CPU
- Right-click on the high-resource process and select “End Task” to close it
- Confirm the closure of the process
Updating Drivers and Operating System
To fix high CPU usage, update your drivers and operating system. Outdated drivers can cause performance issues and high CPU usage. Check for updates for your graphics card, motherboard, and other components. Make sure your operating system is up to date as well.
Updating your drivers and operating system can help resolve compatibility issues and improve overall system performance. Regular updates can also patch security vulnerabilities and protect your computer from malware.
To update drivers on Windows, open Device Manager from the Start menu. Right-click on the device you want to update and select “Update driver.” For operating system updates, go to Settings > Update & Security > Windows Update.
Keep in mind that updating drivers and the operating system may require a restart. After updating, monitor your CPU usage in Task Manager to see if the issue has been resolved. If high CPU usage persists, consider checking for malware or other software issues.
However, if the high CPU usage is not related to these issues, Fortect may not be able to fix it.
Running Antivirus and Anti-Malware Scans
To fix high CPU usage, it’s essential to run antivirus and anti-malware scans to check for any malicious software causing the issue. These programs can help identify and remove any harmful viruses or malware that may be using up your CPU resources. Run a full system scan with your antivirus software to thoroughly check your computer for any potential threats. Make sure your antivirus software is up to date to ensure it can detect the latest threats.
After running the antivirus scan, use anti-malware software to perform another thorough check on your system. Anti-malware programs can detect and remove different types of malware that might be causing your CPU to run at 100%. It’s crucial to regularly run both antivirus and anti-malware scans to keep your system clean and running smoothly.
If the scans don’t find any malicious software but you’re still experiencing high CPU usage, consider checking for any software conflicts or background processes that could be causing the issue. Open the Task Manager by pressing Ctrl + Shift + Esc or right-clicking on the taskbar and selecting Task Manager to see a list of running processes. Look for any processes that are using a high amount of CPU and consider ending them if they are not essential.
By regularly running antivirus and anti-malware scans, you can help prevent high CPU usage caused by malicious software and keep your computer running efficiently. It’s essential to stay vigilant and proactive in protecting your system from threats that could impact its performance.
Adjusting Windows and Registry Settings
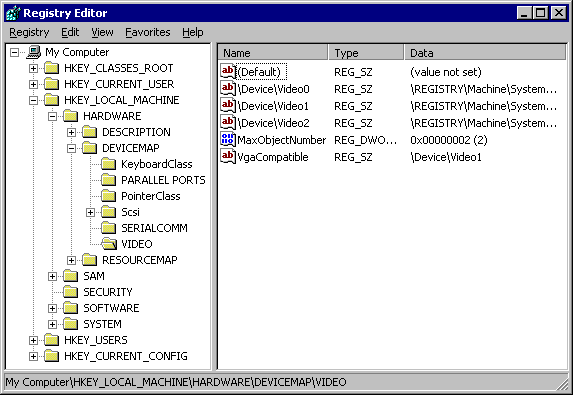
| Setting | Description |
|---|---|
| Update Windows | Make sure your Windows operating system is up to date with the latest updates and patches. |
| Disable unnecessary startup programs | Open Task Manager and disable any unnecessary programs that are set to run at startup. |
| Adjust power settings | Change your power settings to high performance mode to optimize CPU performance. |
| Modify Registry settings | Be cautious when making changes to the Registry, as incorrect changes can cause system instability. |
| Update device drivers | Make sure your device drivers are up to date to ensure optimal hardware performance. |
Restarting Computer and Essential Services
To fix high CPU usage, one of the first steps you can take is to restart your computer. This can help refresh the system and clear any temporary issues that may be causing the CPU to run at 100%.
After restarting your computer, you can also restart essential services that may be contributing to the high CPU usage. To do this, open the Task Manager by pressing Ctrl + Shift + Esc, go to the Services tab, and look for any services that are using a high amount of CPU.
Right-click on the service and select Restart to stop and then start it again. This can help resolve any issues with the service that may be causing the high CPU usage.
If restarting your computer and essential services does not fix the high CPU usage, you may need to explore other solutions such as updating your operating system, drivers, or running a virus scan to check for any malware that could be causing the issue.
Resetting or Reinstalling Your Operating System
To reset or reinstall your operating system, you can start by backing up all important files and data to avoid losing anything during the process. Once you have everything saved, you can proceed with the reset or reinstallation.
For Windows 10: Go to the Start menu, click on Settings, then Update & Security, and finally Recovery. From there, you can choose to reset your PC while keeping your personal files or perform a complete reinstall.
For Mac: Restart your computer and hold down Command + R to enter the recovery mode. From there, you can choose to reinstall macOS.
Resetting or reinstalling your operating system can help resolve issues such as high CPU usage caused by software bugs or corrupted system files. It can also help improve overall computer performance by starting fresh with a clean system.
F.A.Qs
How do I fix my CPU 100 percent usage?
To fix CPU 100 percent usage, you can try rebooting your computer, ending unnecessary processes, checking and updating drivers, scanning for malware, adjusting power options, seeking online guidance, and as a last resort, reinstalling Windows.
What CPU usage is too high?
A CPU usage of 80 percent or greater for prolonged periods can be considered too high, as it may lead to decreased performance of the system or application.
Why is my CPU usage so high when idle?
Your CPU usage is high when idle because there may be unresponsive programs running, a virus or malware infection, or your hard drive is full and not optimized.
Why is my CPU temp so high?
Your CPU temp is high because it may be time to clean out dust bunnies or replace fan units in your PC. Cleaning the physical components is crucial to fixing the overheating issue.
If your computer is experiencing 100% CPU usage, be cautious when trying to fix it as making incorrect adjustments can cause further damage to your system. Download this tool to run a scan