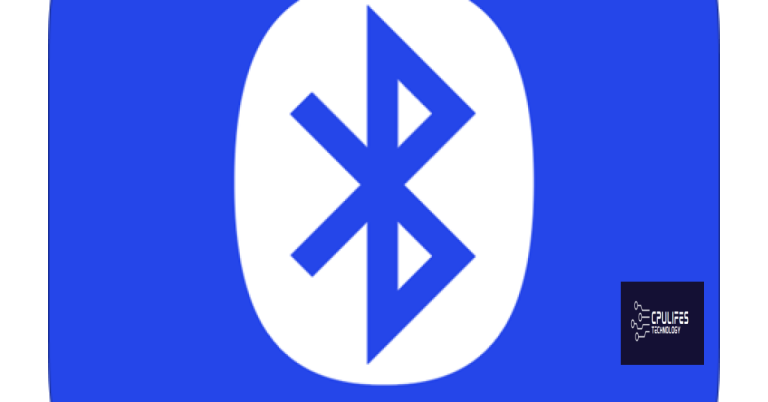0xA00F4292 PhotoCaptureStartTimeout Error Fix Windows 10/11
In this article, I will discuss how to fix the 0xA00F4292 PhotoCaptureStartTimeout error on Windows 10 and 11.
Adjust Privacy and Security Settings
![]()
Adjusting privacy and security settings can help resolve the 0xA00F4292 PhotoCaptureStartTimeout error on Windows 10/11. To begin, open the Windows Settings by pressing the Windows key + I. Navigate to Privacy and ensure that the camera access is enabled for the application encountering the error.
Next, check the Security settings by searching for “Windows Security” in the search bar. Click on “Virus & threat protection” and ensure that your antivirus software, such as Avast or Microsoft Defender Antivirus, is not blocking the camera.
If the issue persists, open the Device Manager by searching for it in the Windows search bar. Look for the camera device driver under “Imaging devices” and update it if necessary.
Lastly, check the camera privacy settings in the application itself. Go to the application’s settings and grant permission for camera access if needed.
Troubleshoot with Hardware and Devices
To troubleshoot the 0xA00F4292 PhotoCaptureStartTimeout error in Windows 10/11 related to hardware and devices, follow these steps:
1. Check the Device Manager: Make sure there are no issues with the webcam device driver. Update or reinstall the driver if necessary.
2. Restart the computer: Sometimes a simple restart can resolve hardware-related errors.
3. Disable antivirus software: Temporarily disable Avast or Microsoft Defender Antivirus to see if they are causing the issue.
4. Use Task Manager: Check for any processes using the webcam that might be causing conflicts.
If the error persists, try accessing the webcam in a different application or web browser to determine if the issue is software-specific. If all else fails, consider seeking help from a professional or contacting the manufacturer for further assistance.
Fortect ensures that Windows functions smoothly, potentially resolving the error without directly fixing it.
Update or Reinstall Camera Drivers
![]()
If you are experiencing the 0xA00F4292 PhotoCaptureStartTimeout error on Windows 10/11, one possible solution is to update or reinstall your camera drivers.
To do this, first open the Device Manager by pressing the Windows key + X and selecting Device Manager from the menu.
Locate your camera under the Imaging devices or Cameras section, right-click on it, and select Update driver.
Follow the on-screen instructions to update the driver. If updating does not solve the issue, you can also try uninstalling the driver and then reinstalling it.
After reinstalling the driver, restart your computer and check if the error has been resolved. This simple troubleshooting step can often fix camera-related errors on Windows 10/11.
Reset or Reinstall the Camera App
![]()
If you are encountering the 0xA00F4292 PhotoCaptureStartTimeout error on Windows 10/11, resetting or reinstalling the Camera app may help resolve the issue. Here’s how to do it:
1. Reset the Camera App:
– Go to Settings > Apps > Apps & features.
– Search for the Camera app and click on it.
– Select Advanced options.
– Scroll down and click on the Reset button.
2. Reinstall the Camera App:
– Open PowerShell as an administrator.
– Type the following command: Get-AppxPackage *windowscamera* | Remove-AppxPackage.
– Press Enter to uninstall the Camera app.
– To reinstall, open the Microsoft Store, search for the Camera app, and click Install.
3. Restart your computer after resetting or reinstalling the Camera app to apply the changes.
Run the System File Checker
To fix the 0xA00F4292 PhotoCaptureStartTimeout error in Windows 10/11, you can try running the System File Checker tool. This utility scans for and repairs corrupted system files that may be causing the issue.
Open Command Prompt as an administrator by searching for “cmd” in the Start menu, right-clicking on Command Prompt, and selecting “Run as administrator.”
Once Command Prompt is open, type the following command and press Enter: “sfc /scannow”
The System File Checker will begin scanning your system for any corrupted files and automatically repair them if possible.
Wait for the process to complete, which may take some time depending on your system’s speed and the extent of the corruption.
After the scan is finished, restart your computer and check if the 0xA00F4292 error is resolved. If the issue persists, you may need to further troubleshoot or seek additional assistance.
Manage App Permissions and Firewall Settings
- Check app permissions for camera and microphone
- Review firewall settings and make sure camera access is allowed
- Ensure antivirus software is not blocking camera access
- Update device drivers for camera and audio
- Restart camera and audio services on your device
- Run Windows troubleshooter for hardware and devices
- Reset camera app settings to default
- Disable and re-enable camera and microphone in device settings
F.A.Q.
What is error code 0xA00F429F on Windows 11 camera?
Error code 0xA00F429F on Windows 11 camera can be fixed by updating or reinstalling the camera driver.
What is error code 0xA00F4240 on camera?
Error code 0xA00F4240 on camera may be due to outdated camera drivers. Try updating or uninstalling the camera drivers to fix this issue.
How do I reset my desktop camera?
To reset your desktop camera, go to Settings on your PC, then navigate to Apps & features > Camera. Select the Camera app, click on Advanced options, and then choose Reset.
What is the error code for camera not working?
The error code for camera not working is 0xA00F4244, which can be caused by outdated or missing drivers on Windows.
Be cautious when using your camera as the 0xa00f4292 photocapturestarttimeout error may occur, causing delays in capturing photos. Download this tool to run a scan