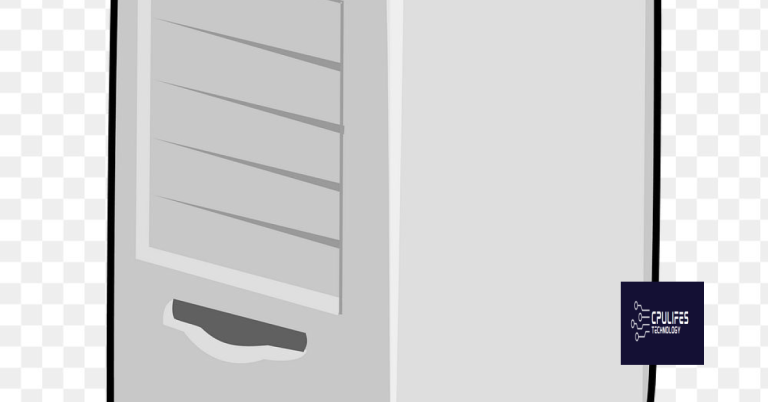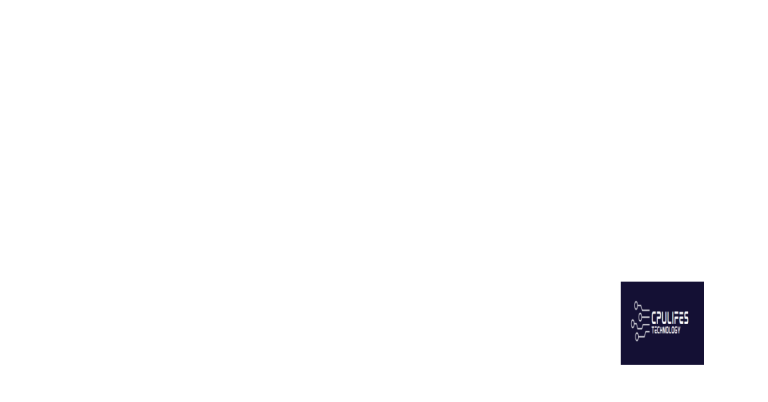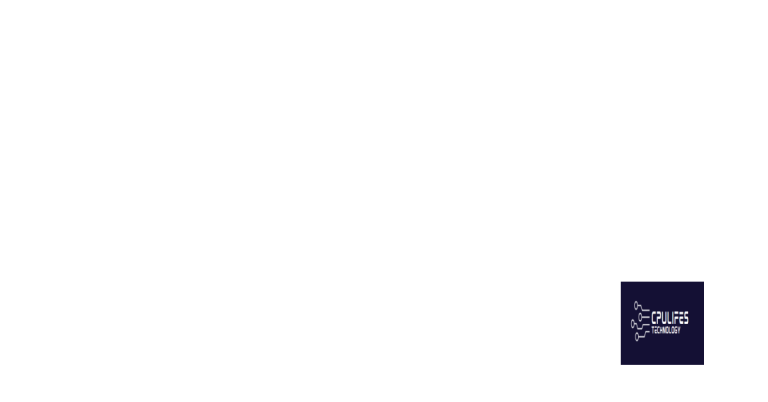How to Fix COD MW Lag and Improve Performance
Are you tired of experiencing lag and poor performance in Call of Duty: Modern Warfare? Learn how to fix these issues and improve your gaming experience with these helpful tips.
Assessing Network Quality and Connection Issues
To assess network quality and connection issues in Call of Duty Modern Warfare, start by running a speed test to check your internet connection. Look for packet loss, high latency, and low bandwidth which can all contribute to lag and poor performance in online gaming.
If you’re using Wi-Fi, consider switching to a wired Ethernet connection to improve the reliability of your network connection. Additionally, check for any router or modem issues that may be causing the lag.
Port forwarding can also help improve your connection to the game servers, reducing lag and latency. Check the game’s support page for specific instructions on which ports to open for Call of Duty Modern Warfare.
If you frequently experience lag in multiplayer matches, it may be due to matchmaking issues or server problems. Keep an eye on the game’s official forums or Reddit for any announcements about server maintenance or updates that could be affecting your gameplay.
Finally, if you continue to experience lag after addressing these network issues, it may be worth contacting your internet service provider to check for any potential issues with your internet connection that could be impacting your gaming experience.
Additionally, Fortect can automatically fix damaged DLL files, which are crucial for proper program functioning. While it cannot directly fix COD MW lag, it can address underlying issues that may contribute to the problem.
Optimizing Game and Graphics Settings
| Setting | Recommended Option | Description |
|---|---|---|
| Resolution | 1920×1080 | The standard resolution for most gaming monitors |
| Texture Quality | High | High-quality textures without sacrificing performance |
| Shadow Quality | Low | Reducing shadow quality can improve performance |
| Anti-Aliasing | Off | Disabling anti-aliasing can boost FPS |
| Effects Quality | Low | Reducing effects quality can improve performance |
| Render Resolution | 100% | Setting render resolution to 100% for optimal performance |
| Refresh Rate | 144Hz | For monitors with high refresh rates |
Troubleshooting with Tools and Software Solutions
- Update Graphics Drivers
- Open your web browser and go to the website of your graphics card manufacturer.
- Search for the latest driver for your specific graphics card model.
- Download and install the updated driver, following the on-screen instructions.
- Restart your computer to apply the changes.
- Adjust In-Game Settings
- Launch COD MW and go to the settings menu.
- Lower the graphics settings such as resolution, texture quality, and shadow quality.
- Disable any unnecessary visual effects or features to improve performance.
- Close Background Applications
- Open Task Manager by pressing Ctrl+Shift+Esc.
- Go to the Processes tab and close any non-essential applications that are consuming system resources.
- Use Performance-Boosting Software
- Download and install a reputable performance-boosting software such as Razer Cortex or MSI Afterburner.
- Run the software and utilize its features to optimize system performance for gaming.
Understanding and Analyzing Game Server Status
When experiencing lag and poor performance in Call of Duty: Modern Warfare (COD MW), it’s important to first understand and analyze the game server status. Check the status of the game servers on the official COD MW website or through their social media channels to see if there are any reported issues. It’s also helpful to monitor your own internet connection and network to ensure that the problem isn’t on your end.
If the game servers are stable and your internet connection is strong, you may want to consider checking for packet loss or high latency on your network. This can be done through various online tools or by contacting your internet service provider for assistance. Additionally, ensuring that your router is properly configured for gaming can help improve performance.
If you’re playing on a Wi-Fi connection, consider switching to a wired Ethernet connection for a more stable and reliable connection. This can help reduce lag and improve overall gameplay. Regularly checking server status and addressing any network issues can help fix lag and improve your performance in COD MW.
FAQs
How do you make cod less laggy?
To make cod less laggy, you can try rebooting your router, changing your DNS servers, shutting down bandwidth-hogging issues, checking for server and network issues, rebooting your device, checking disk space availability, updating graphic settings, and giving core update to COD.
Why is my cod lagging all of a sudden?
Your cod is lagging all of a sudden because of common issues such as low computer specs, high ping, and congested servers. Upgrading your PC’s hardware, improving internet speeds, and using a VPN to switch servers can help fix the problem.
Why is cod lagging with good internet?
Cod is lagging with good internet because the network bandwidth may be occupied by other applications running in the background, such as OneDrive, Skype, and Dropbox. This can cause latency issues when playing the game.
Why is modern warfare so laggy?
Modern warfare is laggy due to issues with game servers, such as bugs or attacks, as well as network congestion causing high ping spikes over 100.
Be aware that playing Cod MW online may result in lag, affecting your gaming experience. Download this tool to run a scan