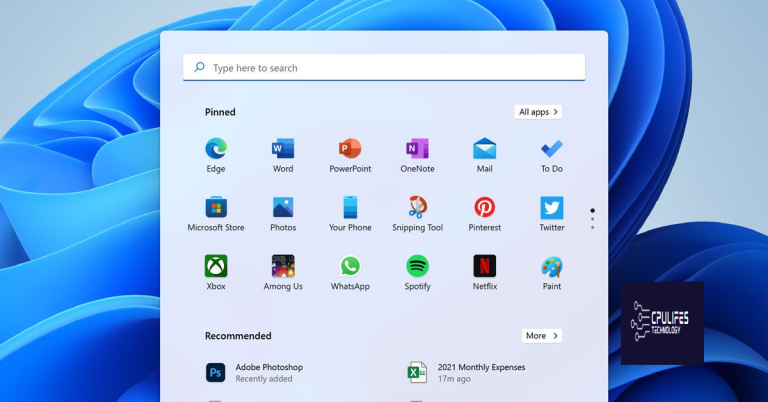Fix HP Laptop Constantly Freezing and Unresponsive
In this article, I will discuss how to fix an HP laptop that is constantly freezing and unresponsive.
Understanding Computer Freezes
If your HP laptop is constantly freezing and unresponsive, it can be a frustrating experience. One of the first steps in fixing this issue is to understand why your computer is freezing.
Computer freezes can be caused by a variety of factors, such as: hardware issues, software conflicts, malware infections, or overheating.
If your laptop freezes frequently, try to identify any patterns or common scenarios when it occurs. This can help pinpoint the root cause of the issue and guide you towards a solution.
One common cause of computer freezes is software conflicts or background processes. Use the Task Manager to identify any programs consuming a large amount of CPU or memory resources.
If your laptop freezes while using a specific application or web browser, try updating the software or disabling any browser extensions that may be causing the issue.
Regularly scan your laptop for malware infections using a reputable antivirus program. Malware can cause your computer to freeze and compromise your system’s security.
In some cases, performing a system restore to a previous point where your laptop was not freezing may resolve the issue.
Steps to Resolve Freezing Issues
- Open Device Manager by pressing Windows key + X and selecting Device Manager
- Expand the category with the driver you want to update
- Right-click on the driver and select Update driver
- Choose Search automatically for updated driver software
- Follow the on-screen instructions to complete the update
Check for Malware
- Open Windows Security by typing Windows Security in the search bar
- Select Virus & threat protection
- Run a quick scan or full scan to check for malware
- Follow any instructions to remove any detected malware
Adjust Power Settings
- Open Control Panel by typing Control Panel in the search bar
- Select Power Options
- Choose Balanced or High Performance power plan
- Adjust individual settings like sleep and screen timeout to prevent freezing
Managing Background Applications and Extensions
To fix your HP laptop constantly freezing and being unresponsive, it is important to manage background applications and extensions. Open Task Manager by pressing Ctrl + Shift + Esc to see which applications are running in the background and consuming resources. End task on any unnecessary applications to free up memory and processing power.
Another step you can take is to disable unnecessary browser extensions in Google Chrome or any other web browser you are using. These extensions can slow down your laptop and cause it to freeze. Go to the browser settings and disable or remove any extensions that you do not need.
Additionally, check for any malware or viruses that may be causing your laptop to freeze. Run a full system scan using your antivirus software to remove any malicious programs that may be running in the background. If necessary, perform a System Restore to revert your laptop to a previous state where it was not freezing.
By managing background applications and extensions, you can improve the performance of your HP laptop and prevent it from freezing constantly.
While it cannot guarantee to fix the specific issue, Fortect can address various underlying causes that may contribute to the problem.
Updating and Reinstalling Device Drivers
To update and reinstall device drivers on your HP laptop, follow these steps:
1. Open the Device Manager by right-clicking on the Start menu and selecting it from the context menu.
2. Locate the device drivers that you want to update or reinstall in the Device Manager window.
3. Right-click on the driver and choose “Update driver” to search online for the latest driver updates. Follow the on-screen instructions to complete the update process.
4. If updating the driver does not solve the freezing issue, right-click on the driver again and select “Uninstall device.”
5. Restart your HP laptop to allow Windows to automatically reinstall the driver. If Windows does not automatically reinstall the driver, download the latest driver from the HP website and install it manually.
6. Repeat this process for any other device drivers that may be causing your laptop to freeze and become unresponsive.
Running System Scans and Restores
To fix your HP laptop constantly freezing and being unresponsive, run a system scan to check for any malware or viruses that may be causing the issue. This can be done using your antivirus software or Windows Defender. After scanning, restore your system to a previous point when it was functioning properly. This can help undo any recent changes that may have triggered the freezing problem.
If your HP laptop continues to freeze, check for any outdated or faulty device drivers that may be causing conflicts with your system. Update or reinstall these drivers to ensure smooth operation. Monitor your laptop’s temperature and make sure it is not overheating, which could lead to freezing. Clean out any dust from the vents and consider using a cooling pad.
Additionally, close any unnecessary background processes and applications that may be consuming system resources. This can help prevent your laptop from becoming overwhelmed and freezing. Regularly clean up your hard drive by deleting unnecessary files and programs to free up space and improve performance.
Checking Hardware for Potential Overheating or Damage
Ensure that your HP laptop is placed on a flat, hard surface to allow proper ventilation. Use compressed air to clean out any dust or debris that may be blocking the vents. Check the fan to make sure it is functioning properly and not making any unusual noises.
Inspect the power supply and battery for any signs of damage or overheating. If you notice any bulging or leaking batteries, replace them immediately. Examine the power cord for any fraying or exposed wires that could be causing problems.
Check the RAM and hard drive for any issues by running diagnostic tests. Look for any error messages or warnings that may indicate a problem with these components. If necessary, consider upgrading the RAM or replacing the hard drive to improve performance.
If you continue to experience freezing and unresponsiveness after checking the hardware, it may be time to seek professional help to diagnose and fix the issue.
Importance of Regular Backups and Maintenance
Regular backups and maintenance are crucial for the smooth functioning of your HP laptop. Back up your important files and data regularly to prevent loss in case of a system crash or failure. This simple step can save you from a lot of headaches in the future.
Performing regular maintenance tasks such as disk cleanup, defragmentation, and software updates can help improve the overall performance of your laptop and prevent it from freezing or becoming unresponsive. These tasks can also help remove any unnecessary files or programs that may be causing issues.
Make sure to keep your antivirus software updated to protect your laptop from viruses and malware that can cause it to freeze or become unresponsive. Run regular scans to ensure your system is clean and secure.
By following these simple steps and regularly backing up your data and performing maintenance tasks, you can prevent your HP laptop from constantly freezing and becoming unresponsive. Taking care of your laptop in this way can help extend its lifespan and ensure it runs smoothly for years to come.
FAQs
Why does my laptop keep freezing up?
Your laptop may be freezing up due to a variety of reasons such as overheating, faulty software, faulty hardware, or memory issues. If it only freezes once, it may not be a cause for concern.
Why does my computer freeze and unfreeze frequently?
Your computer freezes and unfreezes frequently because of potential issues with insufficient RAM, BIOS settings, or the operating system. Consider upgrading the RAM, resetting the BIOS settings, or reinstalling the operating system as possible solutions.
How to unfreeze your laptop?
To unfreeze your laptop, you can try pressing the Esc key multiple times or using the Ctrl+Alt+Del shortcut on Windows. Additionally, you can quit any frozen programs, reboot your Windows computer, restart your Mac, or start Windows in Safe Mode. Running System File Checker on Windows can also help check for and repair any corrupt system files causing the freeze.
How do I force restart my HP laptop?
To force restart your HP laptop, press and hold the physical power button for five to ten seconds until the computer shuts down and turns off entirely.
Be cautious when purchasing an HP laptop as it has a tendency to freeze constantly, causing frustration and disruptions in your work. Download this tool to run a scan