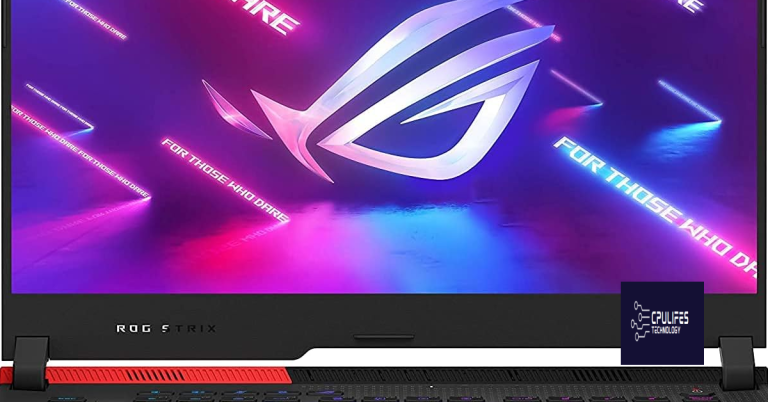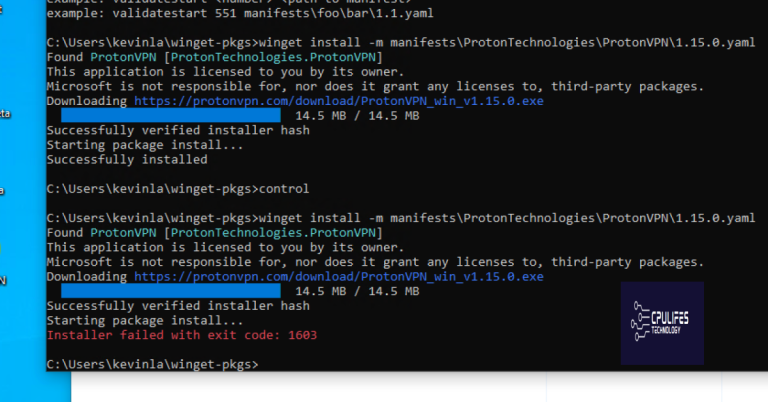Cisco AnyConnect Secure Mobility Client Windows 10 Connection Issue Troubleshooting Guide
This article provides a comprehensive troubleshooting guide for resolving Cisco AnyConnect Secure Mobility Client connection issues on Windows 10.
Introduction
If you’re experiencing connection issues with the Cisco AnyConnect Secure Mobility Client on Windows 10, there are a few troubleshooting steps you can take to resolve the problem. First, make sure that your VPN service is running and that you have a secure gateway to connect to. If you’re still having issues, check for any certificate validation failures and ensure that your network and virtual Ethernet adapters are properly configured. You may also want to check your interprocess communication depot and remote desktop settings to make sure they are properly configured. If you’re still unable to connect, try resetting your network adapter or restarting your computer. If you’re still having trouble, contact your IT department for assistance.
Prerequisites and Requirements
- Windows 10 operating system: The Cisco AnyConnect Secure Mobility Client is compatible with Windows 10, but you need to make sure your computer has the latest updates installed.
- Internet connection: To use the client, you need to have a stable and reliable internet connection. Wi-Fi is recommended for better performance.
- Cisco AnyConnect Secure Mobility Client software: You need to download and install the latest version of the Cisco AnyConnect Secure Mobility Client software on your Windows 10 computer.
- Administrator privileges: You need to have administrator privileges on your Windows 10 computer to install and use the Cisco AnyConnect Secure Mobility Client.
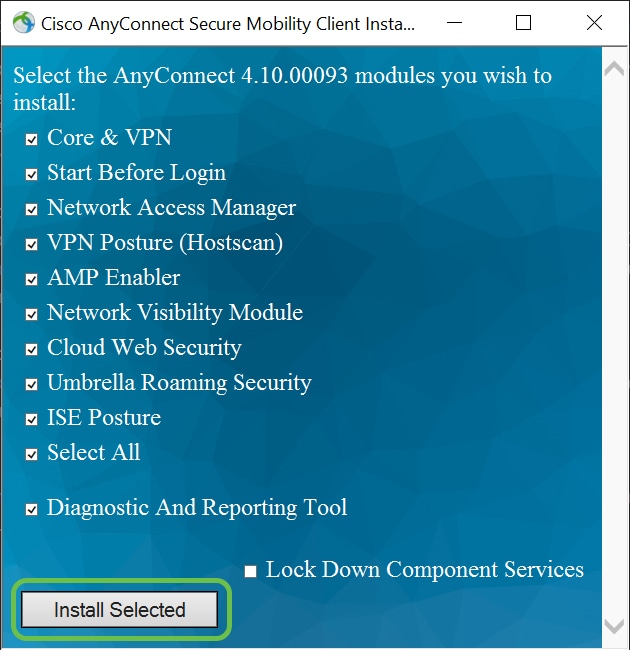
- VPN server address: You need to know the VPN server address and have the permission to access it. Contact your IT department for this information.
- Valid credentials: You need to have valid credentials, such as a username and password, to access the VPN server. Contact your IT department for this information.

Components Used
| Component | Description |
|---|---|
| Cisco AnyConnect Secure Mobility Client | A virtual private network (VPN) client used to securely connect to a network from remote locations. |
| Windows 10 | An operating system developed by Microsoft. |
| Connection issue | A problem preventing successful connection to a network. |
| Troubleshooting guide | A set of instructions or steps to follow in order to diagnose and resolve a problem. |
1. Open the Cisco AnyConnect Secure Mobility Client on Windows 10.
2. Go to the settings and select the "diagnostics" tab.
3. Click on the "Run" button to run the diagnostic test.
4. When the test is complete, review the results and look for any error messages or warnings.
5. If there are any errors or warnings, try to resolve them by following the recommended actions.
6. If the problem persists, contact your network administrator or Cisco support for further assistance.
This code sample provides a general guideline for troubleshooting Cisco AnyConnect Secure Mobility Client on Windows 10 by running the built-in diagnostic test. However, it may not solve all the problems related to this software, and you may need to seek additional help from experts or support teams.
Troubleshooting Process for Cisco AnyConnect Secure Mobility Client on Windows 10
If you’re having connection issues with Cisco AnyConnect Secure Mobility Client on Windows 10, follow these steps to troubleshoot:
1. Check your internet connection and ensure that you have access to the VPN service.
2. Verify that the Secure Gateway URL is correct and that the certificate validation isn’t failing.
3. Check the Interprocess Communication Depot for any errors.
4. Make sure that the Remote Desktop Services service is running.
5. Verify that the Virtual Ethernet Adapter and Network Adapter are both enabled.
6. Check for any Windows updates that may be causing the issue.
7. If you’re still having trouble, try uninstalling and reinstalling the Cisco AnyConnect client.
Remember, if your VPN connection is still unsuccessful, you can contact your IT department for further assistance.
Installation and Virtual Adapter Issues
If you are experiencing issues with Cisco AnyConnect Secure Mobility Client installation or virtual adapter, there are a few things you can try.
Firstly, ensure that you have administrative rights on your computer and that your antivirus software is not blocking the installation.
If you are having trouble with the virtual adapter, try uninstalling and reinstalling the AnyConnect client.
If you are experiencing connection issues, try deleting your existing VPN connection and creating a new one.
Additionally, if you are encountering a certificate validation failure, make sure that your system’s time and date are correct.
If you still cannot connect, try disabling other network adapters and restarting your computer.
Remember to always check for updates to the AnyConnect client and your operating system.
Disconnection or Inability to Establish Initial Connection
If you’re experiencing disconnection or inability to establish an initial connection with Cisco AnyConnect Secure Mobility Client on Windows 10, there are a few things you can do to troubleshoot the issue. First, make sure you have a stable internet connection and that the VPN server is available.
If you’re still having issues, try the following steps:
1. Restart the Cisco AnyConnect Secure Mobility Client application.
2. Restart your computer and try connecting again.
3. Check for anyconnect certificate validation failure issues and ensure your certificate is valid.
4. Try disabling any virtual Ethernet adapter that might be interfering with your VPN connection.
5. Check if there is an issue with your internet connection. Sometimes, a slow or unstable internet connection can cause connection issues.
By following these steps, you can resolve connection issues with Cisco AnyConnect Secure Mobility Client on Windows 10. If the issue persists, contact your network administrator for further assistance.
Problems with Passing Traffic and Fragmentation
When using Cisco AnyConnect Secure Mobility Client on Windows 10, you may experience issues with passing traffic and fragmentation.
To troubleshoot this issue, try the following:
1. Check your internet connection to ensure that you have a stable connection.
2. If you are experiencing a connection attempt error, make sure that your credentials are correct and that you have the right certificate.
3. Check for anyconnect certificate validation failure and renew your certificate if needed.
4. If you are not able to access the internet, try disabling your firewall temporarily to see if it resolves the issue.
5. Ensure that your computer’s network adapter drivers are up-to-date.
6. If the problem persists, try changing your MTU settings by running the command prompt as an administrator and typing “netsh interface ipv4 set subinterface “Local Area Connection” mtu=1200 store=persistent”
By following these troubleshooting steps, you may be able to resolve any issues with passing traffic and fragmentation on your Cisco AnyConnect Secure Mobility Client for Windows 10.
AnyConnect Crash Issues
If you are experiencing AnyConnect crash issues, there are a few troubleshooting steps you can take.
First, try reinstalling AnyConnect by following these steps:
1. Uninstall AnyConnect from your computer.
2. Download the latest version of AnyConnect from Cisco’s website.
3. Install the new version.
If that doesn’t work, try resetting the AnyConnect preferences by following these steps:
1. Close AnyConnect.
2. Open the Run dialog box by pressing Windows Key + R.
3. Type “regedit” and press Enter.
4. Navigate to HKEY_CURRENT_USER\Software\Cisco\Cisco AnyConnect Secure Mobility Client.
5. Delete the entire folder.
6. Restart AnyConnect.
If you still experience issues, try disabling your antivirus software or firewall.
Remember to test your internet connection before attempting to connect with AnyConnect.
AnyConnect: Corrupt Driver Database Issue and Repair
If you encounter a corrupt driver database issue while using Cisco AnyConnect Secure Mobility Client on Windows 10, follow these steps to repair the issue:
1. Navigate to the Control Panel and uninstall the AnyConnect software.
2. Delete the AnyConnect folders and files in the Program Files and ProgramData directories.
3. Open the Registry Editor and delete the AnyConnect-related registry keys.
4. Reboot your computer and reinstall the AnyConnect software.
If you continue to experience connection issues, ensure that you have internet connectivity before attempting to connect to the VPN. If you still cannot connect, try disabling your firewall temporarily or contacting your IT department for further assistance.
Additionally, it can automatically fix damaged DLL files, which are crucial for program functioning. While it cannot directly fix the Cisco AnyConnect Secure Mobility Client, it can address underlying issues that may be contributing to the problem.
Error Messages and Solutions for Cisco AnyConnect Secure Mobility Client on Windows 10
- Open the Services window by pressing Windows key + R and typing services.msc in the Run dialog box.
- Find the Cisco AnyConnect Secure Mobility Agent service and right-click on it.

- Select Restart from the context menu.
- Close the Services window and try reconnecting the Cisco AnyConnect VPN.
Repair Method 2: Update Cisco AnyConnect
- Download the latest version of Cisco AnyConnect from the Cisco website.
- Uninstall the current version of Cisco AnyConnect from the Control Panel.
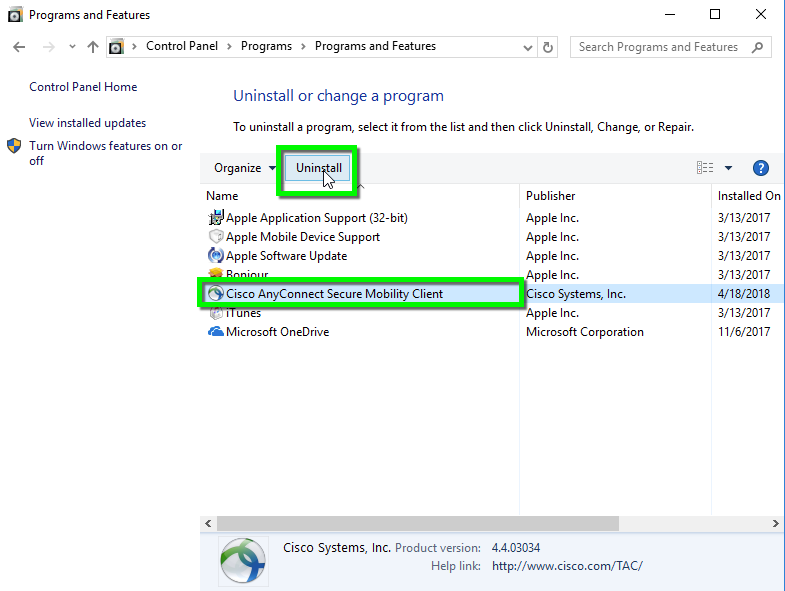
- Install the downloaded version of Cisco AnyConnect and restart the computer.
- Try reconnecting the Cisco AnyConnect VPN after the restart.
Repair Method 3: Check Network Connectivity
- Open the Command Prompt by pressing Windows key + R and typing cmd in the Run dialog box.
- Type the command “ping 8.8.8.8” and press Enter.
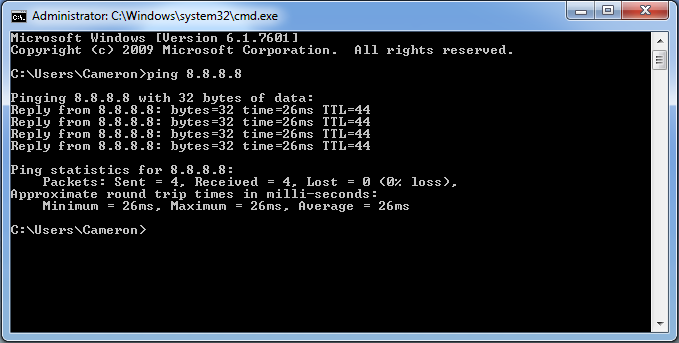
- If the ping is successful, try reconnecting the Cisco AnyConnect VPN.
- If the ping fails, check the network connectivity and try reconnecting the Cisco AnyConnect VPN.
Repair Method 4: Disable IPv6
- Open the Network and Sharing Center by right-clicking on the network icon in the taskbar and selecting Open Network and Sharing Center.
- Click on the Change adapter settings link on the left-hand side of the window.
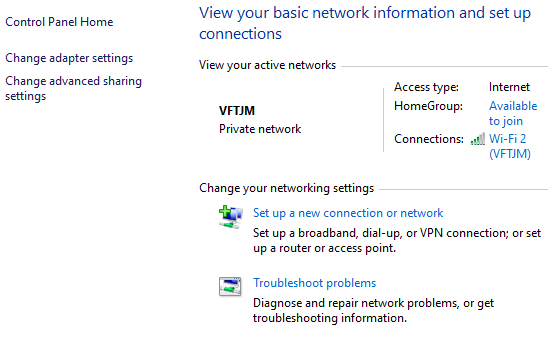
- Right-click on the network adapter being used for the Cisco AnyConnect VPN and select Properties.
- Uncheck the box next to Internet Protocol Version 6 (TCP/IPv6) and click OK.
- Try reconnecting the Cisco AnyConnect VPN after disabling IPv6.
Repair Method 5: Run AnyConnect Diagnostic and Troubleshooting Tool
- Open the Cisco AnyConnect Secure Mobility Client and click on the gear icon in the lower-left corner of the window.
- Select the Diagnostics tab and click on the Run Diagnostics button.
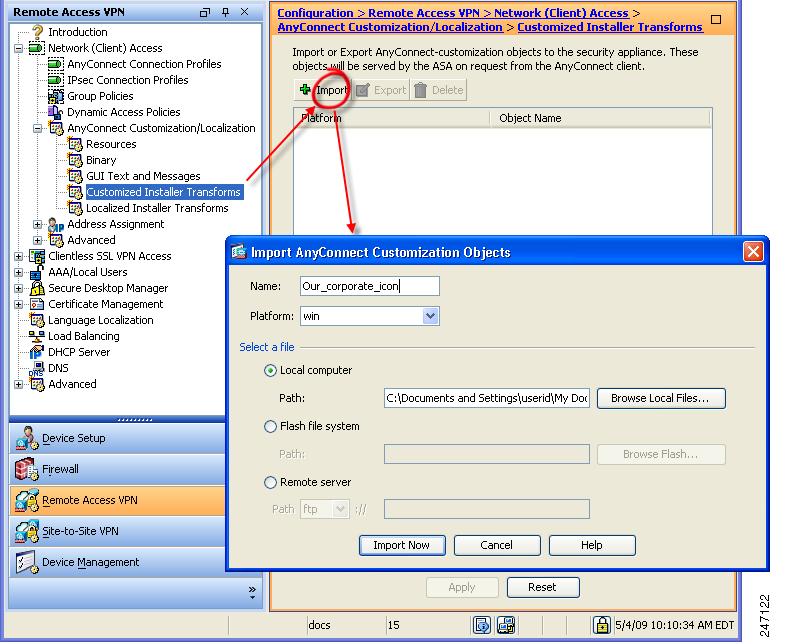
- Review the diagnostic results and follow the recommended actions.
- Try reconnecting the Cisco AnyConnect VPN after running the diagnostic tool.
Issue Populating the Cluster FQDN and Backup Server List Configuration
If you encounter issues populating the Cluster FQDN and Backup Server List Configuration when using Cisco AnyConnect Secure Mobility Client on Windows 10, follow these steps to troubleshoot:
1. Check your internet connection to ensure it’s stable and working properly.
2. Verify that you’re using the correct login credentials.
3. Ensure that Cisco AnyConnect Secure Mobility Client is up-to-date.
4. If the issue persists, try manually configuring the Cluster FQDN and Backup Server List Configuration.
5. To do this, open the AnyConnect client, click on the gear icon, and select the ‘Server List’ tab.
6. Enter the required information into the fields provided and click ‘OK’.
7. Finally, test the connection to confirm that the issue has been resolved.
By following these simple steps, you should be able to resolve any issues with populating the Cluster FQDN and Backup Server List Configuration.
Uninstalling Automatically
If you need to uninstall the Cisco AnyConnect Secure Mobility Client on Windows 10, follow these steps:
1. Close any open Cisco AnyConnect windows.
2. Press the Windows key + R to open the Run dialog box.
3. Type “appwiz.cpl” and press Enter.
4. Find “Cisco AnyConnect Secure Mobility Client” in the list of installed programs.
5. Right-click on it and select “Uninstall.”
6. Follow the prompts to complete the uninstallation process.
If you are still experiencing connection issues after uninstalling and reinstalling the client, other troubleshooting steps may be necessary. Check your internet connection and ensure that you are entering the correct login credentials when attempting to connect.
IE Proxy Setting is Not Restored after AnyConnect Disconnect on Windows 7
If you’re experiencing an issue where the IE proxy setting is not restored after disconnecting from Cisco AnyConnect on Windows 7, here’s what you can do:
1. Open Notepad and paste the following text:
Windows Registry Editor Version 5.00
[HKEY_LOCAL_MACHINE\SOFTWARE\Policies\Microsoft\Internet Explorer\Control Panel]
“Connection Settings”=dword:00000001
2. Save the file as “restore-proxy.reg”.
3. Double-click the file to add it to your registry.
4. Close all instances of Internet Explorer and AnyConnect.
5. Reopen Internet Explorer and verify that the proxy settings have been restored.
If you’re still having issues with your connection after following these steps, refer to the troubleshooting guide for further assistance.
AnyConnect Essentials can not be enabled until all these sessions are closed
If you’re having trouble enabling AnyConnect Essentials on Windows 10, it’s likely due to open sessions. Make sure to close all active sessions before attempting to enable Essentials. If you’re still having issues after closing all sessions, you may need to troubleshoot your internet connection. Check to make sure you have a stable internet connection by running a diagnostic test. If the issue persists, try restarting your router or contacting your internet service provider for further assistance. Once your internet connection is stable and all sessions are closed, you should be able to enable AnyConnect Essentials with ease. Remember to always prioritize a stable internet connection for the best AnyConnect experience.
Connection tab on Internet option of Internet Explorer hides after getting connected to the AnyConnect client
When using the Cisco AnyConnect Secure Mobility Client on Windows 10, you may experience an issue where the Connection tab on the Internet Options of Internet Explorer disappears after connecting to AnyConnect. This can result in a “no internet” error. To resolve this issue, follow these steps:
1. Open Internet Explorer.
2. Click on the Gear icon in the top right corner and select Internet Options.
3. Click on the Advanced tab.
4. Scroll down to the Security section and check the box next to “Enable Enhanced Protected Mode”.
5. Click Apply and then OK.
6. Close and reopen Internet Explorer.
Note: If you are still experiencing connection issues after following these steps, try connecting to AnyConnect again and then repeat the above steps.
Few users getting Login Failed Error message when others are able to connect successfully through AnyConnect VPN
If you’re experiencing login failed errors when trying to connect to AnyConnect VPN, while others can connect successfully, there are a few things you can try to resolve the issue. Firstly, ensure that you have an active internet connection and that you’re attempting to connect to the correct server.
If everything seems to be in order, try clearing your AnyConnect cache by following these steps:
1. Close AnyConnect entirely
2. Open Windows Explorer and navigate to C:\ProgramData\Cisco\Cisco AnyConnect Secure Mobility Client\
3. Delete the “preferences.xml” file
4. Open AnyConnect and attempt to connect again
If this doesn’t work, try uninstalling and reinstalling AnyConnect. If you’re still experiencing issues, contact your IT department for further assistance.
Cannot Launch AnyConnect From the CSD Vault From a Windows 7 Machine
If you are unable to launch AnyConnect from the CSD Vault on a Windows 7 machine, try the following troubleshooting steps:
1. Ensure that you have an active internet connection.
2. Check if AnyConnect is installed on your machine. If it is not, download and install it from the Cisco website.
3. If AnyConnect is already installed, try removing and reinstalling it.
4. Make sure that the CSD Vault is accessible and that you have the necessary permissions to access it.
5. If the issue persists, try adding the CSD Vault to the trusted sites in your browser.
6. If none of the above steps work, contact your IT department for further assistance.
Remember to restart your machine after making any changes.
AnyConnect Profile Does Not Get Replicated to the Standby After Failover
If your AnyConnect profile fails to replicate to the standby after failover, follow these steps to resolve the issue:
1. Verify that the standby device is running the same version of AnyConnect as the active device.
2. Check the configuration of the active and standby devices for any discrepancies.
3. Ensure that the standby device has the proper licenses for AnyConnect.
4. If the issue persists, try manually copying the AnyConnect profile from the active device to the standby device using the following command: copy disk0:/path/to/profile.xml standby:disk0:/path/to/profile.xml
5. Finally, if none of these steps resolve the issue, try restarting the standby device.
Remember to test the connection attempt to ensure that the replication issue has been resolved.
AnyConnect Client Crashes if Internet Explorer Goes Offline
connection, crash logs, browser settings, VPN configuration.
If the Internet Explorer goes offline while using Cisco AnyConnect Secure Mobility Client Windows 10, it can cause the client to crash.
To resolve this issue, ensure that there is a stable internet connection before connecting the VPN. If the client still crashes, check the crash logs to identify the root cause.
Another solution is to disable the “Automatically Detect Settings” option in Internet Explorer’s LAN settings. Go to Internet Options > Connections > LAN settings and uncheck the box.
Lastly, check the VPN configuration to ensure that it is up-to-date and compatible with the latest version of Internet Explorer. If the problem persists, contact Cisco support for further assistance.
Beware of the potential issue with Cisco AnyConnect Secure Mobility Client on Windows 10, as it may cause disruptions or malfunctions in your network connectivity. Download this tool to run a scan