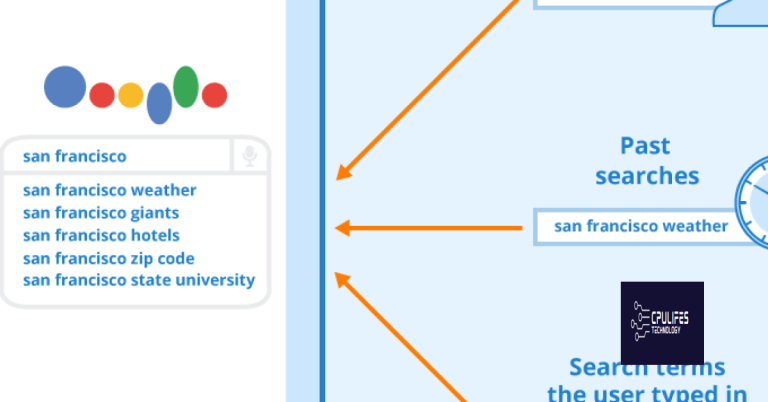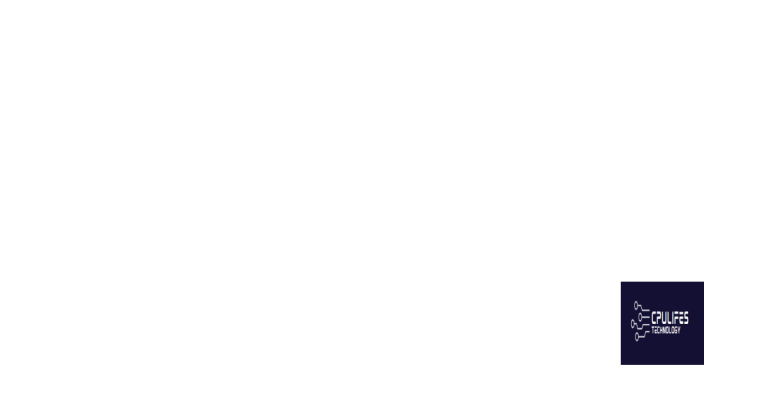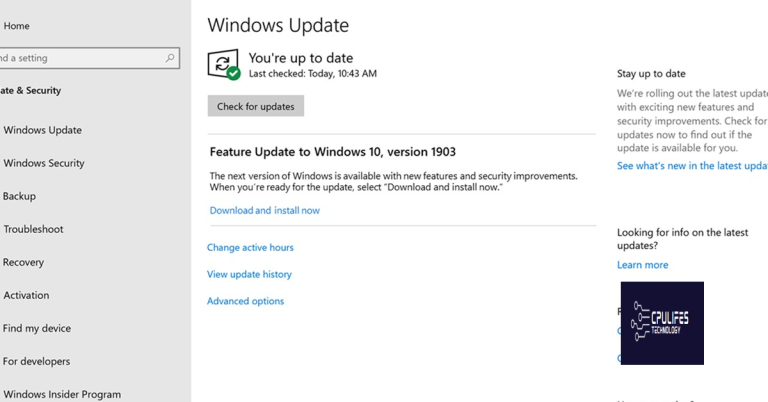ASUS Laptop’s Slow WiFi Issue Fix
Are you experiencing slow WiFi issues with your ASUS laptop? Read on to find out how to fix this common problem.
Optimizing Wi-Fi Adapter Settings
To optimize your ASUS laptop’s Wi-Fi adapter settings, start by updating the driver software for your Wi-Fi adapter. This can often resolve slow Wi-Fi issues by ensuring that your adapter is running on the latest software version.
Next, adjust the power settings for your Wi-Fi adapter to ensure that it is operating at maximum performance. You can do this by accessing the Device Manager on your laptop, finding the Wi-Fi adapter, and adjusting the power settings to “Maximum Performance”.
Additionally, you can adjust the wireless mode of your adapter to prioritize speed over range. This can be done by accessing the properties of your Wi-Fi adapter and selecting a wireless mode that prioritizes speed.
If you are still experiencing slow Wi-Fi issues, consider changing the channel on your router to reduce interference. Use a Wi-Fi analyzer to identify the least congested channel and adjust your router settings accordingly.
Lastly, position your laptop closer to the router to improve signal strength and speed.
Additionally, if there are any missing or corrupt DLL files causing the problem, Fortect can automatically fix the issue.
Enhancing Wi-Fi Signal and Bandwidth

To enhance the Wi-Fi signal and bandwidth on your ASUS laptop, there are a few steps you can take. First, make sure your router is placed in a central location and not obstructed by walls or other electronic devices.
Next, update the firmware on your router to ensure it’s running the latest software for optimal performance. You can also try changing the wireless channel on your router to reduce interference from other devices in the area.
If you’re still experiencing slow Wi-Fi, consider upgrading your router to a newer model with better performance and range. Additionally, you can add a wireless repeater or extender to boost the signal in areas of your home or office that have poor coverage.
Finally, if none of these solutions work, you may want to contact your internet service provider to see if there are any issues with your network or if they offer a higher bandwidth package that could improve your Wi-Fi experience.
Updating and Managing Wi-Fi Drivers
To update and manage Wi-Fi drivers on your ASUS laptop, you can start by accessing the Device Manager. Simply press the Windows key + X, then select Device Manager from the menu. Look for the Network adapters section and expand it. Right-click on your Wi-Fi adapter and select Update driver. Choose the option to search automatically for updated driver software. If there are updates available, follow the on-screen instructions to install them.
If you’re experiencing slow Wi-Fi on your ASUS laptop, it’s important to also ensure that your Wi-Fi drivers are up to date. Outdated drivers can cause performance issues and slow connectivity. By updating your Wi-Fi drivers, you can potentially fix the slow Wi-Fi issue and improve your network performance.
In addition to updating your Wi-Fi drivers, you can also manage them by adjusting the settings for your wireless network. This can include changing the channel on your router, adjusting the frequency band, or optimizing your network settings for better performance.
By keeping your Wi-Fi drivers up to date and managing your wireless network settings, you can effectively address the slow Wi-Fi issue on your ASUS laptop and improve your overall network experience.
Troubleshooting Network Settings and Hardware
- Check WiFi Signal Strength
- Look for the WiFi icon in the system tray and check the signal strength bars.
- If the signal strength is low, try moving closer to the router or access point to improve the connection.
- Restart Router and Modem
- Unplug the power cords from both the router and modem.
- Wait for 30 seconds, then plug the power cords back in.
- Allow the devices to fully restart and establish a connection.
- Update WiFi Driver
- Open Device Manager by pressing Windows key + X and selecting Device Manager.
- Expand the “Network adapters” category and right-click on the WiFi adapter.
- Select “Update driver” and follow the on-screen instructions to download and install the latest driver.
- Check for Interference
- Move electronic devices such as cordless phones, microwaves, and Bluetooth devices away from the router.
- Try using the 5GHz band instead of the 2.4GHz band, if available, to reduce interference.
Be cautious when purchasing an ASUS laptop as some users have reported slow WiFi connectivity issues. Download this tool to run a scan