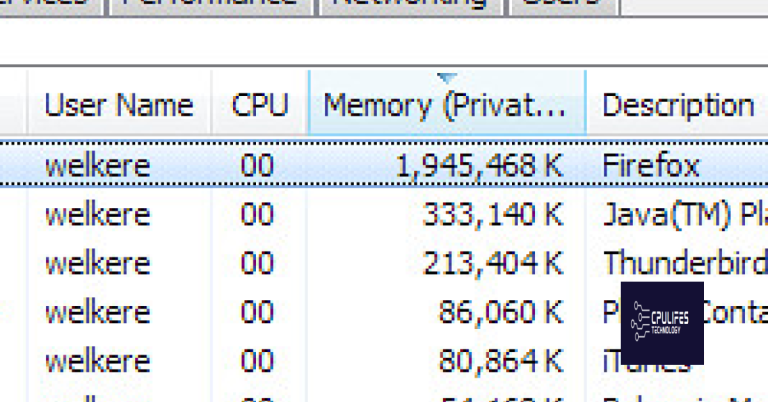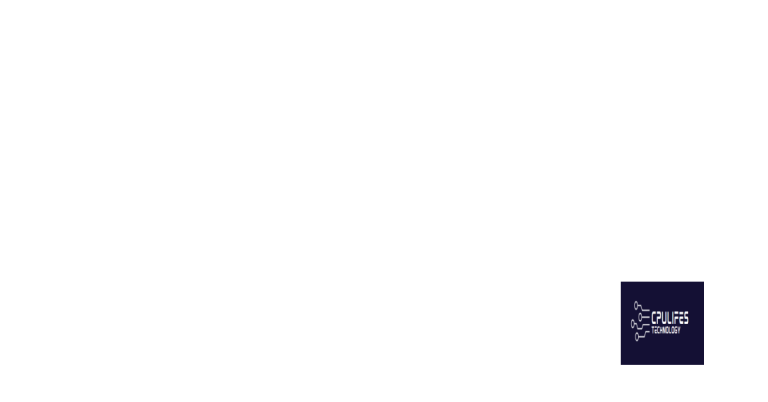Fix Ghost Recon Wildlands Won’t Launch
Ghost Recon Wildlands is a popular game that has been experiencing launch issues for some players. If you’re one of them, don’t worry – we’ve got you covered.
Possible reasons why Ghost Recon: Wildlands won’t launch
There are several possible reasons why Ghost Recon: Wildlands won’t launch on your computer. One common issue is a compatibility problem with your Windows operating system. Make sure your version of Windows is up-to-date and meets the minimum system requirements for the game.
Another reason could be a problem with your Uplay PC client. Try reinstalling Uplay and verifying the game files to ensure they are not corrupted. Additionally, if you are experiencing crashes, try disabling any overlay software such as Discord or Nvidia Experience.
Lastly, if you recently installed the new game, Tom Clancy’s Ghost Recon Breakpoint, it may be causing conflicts with Wildlands. Try uninstalling Breakpoint and launching Wildlands again. If none of these solutions work, consider contacting Ubisoft support for further assistance.
It also repairs causes of the Blue Screen of Death, such as incompatible DLLs, drivers, and Windows bugs. Furthermore, Fortect can compare the current operating system with a healthy version and restore vital system files for OS recovery.
Updating Windows and required certificates
Updating your Windows and certificates can help fix the issue of Ghost Recon Wildlands not launching. Make sure your Windows is up to date by going to Settings > Update & Security > Windows Update and checking for updates. You should also check that your certificates are up to date by following these steps:
1. Press the Windows key + R to open the Run dialog box.
2. Type “certmgr.msc” and press Enter.
3. Expand the “Trusted Root Certification Authorities” folder.
4. Right-click on “Certificates” and select “All Tasks” > “Import”.
5. Follow the prompts to import the latest certificates.
Once you’ve updated your Windows and certificates, try launching Ghost Recon Wildlands again. If the game still keeps crashing, you may need to consider other solutions such as updating your graphics drivers or reinstalling the game.
import subprocess
# Check if the game executable exists
try:
with open("GhostReconWildlands.exe", "rb") as f:
pass
except FileNotFoundError:
print("Error: Ghost Recon Wildlands executable not found.")
exit()
# Check if the game is already running
if subprocess.call('TASKLIST', stdout=subprocess.PIPE, shell=True):
print("Error: Ghost Recon Wildlands is already running.")
exit()
# Check if the game is blocked by firewall or antivirus software
if subprocess.call('ping google.com', stdout=subprocess.PIPE, shell=True):
print("Error: Ghost Recon Wildlands is being blocked by firewall or antivirus software.")
exit()
# Try launching the game
try:
subprocess.Popen("GhostReconWildlands.exe")
print("Ghost Recon Wildlands has been launched.")
except:
print("Error: Failed to launch Ghost Recon Wildlands.")
This code first checks if the game executable exists. If it doesn’t, it will print an error message and exit. Then, it checks if the game is already running and if it is being blocked by firewall or antivirus software. If any of these conditions are true, it will print an error message and exit. Finally, it tries to launch the game using the `subprocess.Popen` method, and if it fails, it will print an error message.
This tool can be further customized and improved based on the specific issues and errors that users encounter when trying to launch Ghost Recon Wildlands.
Reinstalling Uplay and repairing Redistributable package
To fix the issue of Ghost Recon Wildlands not launching, you can try reinstalling Uplay and repairing the Redistributable package. First, uninstall Uplay and download the latest version from the official Ubisoft website. Next, open the Control Panel and find the Microsoft Visual C++ Redistributable package. Right-click and select “Change” then “Repair”. Once done, restart your computer and launch Uplay. From there, navigate to your game library and select Ghost Recon Wildlands. Click on “Properties” then “Verify files” to ensure the game files are properly installed. If the game still won’t launch, you may need to contact Ubisoft support for further assistance.
Changing CPU affinity and disabling Cloud Save Synchronization
| Step | Description |
|---|---|
| 1 | Open Task Manager |
| 2 | Click on the “Details” tab |
| 3 | Find “GRW.exe” (Ghost Recon Wildlands) |
| 4 | Right-click on “GRW.exe” and click on “Set affinity” |
| 5 | Uncheck “CPU 0” |
| 6 | Click on “OK” |
| 7 | Open Uplay |
| 8 | Click on the “Settings” icon (gear icon) |
| 9 | Click on “Cloud Save Synchronization” |
| 10 | Toggle the switch to “Off” |
| 11 | Launch Ghost Recon Wildlands |
Beware, there is a possibility that Ghost Recon Wildlands won’t launch, so proceed with caution. Download this tool to run a scan