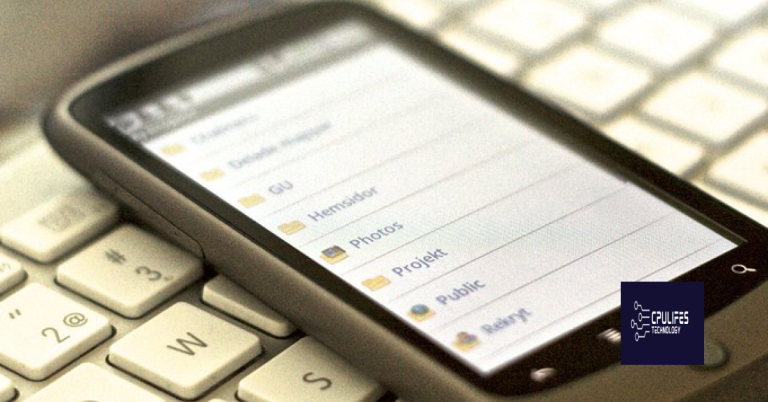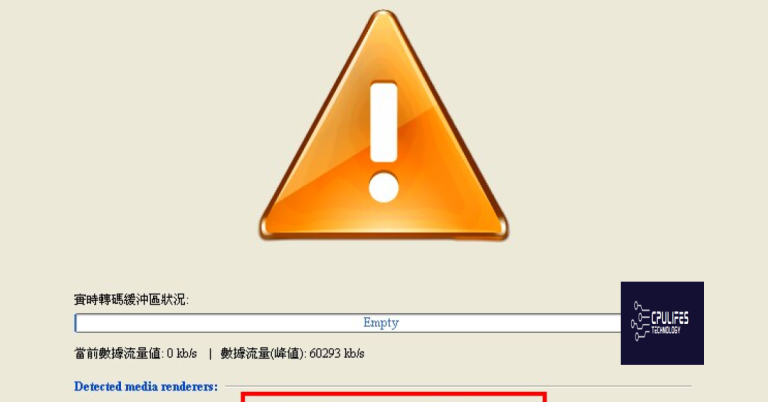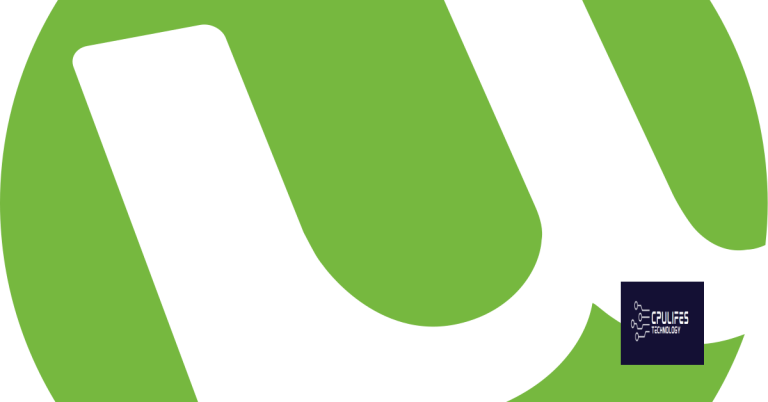Windows 10 Metered Connection Setting Greyed Out
Having trouble with the Windows 10 metered connection setting being greyed out? Let’s discuss the possible reasons and solutions.
Verify Metered Connection Status
To verify the metered connection status on Windows 10 when the setting is greyed out, you can use the Command Prompt. First, open the Command Prompt as an administrator. Type netsh interface show interface and press Enter to display a list of network interfaces. Look for the interface with the Type set to “Wireless” or “Ethernet” to identify your connection type.
Next, locate the “Administrative state” column to check if the connection is marked as “enabled” or “disabled.” If it shows as enabled, your connection is not set as metered. If it shows as disabled, your connection is set as metered.
Finally, you can also verify the metered connection status in the Settings app under Network & Internet > Wi-Fi or Ethernet, depending on your connection type.
By repairing these underlying issues, Fortect can potentially help restore normal functionality to the system without directly fixing the specific metered connection problem.
Utilize Network Adapter Troubleshooting
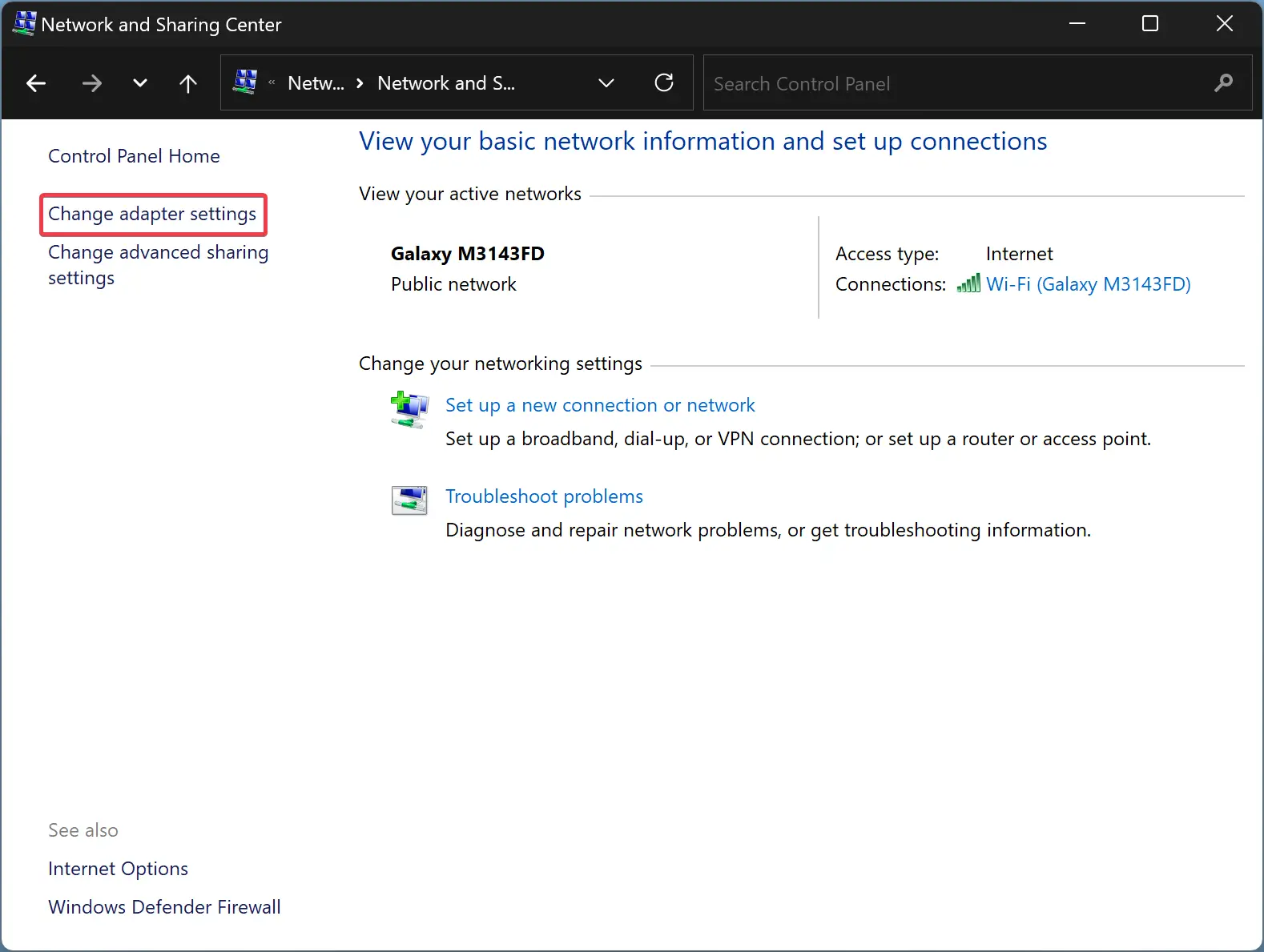
- Check physical connections – Ensure that the network adapter is properly connected to the computer and that there are no loose cables.
- Restart the computer – Sometimes simply restarting the computer can resolve network adapter issues.
- Update network adapter driver – Make sure the network adapter driver is up to date to avoid compatibility issues.
- Run network troubleshooter – Windows 10 has a built-in network troubleshooter that can diagnose and fix common network problems.
- Disable and re-enable network adapter – Try disabling and re-enabling the network adapter in the Device Manager to refresh the connection.
- Check for Windows updates – Ensure that Windows is up to date as updates can include fixes for network adapter issues.
- Reset TCP/IP stack – Resetting the TCP/IP stack can help resolve network adapter problems related to IP address conflicts.
- Check for interference – Other electronic devices or nearby networks can cause interference with the network adapter signal.
- Run network adapter diagnostics – Use built-in diagnostics tools to identify and fix network adapter problems.
Update Network Adapter Driver
If your Windows 10 Metered Connection setting is greyed out, it may be due to an outdated network adapter driver. To update the driver, follow these steps:
1. Open Device Manager by pressing Windows key + X and selecting Device Manager from the menu.
2. Locate and expand the Network adapters section.
3. Right-click on your network adapter and select Update driver.
4. Choose Search automatically for updated driver software.
5. Follow the on-screen instructions to complete the update process.
Updating your network adapter driver can resolve the issue of the greyed out Metered Connection setting in Windows 10.
Resolution Steps for Access Issues
If you are experiencing issues with the Windows 10 Metered Connection setting being greyed out, follow these resolution steps:
1. Check your Wi-Fi connection to ensure it is stable and working properly.
2. Restart your computer network to refresh the connection.
3. Try disabling hibernation and then re-enabling it to see if that resolves the issue.
If the Metered Connection setting is still greyed out after trying these steps, you may need to seek further assistance from Microsoft or a tech support professional.
F.A.Qs
How do I fix my metered connection?
To fix a metered connection, you can try adding an exception for driver downloads, disabling the metered connection, removing and re-adding the device, restarting the PC, removing and re-adding the network, using a different network, resetting network settings, and updating Windows.
How do I reset my metered connection in Windows 10?
To reset your metered connection in Windows 10, navigate to Network and Connections in the settings. From there, select the specific connection you want to reset. Then, toggle the Set as a metered connection option on or off under Data usage.
How do I enable metered connection on Windows 10?
To enable a metered connection on Windows 10, go to the Start menu and click on the Settings icon. Then select Wi-Fi from the left pane, followed by Manage known networks. Choose the wireless network connection you want to set as metered, click on Properties, and turn on the Set as metered connection switch.
Why can’t I change the metered connection setting?
You can’t change the metered connection setting if it has been set by your organization.
Be cautious when using a Windows 10 metered connection as the option to manage it may be greyed out, limiting your control over data usage. Download this tool to run a scan