Recover Lost Gmail Emails
In this article, I will discuss how to recover lost Gmail emails.
Common Fixes to Try First
- Check Spam and Trash Folders:
- Open Gmail and click on the Spam and Trash folders on the left side of the screen
- Look for any emails that may have been mistakenly marked as spam or deleted
- If you find the missing emails, move them back to your inbox by selecting them and clicking on the Move to Inbox button
- Search for the Missing Emails:
- Use the search bar at the top of the Gmail interface to search for keywords, sender names, or subject lines of the missing emails
- Check the results to see if the emails are located in a different folder or under a different label
- If you find the missing emails, move them back to your inbox by selecting them and clicking on the Move to Inbox button
- Check All Mail and Other Labels:
- Click on the All Mail label on the left side of the screen to see all emails, including archived ones
- Check other labels or folders where the missing emails may have been moved to
- If you find the missing emails, move them back to your inbox by selecting them and clicking on the Move to Inbox button
Utilizing IMAP or POP with Email Clients
To recover lost Gmail emails, you can utilize IMAP or POP with email clients such as Outlook.com, Apple Mail, or Microsoft Outlook.
To use IMAP:
– Open your email client and go to the account settings.
– Choose IMAP as the account type.
– Enter your Gmail address and password.
– Configure the incoming and outgoing server settings as imap.gmail.com and smtp.gmail.com.
– Sync your account to retrieve any lost emails stored on the server.
If you prefer using POP:
– Access the account settings in your email client.
– Select POP as the account type.
– Enter your Gmail address and password.
– Configure the incoming server settings as pop.gmail.com and smtp.gmail.com.
– Retrieve any lost emails by downloading them from the server.
Reading Gmail Through Web Apps and Extensions
To read Gmail through web apps and extensions, you can use tools like Outlook.com, Apple Mail, or Microsoft Outlook to access your Gmail account. These web apps allow you to view and manage your emails without needing to directly log into Gmail.
Extensions like Internet Message Access Protocol (IMAP) or Post Office Protocol (POP) can also help you retrieve lost emails from your Gmail account. These extensions can help you access your emails from different devices and platforms.
If you are dealing with email spam or missing emails, consider using email filtering tools within your web browser to organize and prioritize your inbox. You can also check the Trash folder in Gmail to see if any lost emails have been mistakenly deleted.
By using web applications and extensions, you can easily recover lost Gmail emails and ensure that you stay organized and up-to-date with your email conversations.
While it may not specifically fix lost emails in Google Mail, Fortect can help ensure that the system is running smoothly to potentially prevent email issues in the future.
Searching All Emails for Missing Content
To search all emails for missing content in Gmail, you can use the search feature within the email platform. In the search bar, type in keywords or phrases that are related to the missing content you are looking for. You can also use specific search operators to narrow down your search.
For example, use “subject:” followed by the subject line of the email to search for emails with a specific subject. You can also use “from:” followed by the email address of the sender to search for emails from a specific sender.
If you are unable to find the missing content using the search feature, you can check the trash or spam folders in Gmail. Sometimes emails are mistakenly marked as spam or deleted and can be found in these folders.
Additionally, you can check the “All Mail” folder in Gmail, which contains all emails that you have sent or received, including those that are archived. By thoroughly searching through these folders, you may be able to recover the lost emails you are looking for.
Recovering Emails via Gmail’s Built-In Tools
If you have accidentally deleted an important email in Gmail, you can easily recover it using Gmail’s built-in tools.
To recover a deleted email, first, go to your Gmail account and open the “Trash” folder.
Next, locate the email you want to recover and check the box next to it.
Then, click on the “Move to” button at the top of the screen and select the folder where you want to move the email.
If you can’t find the email in the Trash folder, you can also search for it using Gmail’s search bar.
Simply type in keywords related to the email you are looking for and hit enter.
If the email is not in the Trash folder or any other folder, it may have been permanently deleted.
In this case, you can try contacting Gmail support for further assistance.
Understanding Filters and Forwards in Gmail
To recover lost Gmail emails, it is important to understand how filters and forwards work in Gmail. Filters allow you to automatically manage incoming emails based on certain criteria. Forwards, on the other hand, allow you to automatically send emails to another email address.
If you suspect that your lost emails may have been filtered or forwarded, you can check your settings by following these steps:
1. Open your Gmail account and click on the gear icon in the top-right corner.
2. Select “See all settings” from the drop-down menu.
3. Go to the “Filters and Blocked Addresses” tab.
4. Look through your filters to see if any emails are being automatically filtered or forwarded.
If you find any filters or forwards that may be causing your emails to go missing, you can disable or modify them by following these steps:
1. Click on the filter or forward that you want to change.
2. Click on “Delete” to remove the filter or forward, or click on “Edit” to make changes to the settings.
3. Save your changes.
Handling Deleted and Spam Emails
To handle deleted and spam emails in Gmail, start by checking the Trash folder for any mistakenly deleted emails. If you find the missing emails there, simply select them and click on the “Move to Inbox” option to restore them.
For spam emails, navigate to the Spam folder and review the messages to ensure there are no legitimate emails marked as spam. If you find any, select the emails and mark them as “Not spam” to move them back to your inbox.
To prevent future emails from being marked as spam, regularly check your spam folder and mark any legitimate emails to train Gmail’s spam filter.
If you want to permanently delete emails, make sure to empty the Trash folder regularly. Go to the Trash folder, select the emails you want to delete, and click on the “Delete forever” option.
By staying vigilant with your email management and utilizing Gmail’s features, you can effectively handle deleted and spam emails to ensure you do not lose any important correspondence.
Tips for Organizing and Securing Your Inbox
To organize and secure your inbox in Gmail, follow these tips:
1. Use folders or labels to categorize your emails and keep them organized. This will make it easier to find specific messages when needed.
2. Set up filters to automatically sort incoming emails into the appropriate folders or labels. This can help reduce clutter in your inbox and make it easier to manage.
3. Regularly clean out your inbox by deleting unnecessary emails and archiving important ones. This will help keep your inbox organized and make it easier to find important messages.
4. Enable two-factor authentication to add an extra layer of security to your Gmail account. This will help prevent unauthorized access to your emails.
FAQs
Why did one of my Gmail accounts disappeared?
One of your Gmail accounts disappeared because either the account name was wrong or the account was deleted and cannot be recovered.
Where did all of my Gmail emails go?
All of your Gmail emails may have disappeared for various reasons. They could have been archived, forwarded to another account, or accidentally deleted. Check your archives, other accounts, and spam folder to see if you can locate them.
How do I recover lost Gmail emails?
To recover lost Gmail emails, you can access the trash folder on Gmail’s website and select the emails you want to retrieve. Then, you can move the emails back to the inbox or a folder for safekeeping.
Why did my Gmail email disappear?
Your Gmail email may have disappeared if it was accidentally archived, deleted, or marked as spam. To search for all your emails, including those not in your inbox, open Gmail on your computer and select the All Mail drop down, then choose Mail & Spam & Trash.
Be cautious of potential lost emails in Google Mail due to technical issues or user error. Download this tool to run a scan

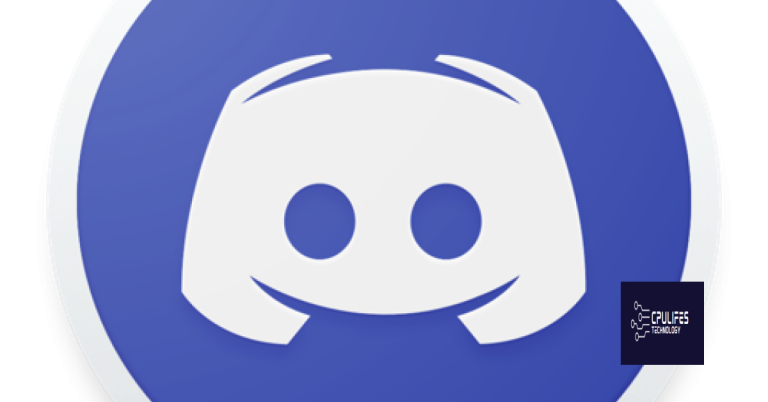

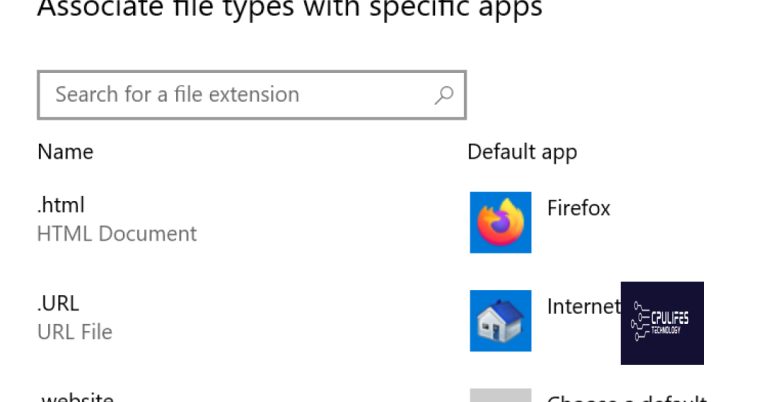


![Fix Google Chrome Not Opening on Windows 7 [SOLVED]](https://cpulifes.com/wp-content/uploads/2023/10/Fix-Google-Chrome-Not-Opening-on-Windows-7-768x402.png)