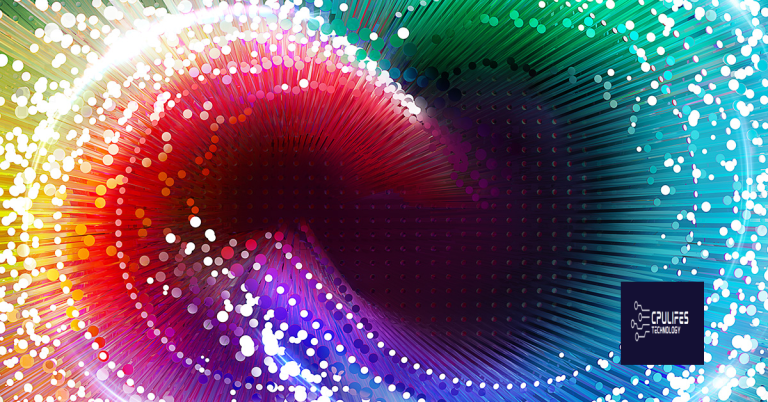Fix Google Chrome Not Opening on Windows 7 [SOLVED]
Having trouble with Google Chrome not opening on your Windows 7? Look no further, as I have found a solution to this issue that you might find helpful.
Troubleshooting Extensions and Third-Party Software
If Google Chrome is not opening on your Windows 7 computer, it may be due to conflicts with extensions or third-party software. Follow these steps to troubleshoot and resolve the issue:
1. Disable Extensions: Start by disabling all extensions in Chrome. Click the three-dot menu in the top-right corner, go to More Tools, and select Extensions. Toggle off all extensions and then try opening Chrome again.
2. Clear Cache and Cookies: Clearing your browser’s cache and cookies can also help resolve the issue. Click the three-dot menu, go to More Tools, and select Clear browsing data. Make sure to select the “Cached images and files” and “Cookies and other site data” options, and then click Clear data.
3. Disable Antivirus or Firewall: Sometimes, antivirus software or firewall settings can interfere with Chrome. Temporarily disable your antivirus software or adjust the firewall settings to allow Chrome to access the internet. Remember to re-enable your antivirus software afterward.
4. Run Chrome in Safe Mode: Starting Chrome in Safe Mode can help identify if a third-party software is causing the issue. Right-click on the Chrome shortcut icon and select Properties. In the Target field, add “–safe-mode” (without quotes) at the end of the path. Click OK and then open Chrome using this modified shortcut.
5. Reinstall Chrome: If the issue persists, consider uninstalling and reinstalling Chrome. Go to the Control Panel, click on Uninstall a program, find Google Chrome in the list, and click Uninstall. Once uninstalled, download the latest version of Chrome from the official website and install it.
Managing User Profiles in Google Chrome
To manage user profiles in Google Chrome, follow these steps:
1. Open Google Chrome and click on the profile icon in the top right corner of the browser window.
2. From the drop-down menu, select “Manage People.”
3. In the “People” window, you can see all the user profiles that have been created in Chrome. To add a new profile, click on the “Add person” button.
4. Enter a name and choose an icon for the new profile. You can also choose whether to create a desktop shortcut for the profile.
5. To switch between profiles, simply click on the profile icon in the top right corner and select the desired profile.
6. To delete a profile, hover over the profile and click on the three-dot menu icon. Then, select “Remove this person” and confirm the deletion.
Managing user profiles in Google Chrome allows you to keep your browsing history, bookmarks, extensions, and other settings separate for different users. This can be useful if multiple people use the same computer or if you want to have separate profiles for work and personal use.
Adjusting Anti-Virus and Firewall Settings for Chrome
To ensure that Google Chrome opens properly on your Windows 7 device, you may need to adjust your anti-virus and firewall settings. Here’s how:
1. Open your anti-virus software and navigate to the settings or preferences section.
2. Look for any options related to web browsers or internet security.
3. Locate Google Chrome in the list of applications and make sure it is allowed to access the internet.
4. If there are any specific settings for Chrome, such as scanning or blocking features, consider adjusting them to allow Chrome to function properly.
5. Save your changes and exit the anti-virus software.
Next, let’s adjust the firewall settings:
1. Open the Control Panel on your Windows 7 device.
2. Search for “Windows Firewall” and click on the “Windows Firewall” option in the search results.
3. In the Windows Firewall settings, click on “Allow a program or feature through Windows Firewall” on the left side of the window.
4. Look for Google Chrome in the list of programs and make sure it is checked.
5. If Chrome is not listed, click on the “Allow another program” button and browse for the Chrome executable file (usually located in the “Program Files” folder).
6. Select the Chrome executable file and click “Add.”
7. Save your changes and exit the Windows Firewall settings.
After adjusting these settings, try opening Google Chrome again. If the issue persists, you may need to seek further technical assistance or consider reinstalling Chrome.
python
import psutil
def is_chrome_running():
for process in psutil.process_iter([‘name’]):
if process.info[‘name’] == ‘chrome.exe’:
return True
return False
chrome_running = is_chrome_running()
print(f”Is Chrome running? {chrome_running}”)
Code Snippet 2: Restart Chrome by killing the process
python
import os
import psutil
def restart_chrome():
for process in psutil.process_iter([‘name’, ‘pid’]):
if process.info[‘name’] == ‘chrome.exe’:
os.kill(process.info[‘pid’], 9)
print(“Chrome process killed.”)
break
else:
print(“Chrome is not running.”)
restart_chrome()
These code snippets utilize the `psutil` library, which is a cross-platform library for retrieving system information and managing processes.
Restarting and Resetting Chrome for Windows 7
If you’re experiencing issues with Google Chrome not opening on your Windows 7 device, follow these steps to restart and reset the browser:
1. Close Chrome and all its associated processes by accessing the Task Manager. To do this, press Ctrl + Shift + Esc on your keyboard to open the Task Manager, then locate and end all Chrome processes.
2. After closing Chrome, open File Explorer by pressing the Windows key + E on your keyboard.
3. In File Explorer, navigate to the following directory: C:\Users\YourUsername\AppData\Local\Google\Chrome\User Data. Replace “YourUsername” with your actual username.
4. Locate the folder named “Default” within the User Data directory and rename it to “Backup Default”.
5. Open Chrome again. A new “Default” folder will be created automatically.
6. If the issue persists, you can try resetting Chrome to its default settings. To do this, click on the three-dot menu icon in the top-right corner of the browser and select Settings.
7. Scroll down and click on Advanced to expand the advanced settings.
8. Scroll to the bottom and click on Restore settings to their original defaults under the “Reset and clean up” section.
9. A confirmation dialog will appear. Click on Reset settings to proceed.
10. Restart Chrome and check if the issue has been resolved.
Updated: October 2024
Fortect is a powerful software solution that addresses various issues with Windows 7. While it cannot specifically fix the problem of Google Chrome not opening, it can help with related issues. If the problem is caused by damaged system files or faulty settings, Fortect can repair them.
It can also address freezing programs or slowdowns caused by a damaged registry, missing files, or excessive junk. Additionally, Fortect can automatically fix damaged DLL files, and it can even repair the causes of the Blue Screen of Death. While it may not directly solve the Google Chrome issue, it can help ensure that Windows and other programs run smoothly.
Reinstalling Chrome as a Solution
Reinstalling Chrome can often solve the issue of Google Chrome not opening on Windows 7. Follow these steps to reinstall Chrome:
1. First, uninstall Chrome from your computer. To do this, go to the Control Panel and select “Uninstall a program” (or “Add or remove programs” on older versions of Windows). Find Google Chrome in the list of installed programs and click on it. Then, click on the “Uninstall” button.
2. After uninstalling Chrome, make sure to delete any leftover files or shortcuts. Go to the “C:\Program Files (x86)” folder (or “C:\Program Files” on 32-bit systems) and delete the “Google” folder. Also, delete any Chrome shortcuts on your desktop or taskbar.
3. Next, download the latest version of Google Chrome from the official website. Open your preferred web browser and search for “Google Chrome download.” Click on the official Google Chrome website and download the installer.
4. Once the installer is downloaded, run it to reinstall Chrome. Follow the on-screen instructions to complete the installation process.
5. After reinstalling Chrome, restart your computer. This will ensure that any changes take effect and that any conflicting processes are closed.
6. Finally, try opening Google Chrome again. It should now open without any issues. If the problem persists, it may be related to other factors such as malware or system settings. In such cases, it is recommended to seek further assistance or consider using a different web browser.
Remember to regularly update Chrome to ensure you have the latest security patches and features. You can do this by clicking on the three-dot menu in the top-right corner of Chrome, selecting “Help,” and then choosing “About Google Chrome.” If an update is available, it will be downloaded and installed automatically.
Running Chrome as an Administrator
To fix the issue of Google Chrome not opening on Windows 7, you can try running the browser as an administrator. This can help resolve any permission-related problems that might be causing the issue.
Here’s how you can run Chrome as an administrator:
1. Right-click on the Chrome shortcut icon on your desktop or in the Start menu.
2. From the context menu that appears, select “Run as administrator.”
3. If prompted by UAC (User Account Control), click “Yes” to grant administrative privileges.
4. Chrome will now open with elevated permissions, which can help bypass any permission-related issues.
By running Chrome as an administrator, you give it the necessary permissions it needs to function properly on your Windows 7 system. This can be particularly helpful if you are experiencing issues such as Chrome not launching or crashing.
Using Compatibility Mode to Open Chrome
![]()
If you’re experiencing issues with Google Chrome not opening on Windows 7, you can try using Compatibility Mode to resolve the problem. Here’s how:
1. Right-click on the Google Chrome icon on your desktop or in your Start menu.
2. Select “Properties” from the context menu.
3. In the Properties window, go to the “Compatibility” tab.
4. Check the box that says “Run this program in compatibility mode for:”
5. From the dropdown menu, select “Windows XP (Service Pack 3)”.
6. Click on “Apply” and then “OK” to save the changes.
7. Double-click on the Google Chrome icon to launch the browser in Compatibility Mode.
Using Compatibility Mode can help resolve compatibility issues between Google Chrome and Windows 7. It allows the browser to run as if it were on a different version of Windows, which can often fix issues with opening the program.
Performing a Hard Reset of Chrome
1. Close all instances of Google Chrome.
2. Press the Windows key + R to open the Run dialog box.
3. Type “chrome://settings/reset” (without quotes) and press Enter.
4. In the Reset settings section, click on the “Restore settings to their original defaults” button.
5. A confirmation dialog will appear, click on “Reset” to proceed.
6. Wait for Chrome to reset and restart automatically.
Performing a hard reset will delete your browsing history, cookies, and other settings, so make sure to back up any important data beforehand. After the reset, you should be able to open Google Chrome without any issues.
If the problem persists, it may be caused by other factors such as spyware or conflicting software. Consider running a scan with trusted antivirus software and checking for any conflicting programs or extensions.
Disabling Antivirus to Resolve Chrome Issues
To resolve Google Chrome not opening on Windows 7, you may need to disable your antivirus temporarily. Follow these steps:
1. Open your antivirus software.
2. Look for the settings or preferences option.
3. Find the real-time protection or active scanning feature.
4. Temporarily disable this feature by clicking on it or sliding a toggle switch.
5. Confirm the action if prompted.
6. Close the antivirus software.
Now, try opening Google Chrome again. If it works, you may need to add Chrome as an exception in your antivirus settings to prevent future issues. Remember to enable your antivirus protection once you’re done using Chrome.
If disabling the antivirus doesn’t solve the problem, you can also try clearing your browsing data, updating Chrome, or reinstalling the browser.
Please be cautious as Google Chrome may not open on Windows 7 operating system. Download this tool to run a scan