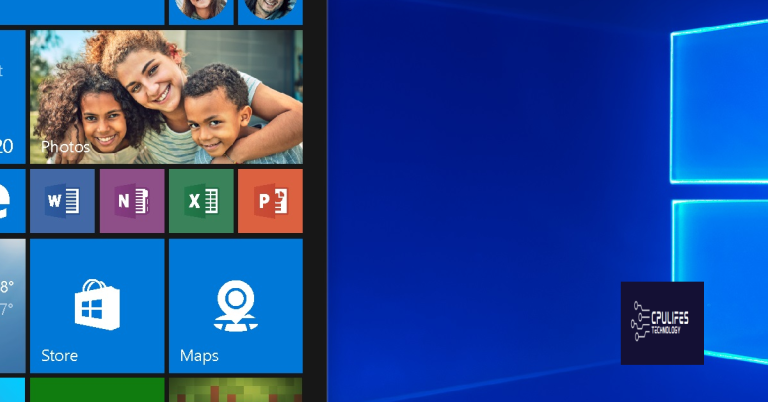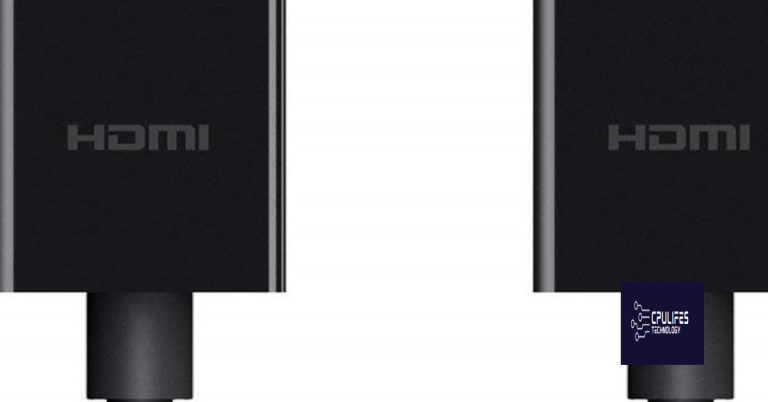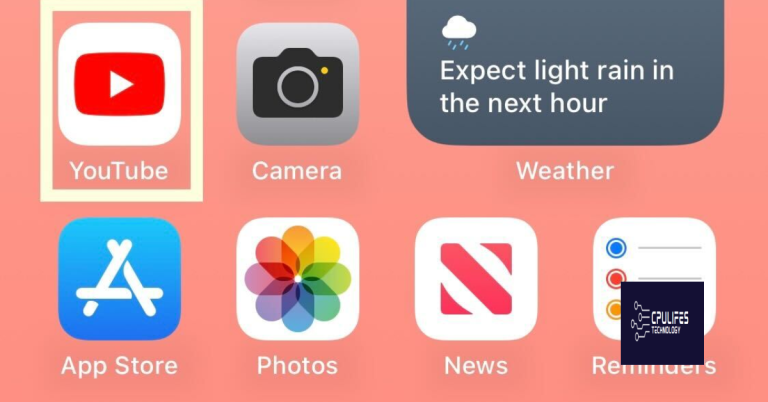Realtek I2S Audio Codec Code 10 Device Start Fix
In my experience, fixing the Realtek I2S Audio Codec Code 10 Device Start issue can be a frustrating challenge for many users.
Restart Essential Services
1. Right-click on the Start button on the taskbar.
2. Select “Run” from the context menu.
3. Type “services.msc” in the dialog box and press Enter.
4. Locate the “Windows Audio” service in the Services window.
5. Right-click on it and select “Restart” from the context menu.
6. Repeat the same steps for the “Windows Audio Endpoint Builder” service.
7. Check if the Realtek I2S Audio Codec device is now working properly.
8. If the issue persists, try updating the device driver or uninstalling and reinstalling it.
9. You can also try checking the Windows Registry for any conflicting settings.
Additionally, Fortect can identify and repair causes of system slowdowns or freezing programs, ensuring smooth operation of Windows and other software.
Update, Uninstall, or Roll Back Drivers
| Action | Steps |
|---|---|
| Update Drivers | 1. Go to Device Manager 2. Locate the Realtek I2S Audio Codec 3. Right-click and select “Update driver” 4. Choose to search automatically for updated driver software 5. Follow the on-screen instructions to complete the update |
| Uninstall Drivers | 1. Go to Device Manager 2. Locate the Realtek I2S Audio Codec 3. Right-click and select “Uninstall device” 4. Check the box to delete the driver software for this device 5. Restart your computer to complete the uninstallation |
| Roll Back Drivers | 1. Go to Device Manager 2. Locate the Realtek I2S Audio Codec 3. Right-click and select “Properties” 4. Go to the “Driver” tab and click “Roll Back Driver” 5. Follow the on-screen instructions to complete the rollback |
Run Troubleshooting Tools
- Open Control Panel by pressing Win+X and selecting Control Panel
- Click on Troubleshooting and then View all
- Run the Hardware and Devices troubleshooter by selecting it from the list
Manage Input and Output Settings
1. Right-click on the sound icon in the taskbar.
2. Select “Playback devices” from the menu that appears.
3. In the Sound window, locate the Realtek I2S Audio Codec device.
4. Right-click on the Realtek I2S Audio Codec device and select “Properties.”
5. Navigate to the “Advanced” tab.
6. Check the settings for the audio output.
7. Adjust the settings as needed for your setup.
8. Click “Apply” and then “OK” to save the changes.
9. Test the audio to see if the issue is resolved.
10. If the problem persists, you may need to update or reinstall the device driver for the Realtek I2S Audio Codec.
FAQs
How do I find my Realtek audio codec?
To find your Realtek audio codec, you can access Device Manager in Windows 10 by right-clicking on the Start Menu or searching for devmgmt. Look for specific driver files related to Realtek in the Details section.
How do I update my audio codec on Windows 10?
To update your audio codec on Windows 10, you can do so by accessing the Device Manager. Simply type “Device Manager” into the Windows search bar, click on the entry in the search results, expand the “Sound, video and game controllers” section, right-click on the audio card you want to update, and select “Update driver.”
How do I fix Realtek Code 10 error?
To fix Realtek Code 10 error, you can follow the steps outlined in the article “This Device Cannot Start”: How to Fix Code 10 Errors on Lifewire.
Beware of the Realtek I2S audio codec error code 10, as it may cause audio playback issues on your device. Download this tool to run a scan