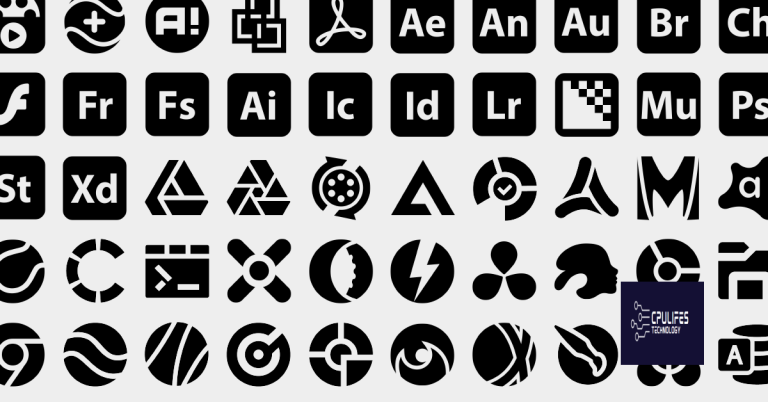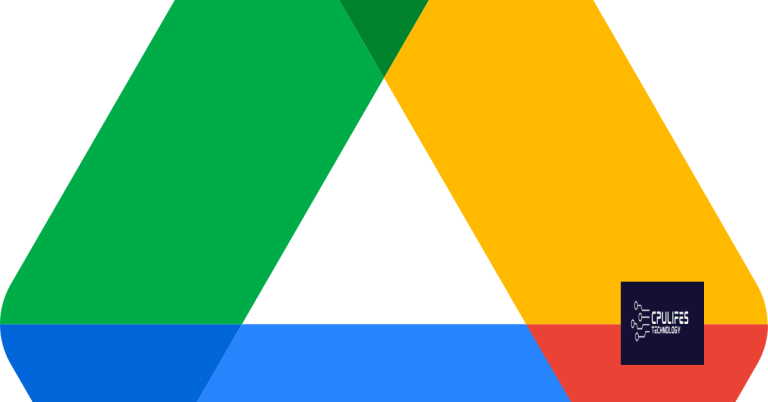Discord Stream Always Loading Fix2024
Having trouble with your Discord stream always loading? Let’s explore some potential fixes for this issue in 2024.
Restart Your Device
How to Restart: To restart your device, simply click on the Start menu, select the Power option, and choose Restart. Alternatively, you can press the power button on your computer or device and select Restart from the menu that appears.
Wait for the Device to Completely Power Off: Once the device restarts, wait for it to completely power off before turning it back on. This ensures that any lingering issues are resolved before the system boots up again.
Verify Internet Connection
If you are experiencing slow or unreliable internet, try restarting your modem and router. This can often resolve connectivity issues and improve your internet speed.
If the issue persists, you may want to contact your internet service provider to see if there are any outages or known issues in your area that could be affecting your connection.
Additionally, you can try connecting to a different network, such as using a mobile hotspot, to see if the problem is with your internet connection specifically.
Once you have verified that your internet connection is working properly, you can move on to troubleshooting other potential causes of the Discord stream always loading issue.
Execute Discord with Administrative Privileges
If Discord is still experiencing loading issues, you can try disabling hardware acceleration. To do this, go to User Settings in Discord, then Appearance, and toggle off the hardware acceleration option. This may help resolve any graphics-related problems that are causing the loading screen to freeze.
If the issue persists, you can try updating your graphics drivers and Discord application software. Make sure you have a stable internet connection and sufficient hardware resources to support Discord’s streaming capabilities.
If all else fails, you may need to troubleshoot for any software bugs or conflicts that could be causing the loading screen to freeze. You can also reach out to Discord support for further assistance or seek help from the Discord community on platforms like Reddit or Twitter.
By repairing these issues and ensuring smooth operation of Windows and other programs, Fortect can potentially improve the performance of Discord and prevent constant loading errors.
Deactivate Hardware Acceleration
1. Open Discord and click on the ‘Settings’ icon located at the bottom-left corner of the screen.
2. In the settings menu, scroll down to the ‘Appearance’ section and toggle off the ‘Hardware Acceleration’ option.
3. Restart Discord for the changes to take effect.
By turning off hardware acceleration, Discord will rely on software rendering instead of your GPU, which can help resolve the loading problem during streams. If the issue persists, consider updating your graphics drivers or checking for any software bugs that may be affecting Discord’s performance.
Refresh Graphics Drivers
To refresh your graphics drivers, follow these steps:
First, open the Device Manager by right-clicking on the Start button and selecting it from the context menu.
Next, expand the “Display adapters” section and right-click on your graphics card.
Then, select “Update driver” and choose “Search automatically for updated driver software.”
If an update is found, follow the on-screen instructions to install it.
After the update is complete, restart your computer to apply the changes.
If the issue persists, try downloading the latest drivers from the manufacturer’s website and install them manually.
Eliminate Discord Cache
- Step 1:
- Close Discord completely by right-clicking on the system tray icon and selecting Quit Discord.
- Step 2:
- Press Windows + R to open the Run dialog box.
- Step 3:
- Type %appdata% in the search field and press Enter.
- Step 4:
- Locate the Discord folder and delete it.
Opt for Reinstallation of Discord
If you are still experiencing issues with Discord streams always loading, consider opting for a reinstallation of the application. This can help resolve any software bugs or glitches that may be causing the problem.
To reinstall Discord, first close the application and make sure it is not running in the background. Then, navigate to the Control Panel on your computer and uninstall Discord from the list of installed programs.
After uninstalling Discord, download the latest version of the application from the official website. Once the download is complete, follow the on-screen instructions to reinstall Discord on your computer.
Once the application is successfully reinstalled, log back in to your account and see if the issue with streams loading persists. This simple troubleshooting step can often resolve common software-related problems.
F.A.Qs
Why is Discord screenshare stuck on loading?
Discord screenshare may be stuck on loading due to difficulties in capturing content from games or applications operating in full-screen mode. Switching to borderless or windowed mode can help Discord access visual content, resolving the loading issue.
Why does my Discord stream keep getting stuck?
Your Discord stream keeps getting stuck because of potential issues with your connection and settings. To troubleshoot, try moving closer to the router, restarting your device and router, checking your firewall settings, whitelisting Discord, and updating the Discord app.
Why does my Discord keep buffering?
Your Discord may keep buffering due to your device being old or not meeting the minimum system requirements. Additionally, running too many background processes can also cause streaming lag. To fix this, try closing any unnecessary programs or applications running in the background.
Why is my Discord stream not working?
Your Discord stream may not be working because you might not have the necessary permissions. Contact the server moderator to adjust your role if you want to broadcast in a voice channel but the screen option is disabled.
Beware, the Discord stream may always be loading, causing frustration and delays in communication. Download this tool to run a scan