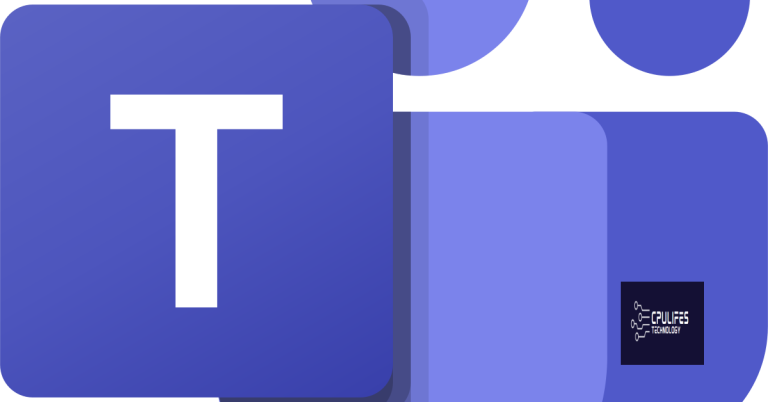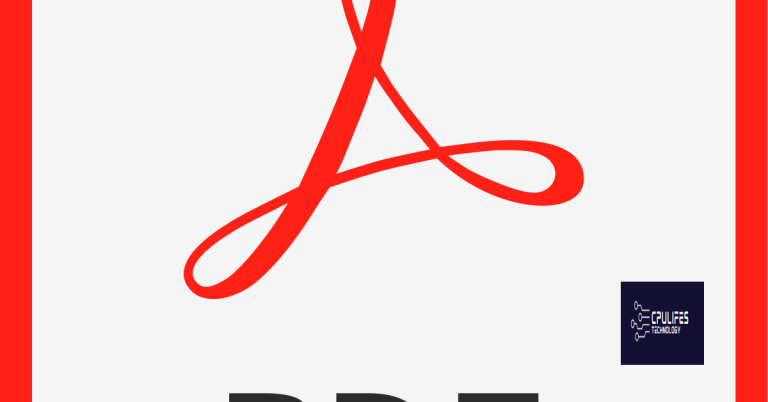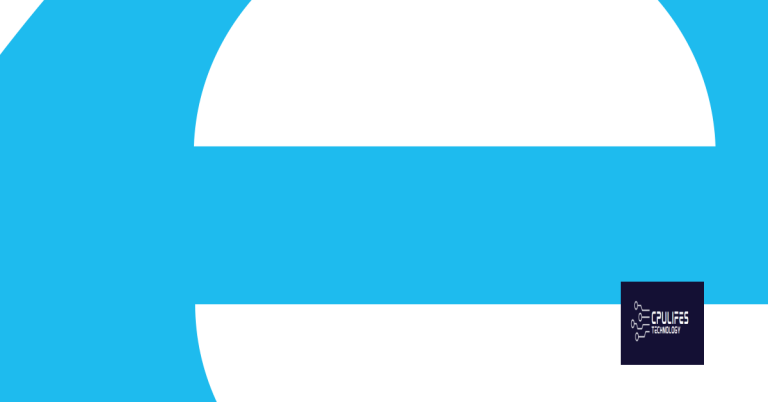Fixing Invalid Configure File with MiniTool Partition Wizard
In this article, I will discuss how to fix an invalid configure file using MiniTool Partition Wizard.
Reasons for Invalid Configure File Error
1. Incorrect configuration settings: One of the main reasons for the “Invalid Configure File” error is incorrect configuration settings. These settings may have been entered incorrectly or become corrupted, leading to the error message. To fix this, you need to review and correct the configuration settings.
2. Missing or corrupted files: Another cause of the error could be missing or corrupted files within the configure file. These files are essential for the proper functioning of the software or application. To resolve this issue, you can try reinstalling the software or restoring the missing/corrupted files from a backup.
3. Software conflicts: In some cases, conflicts between different software or applications can trigger the “Invalid Configure File” error. These conflicts may arise due to incompatible versions, conflicting settings, or other factors. To fix this, you may need to update the software, apply patches or updates, or seek assistance from the software vendor.
4. Malware or virus infections: Malware or virus infections can also cause the “Invalid Configure File” error. These malicious programs can modify or corrupt configuration files, leading to errors. Running a thorough antivirus scan on your system can help identify and remove any malware or viruses causing the issue.
5. Hardware issues: Sometimes, hardware problems can also result in the “Invalid Configure File” error. Faulty components, such as a failing hard drive or faulty RAM, can cause file corruption or data loss, leading to the error message. It is advisable to run hardware diagnostics and check for any issues with your system’s hardware.
6. User error: Lastly, user error can also contribute to the “Invalid Configure File” error. Mistakenly modifying or deleting critical configuration settings can lead to this error. To resolve this, you may need to restore the default settings or seek guidance from the software documentation or support.
Remember to always back up important files and configurations before attempting any fixes to avoid potential data loss.
Take caution: If you are not familiar with the configuration settings or troubleshooting, it is recommended to seek professional assistance or consult the software’s support team to avoid further complications.
By addressing these potential causes, you can troubleshoot and fix the “Invalid Configure File” error effectively.
Troubleshooting Invalid Configure File Error
If you encounter an “Invalid Configure File” error while using MiniTool Partition Wizard, here are some troubleshooting steps to help you resolve the issue.
First, make sure that you have downloaded the latest version of MiniTool Partition Wizard from the official website or a trusted source. Outdated or corrupted installation files can cause this error.
Next, check if your computer meets the system requirements for running MiniTool Partition Wizard. Ensure that you have enough free disk space, memory, and a compatible operating system.
If you have recently made changes to your system, such as installing or uninstalling software, it’s possible that the configuration files of MiniTool Partition Wizard have been affected. To fix this, you can try reinstalling the software.
If the error persists, you can also try resetting the MiniTool Partition Wizard settings. To do this, follow these steps:
1. Close MiniTool Partition Wizard if it is running.
2. Press the Windows key + R to open the Run dialog box.
3. Type “%appdata%” (without quotes) and press Enter. This will open the AppData folder.
4. Locate the folder named “MiniTool Partition Wizard” and rename it to “MiniTool Partition Wizard Backup”.
5. Restart MiniTool Partition Wizard and check if the error is resolved.
If none of the above steps work, you can try contacting MiniTool support for further assistance. They may be able to provide specific troubleshooting steps based on your situation.
Remember to regularly update MiniTool Partition Wizard to ensure you have the latest bug fixes and improvements. Additionally, it’s always a good practice to back up your important data before making any changes to your partitions.
Repairing Invalid Configure File Error in Windows 10/8/7
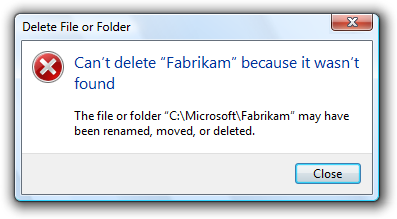
To repair the “Invalid Configure File” error in Windows 10/8/7, you can rely on MiniTool Partition Wizard. This powerful tool can help you fix this issue quickly and efficiently.
First, download and install MiniTool Partition Wizard on your computer. Launch the program and follow these steps:
1. Open MiniTool Partition Wizard and select the disk that contains the invalid configure file.
2. Click on “Check File System” option from the left panel.
3. Select “Check & fix detected errors” and click “Start”. This will initiate the file system checking and fixing process.
4. Wait for the program to finish scanning and repairing the errors on the disk. This may take some time depending on the size and condition of the disk.
5. Once the process is complete, restart your computer. The “Invalid Configure File” error should be resolved now.
By following these steps, you can easily fix the “Invalid Configure File” error in Windows 10/8/7 using MiniTool Partition Wizard. This tool is reliable and user-friendly, making it a great choice for resolving various disk-related issues.
While Fortect cannot specifically fix the error, it can ensure that Windows and other programs run smoothly, addressing the causes of annoying slowdowns or freezing programs. Additionally, it can compare the current operating system with a healthy version and restore any vital system files required for running and restarting Windows without affecting user data.
python
import json
def validate_config_file(file_path):
try:
with open(file_path) as file:
config_data = json.load(file)
# Perform additional validation checks based on your specific requirements
if "required_field" not in config_data:
print("Error: Missing required field 'required_field'")
return False
# Add more validation checks as needed
except FileNotFoundError:
print("Error: Configuration file not found")
return False
except json.JSONDecodeError:
print("Error: Invalid JSON syntax in the configuration file")
return False
print("Configuration file is valid")
return True
# Usage example
if __name__ == "__main__":
config_file_path = "path/to/config.json"
validate_config_file(config_file_path)
In this code snippet, we attempt to open and parse a JSON configuration file specified by `file_path`. If the file is found and the JSON syntax is valid, we perform additional validation checks. In this example, we check if the `”required_field”` key exists in the configuration data. If any errors are encountered, an appropriate error message is displayed, and the function returns `False`. If the configuration file passes all checks, a success message is printed, and the function returns `True`.
Setting the Bootable Disk as the First Boot Disk
To set the bootable disk as the first boot disk using MiniTool Partition Wizard, follow these steps:
1. Launch MiniTool Partition Wizard on your computer.
2. Locate the disk that you want to set as the first boot disk.
3. Right-click on the disk and select the “Set Active” option from the context menu.
4. Confirm the action in the pop-up window.
5. Restart your computer and enter the BIOS or UEFI settings.
6. Navigate to the “Boot” or “Startup” section in the BIOS/UEFI settings.
7. Look for the option to change the boot order or set the first boot device.
8. Use the navigation keys to select the disk you set as active with MiniTool Partition Wizard.
9. Save the changes and exit the BIOS/UEFI settings.
10. Your computer will now boot from the selected disk as the first boot device.
Checking and Repairing Disk Errors
- 1. Run a Disk Check: Use the built-in Windows utility, CHKDSK, to scan and fix disk errors.
- 2. Use SFC Command: Run the System File Checker (SFC) command to scan and restore corrupt system files.
- 3. Perform a Check Disk Using MiniTool Partition Wizard: Utilize the advanced features of MiniTool Partition Wizard to perform a comprehensive disk check and repair.
- 4. Repair Bad Sectors: Identify and repair bad sectors on the disk to prevent further errors.
- 5. Recover Lost Data: If disk errors have caused data loss, use data recovery software to retrieve the lost files.
- 6. Update Device Drivers: Outdated or faulty device drivers can lead to disk errors, so make sure to update them regularly.
- 7. Clean Temporary Files: Remove temporary files and unnecessary clutter from your disk to improve its performance and prevent errors.
- 8. Defragment Your Hard Drive: Defragmenting the hard drive can optimize disk performance and fix minor disk errors.
- 9. Use Disk Cleanup: The Disk Cleanup utility in Windows can help you remove unnecessary files and free up disk space.
- 10. Disable Unnecessary Startup Programs: Too many startup programs can cause disk errors, so disable any unnecessary ones to reduce the burden on your disk.
Repairing Master Boot Record
To repair the Master Boot Record (MBR) using MiniTool Partition Wizard, follow these steps:
1. Launch MiniTool Partition Wizard on your computer.
2. Select the disk that contains the invalid configure file.
3. Right-click on the disk and choose “Rebuild MBR.”
4. In the pop-up window, select the appropriate MBR type for your operating system (such as MBR for BIOS or GPT for UEFI).
5. Click “OK” to start the MBR rebuilding process. This may take some time.
6. Once the process is complete, click “Apply” to save the changes and exit MiniTool Partition Wizard.
7. Restart your computer and check if the invalid configure file issue has been resolved.
Remember to back up your important data before performing any disk operations to avoid data loss.
Performing an Automatic Repair
1. Launch MiniTool Partition Wizard on your computer.
2. Select the disk that contains the invalid configure file.
3. Right-click on the disk and choose the “Check File System” option.
4. In the new window, select the “Check & fix detected errors” option.
5. Click on the “Start” button to begin the automatic repair process.
During the repair, MiniTool Partition Wizard will scan the disk for any errors and fix them automatically. This can help resolve issues with invalid configure files and ensure the proper functioning of your system.
It’s important to note that the length of the repair process will depend on the size of the disk and the number of errors detected. It’s recommended to be patient and let the software complete the repair without interruption.
Once the repair is complete, you can close MiniTool Partition Wizard and restart your computer. This should help resolve the issue with the invalid configure file.
Remember to regularly back up your important files and data to prevent any potential loss during the repair process. Additionally, it’s always a good idea to keep your system and software up to date to minimize the occurrence of such issues.
Reinstalling Operating System or Replacing the Hard Drive
If you are experiencing issues with an invalid configure file, you may need to consider reinstalling your operating system or replacing the hard drive.
To reinstall the operating system:
1. First, back up any important files or data to an external storage device or cloud storage service.
2. Obtain the installation media for your operating system, such as a USB drive or DVD.
3. Insert the installation media into your computer and restart it.
4. Follow the on-screen prompts to boot from the installation media and begin the reinstallation process.
5. During the installation, you may be prompted to select a partition or format the hard drive. Make sure to choose the appropriate options based on your needs.
6. Complete the installation by following the prompts, and then reinstall any necessary software and restore your backed-up files.
If reinstalling the operating system does not resolve the issue, you may need to replace the hard drive:
1. Before replacing the hard drive, back up any important files or data using an external storage device or cloud storage service.
2. Obtain a new compatible hard drive for your computer.
3. Power off your computer and unplug it from any power source.
4. Open your computer case and locate the existing hard drive.
5. Disconnect any cables connected to the hard drive and remove it from the computer.
6. Install the new hard drive into the computer, making sure to connect any necessary cables securely.
7. Close the computer case and reconnect any peripherals.
8. Power on your computer and follow the prompts to format and set up the new hard drive.
9. Once the setup is complete, reinstall any necessary software and restore your backed-up files.
Be cautious of using an invalid configure file for minitool as it may result in errors or malfunctions. Download this tool to run a scan