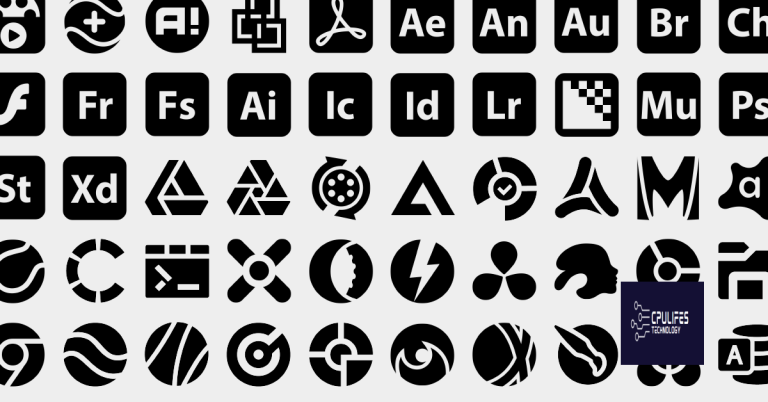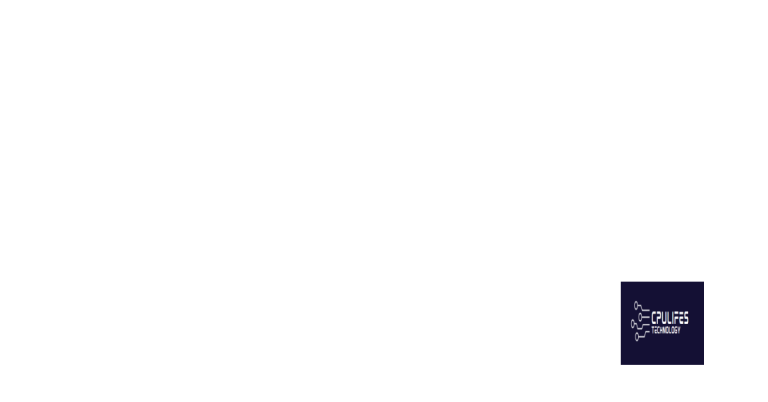Solutions for Fixing iTunes Update and Restore Errors
Are you struggling with iTunes update and restore errors? This article will provide solutions to help you fix these issues and get your device back up and running smoothly.
Direct Device Connection to Computer
To directly connect your device to a computer, start by using a USB cable that is compatible with your device. Plug one end of the USB cable into your device and the other end into a USB port on your computer. Make sure both the device and the computer are powered on. Once connected, you may see a prompt on your device asking for permission to connect to the computer.
Follow the on-screen instructions to allow the connection. If you encounter any issues with the connection, try using a different USB port on your computer or a different USB cable. It’s also a good idea to check for any software updates for your device and your computer, as outdated software can sometimes cause connectivity issues.
Computer and Device Restart
To fix iTunes update and restore errors, sometimes a simple restart of your computer and devices can do the trick. Make sure to restart your iPod Touch, iPhone, or iPod, as well as your computer. This can help to reset any temporary glitches or issues that may be causing the errors. Also, try using a different USB port or even a different USB cable to connect your device to your computer. Sometimes issues can arise from faulty USB hardware. If the problem persists, consider updating your computer’s operating system or reinstalling iTunes.
These simple steps can often resolve update and restore errors without the need for more extensive troubleshooting.
Update Mac or PC Software
To update the software on your Mac or PC, start by checking for the latest updates available for your operating system. For Mac users, click on the Apple logo in the top-left corner and select “System Preferences,” then click on “Software Update. ” For PC users, go to the Windows Update section in the Settings app. Make sure to connect your device to a reliable internet connection before proceeding with the update. Download and install any available updates to ensure that your system is running the latest software version.
It’s also important to regularly update your iTunes software to avoid compatibility issues with your devices. If you encounter any errors during the update or restore process, make sure to follow the troubleshooting steps provided by Apple or Microsoft to resolve the issue.
Error Number or Message Identification
| Error Number | Error Message |
|---|---|
| 1 | Unknown error occurred |
| 2 | Device is not recognized |
| 3 | Unable to connect to server |
| 4 | iTunes is not installed correctly |
| 5 | Device is not eligible for requested build |
Check Device-Apple Server Communication
To check device-Apple server communication, start by ensuring that your device is properly connected to your computer using a USB cable. Make sure that the cable and USB port are in good working condition. Check for any software updates for your device and your computer’s operating system. If you are using a Mac, make sure that the MacOS version is compatible with your device. If you are using Windows, check for any available updates. Verify that your internet connection is stable, as this can affect the communication between your device and Apple’s servers.
Additionally, check if your firewall or antivirus software is blocking the communication. Make sure that your Apple ID and password are entered correctly, as this is required for communication with Apple’s servers. If you are still experiencing issues, consider contacting Apple support for further assistance.
Security Software Verification
Additionally, make sure that your computer’s firewall settings are not preventing iTunes from connecting to the update server. Adjust the firewall settings to allow iTunes to communicate with the necessary servers.
It’s also important to verify that your USB hardware is functioning properly. Try using a different USB port, cable, or even a different computer to rule out any hardware issues. This can often resolve update and restore errors related to connectivity.
Finally, consider checking for any available patches or updates for your operating system. Keeping your operating system up to date can resolve compatibility issues with iTunes and improve overall system reliability.
USB Connection Inspection

To inspect the USB connection, start by checking the USB cable for any damage or wear. Use a different USB cable to see if the issue persists. Make sure the USB port on your computer is clean and free from debris. Try connecting the device to a different USB port on your computer to see if that resolves the issue.
If you are using a USB hub, try connecting the device directly to your computer’s USB port. Ensure that the USB port is providing enough power to the device by connecting it directly to the computer. If you are still experiencing issues, try using a different computer to see if the problem is with the device or the computer.
Computer Hardware Check

Computer Hardware Check: Before attempting to update or restore your iTunes, it’s important to ensure that your computer hardware is functioning properly. Check the connections of your USB hub or cable to make sure they are secure. Verify that your computer keyboard is working correctly and that there are no issues with the USB ports.
If you’re using a Mac, make sure that it’s running on a compatible operating system such as MacOS Catalina or MacOS Mojave. Additionally, ensure that your computer meets the minimum system requirements for the iTunes update. This includes having a reliable internet connection and enough storage space for the download and installation process.
Outdated or Modified Software Detection
To detect outdated or modified software that may be causing iTunes update and restore errors, check for any recent updates or patches for your operating system. This includes MacOS Catalina for Mac users and Microsoft Windows for PC users. Make sure your device, whether it’s an iPhone, iPod Touch, or other Apple product, is running on the latest software version provided by Apple Inc. This can help ensure compatibility and reliability when using iTunes. Additionally, be sure to enter the correct password for your Apple ID when prompted during the update or restore process.
Keeping your software and devices up to date is crucial for preventing errors and maintaining accuracy and precision in your digital interactions.
However, it may not be able to fix specific iTunes errors related to software or connectivity issues.
Common Errors and Their Codes
- Check for a network connection
- Make sure your device is connected to the internet
- Restart your router or modem
- Try connecting to a different network
- Open iTunes and go to Help > Check for Updates
- Download and install any available updates
- Restart your computer after updating iTunes
- Go to Settings > General > Software Update on your device
- Download and install any available updates
- Restart your device after updating
- Close all open programs on your computer
- Shut down your computer and wait for a few minutes
- Turn on your computer and device again
Common Errors and Their Codes
Update iTunes to the latest version
Check for software updates on your device
Restart your computer and device
Errors in the Range of -98xx to -1
If the problem continues, check for any available updates for iTunes and install them. It may also be helpful to disable any security software temporarily while performing the update or restore.
Errors Spanning 0 to 100
If you are encountering iTunes update and restore errors spanning from 0 to 100, there are several solutions you can try to fix the issue. First, make sure your iTunes is up to date. Check for any available updates and install them. If the issue persists, try restarting your computer and then reconnecting your device. If these steps do not resolve the problem, you can also try restoring your device in DFU mode, or using a different USB cable or port. Sometimes, errors can also be caused by security software, so try temporarily disabling it during the update or restore process.
It’s also important to ensure that your internet connection is stable and reliable during the update and restore process. If you continue to experience errors, it may be helpful to seek assistance from Apple Support or an authorized service provider.
Specific Error Codes (e.g., Error 6, Error 9, Error 14)
– Specific error codes, such as Error 6, Error 9, and Error 14, can be common when updating or restoring iTunes.
– To fix Error 6, try using a different USB port or cable, and make sure your computer’s security software isn’t interfering with the connection.
– For Error 9, check for hardware issues, such as a faulty USB cable or port, and ensure your computer’s security software is not blocking iTunes.
– Error 14 can be resolved by updating your computer’s operating system, checking for hardware issues, and ensuring iTunes is up to date.
– It’s important to always back up your device before attempting any updates or restores to avoid data loss.
High-Level Error Codes Analysis
When encountering high-level error codes during an iTunes update or restore, it’s important to conduct a thorough analysis to identify the root cause. Begin by researching the specific error code to understand its meaning and potential solutions. Check for any recent software updates for both your device and iTunes, as outdated software can often lead to errors. If the issue persists, consider performing a clean reinstall of iTunes on your computer. Additionally, ensure that your internet connection is stable and reliable throughout the update or restore process.
Consult Apple Support or online forums for further assistance if needed.
Hex Code Errors Explanation
Hex code errors in iTunes update and restore processes can be frustrating, but there are solutions. One common error is the “Hex Code 0xE” which typically indicates a network connectivity issue. If you encounter this error, try restarting your router and reconnecting to the internet. Another common error is “Hex Code 0xE8000065” which often occurs due to a USB connection problem. To fix this, try using a different USB port or cable.
If you’re seeing “Hex Code 0xE8000015,” it could be a problem with your security software. Temporarily disable your antivirus and firewall to see if that resolves the issue.
Error Text Messages Interpretation
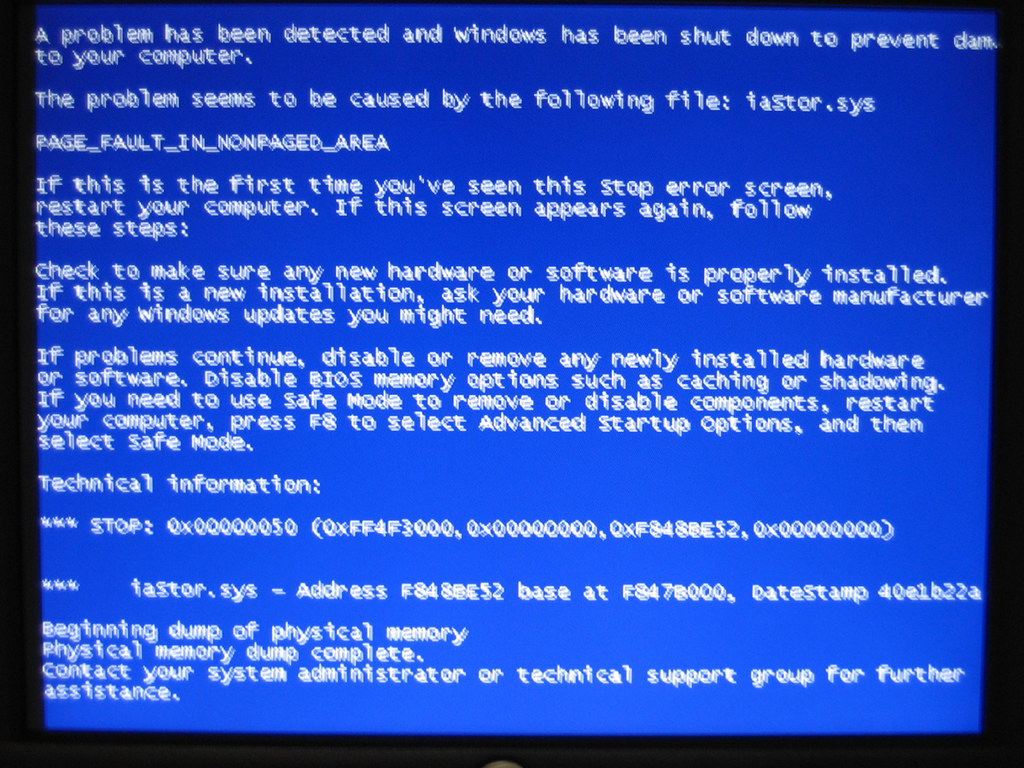
When encountering error text messages while updating or restoring iTunes, it’s important to understand what the message is trying to communicate. Pay close attention to the error code and message to pinpoint the specific issue. Use reliable sources such as Apple support or forums to interpret the meaning of the error message. Check for any available updates for iTunes and your operating system, as outdated software can cause errors. If the error persists, consider resetting your network settings or using a different USB port or cable when connecting your device.
It’s also helpful to temporarily disable any security software that may be interfering with the update or restore process.
Cellular Update Failed Alerts
If the issue persists, try restarting both your computer and iOS device, as well as the router and modem. Sometimes a simple reboot can resolve connectivity issues. If that doesn’t work, you can also try resetting your network settings on your iOS device to see if that resolves the problem.
In some cases, the issue may be related to a problem with the Apple servers. In this case, you may need to wait for the issue to be resolved on their end.
Apple Pay Not Available Troubleshooting
If you are experiencing Apple Pay not being available while troubleshooting iTunes update and restore errors, there are a few things you can try. First, make sure that your device is connected to the internet and that you have the latest version of iOS or macOS installed. If the issue persists, try restarting your device and reattempting the update or restore. If that doesn’t work, you may need to contact Apple Support for further assistance.
Additionally, check for any known issues or outages with Apple Pay that could be affecting its availability. Ensure that your device is properly set up for Apple Pay and that your payment methods are valid and up to date. Always double-check your settings and try again before seeking further help.
Apple Servers Connectivity Issues
If you are experiencing connectivity issues with Apple servers while trying to update or restore your iTunes, there are a few solutions you can try. First, make sure your internet connection is stable and reliable. Check your Wi-Fi or Ethernet connection and try using a different network if possible. You can also restart your router to see if that resolves the issue.
Another option is to reset your network settings on your device to clear any potential connectivity issues.
Firmware Compatibility and Download Issues
Firmware Compatibility: One common issue with iTunes update and restore errors is firmware compatibility. Ensure that your device’s firmware is compatible with the version of iTunes you are using. If not, update your device’s firmware to the latest version to resolve any compatibility issues.
Download Issues: If you are experiencing download issues with iTunes updates or restores, try using a different internet connection or resetting your network settings. Sometimes, a slow or unstable internet connection can cause download problems. Additionally, ensure that your firewall or antivirus software is not blocking the download.
Seeking Help:
Beware of the iTunes error that may occur when syncing your devices, as it could cause data loss or corruption. Download this tool to run a scan