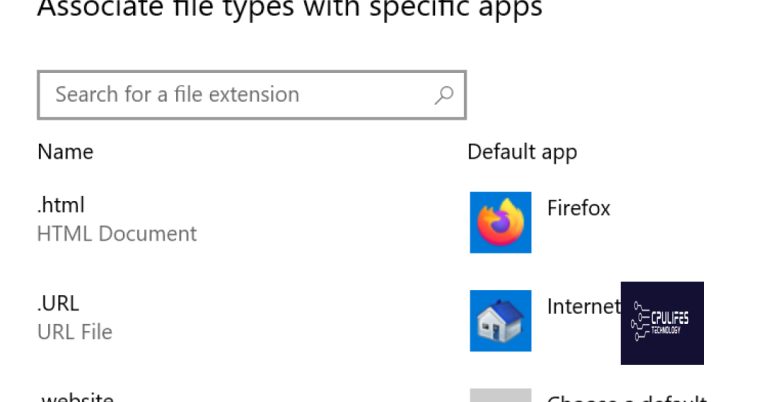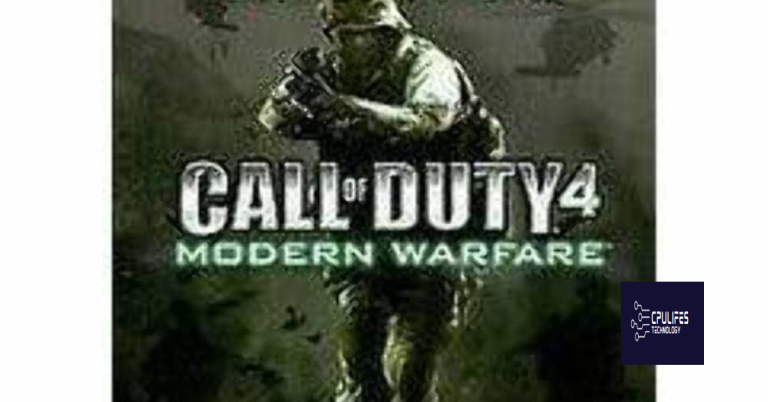Microsoft Word and Office Apps Keep Crashing Fix
Are you frustrated with Microsoft Word and Office apps crashing? Here’s how to fix it.
Identifying Crash Symptoms
If you are experiencing frequent crashes with Microsoft Word and Office apps, it is important to identify the symptoms to pinpoint the issue. One common symptom is when the application freezes and becomes unresponsive. This can happen when working on a document or even when trying to open the program.
Another symptom is receiving error messages when trying to open or use Microsoft Word or other Office apps. These messages may provide insight into the cause of the crashes.
In some cases, the program may close unexpectedly without any warning or error message. This can be frustrating, especially if you are in the middle of important work.
Pay attention to any patterns or triggers that seem to cause the crashes. For example, crashes may occur when using specific features or performing certain actions within the program.
It is also important to consider the possibility of conflicts with other software or plugins that may be causing the crashes. Keep track of any recent changes or updates to your system that may have coincided with the onset of the crashes.
By identifying these symptoms and potential triggers, you can better diagnose and address the issues causing the crashes in Microsoft Word and Office apps.
Troubleshooting and Workarounds
- Check for Updates
- Open Microsoft Word
- Click on File in the top left corner
- Select Account from the menu
- Click Update Options and then Update Now
- Run Office Repair
- Open the Control Panel
- Click on Programs and Features
- Find Microsoft Office in the list of installed programs
- Click Change and then select Repair
- Disable Add-Ins
- Open Microsoft Word
- Click on File in the top left corner
- Select Options from the menu
- Click on Add-Ins
- Disable any add-ins that are causing issues
However, it does not specifically claim to fix Microsoft Office crashes, so it may not be a guaranteed solution for this particular issue.
Recovery and Backup Strategies
When Microsoft Word and Office apps keep crashing, it’s crucial to have recovery and backup strategies in place to minimize data loss and downtime. One effective strategy is to create regular backups of your documents and files. This can be done by using the built-in backup feature in Microsoft Office or using a third-party backup solution.
Another important strategy is to enable the AutoRecover feature in Microsoft Word, which automatically saves your work at regular intervals. This can help prevent data loss in the event of a crash or unexpected shutdown.
Additionally, it’s recommended to repair your Office installation using the built-in repair tool. This can help resolve any corrupted files or settings that may be causing the crashes.
In some cases, it may be necessary to reset your Office settings to default. This can be done through the Control Panel in Windows or through the Office application itself.
It’s also important to keep your software up to date by installing the latest updates and patches from Microsoft. This can help resolve any known issues that may be causing the crashes.
By implementing these recovery and backup strategies, you can minimize the impact of Microsoft Word and Office app crashes and ensure that your data remains safe and accessible.
Preventive Measures and Updates
| Preventive Measures | Updates |
|---|---|
| 1. Clear the cache and temporary files regularly | 1. Check for updates and install the latest version of Microsoft Word and Office apps |
| 2. Disable unnecessary add-ins and plugins | 2. Keep the operating system and drivers updated |
| 3. Run regular antivirus and malware scans | 3. Enable automatic updates for Office apps |
| 4. Check for system requirements and compatibility issues | 4. Monitor official Microsoft support channels for any new fixes or patches |
Addressing Frequently Asked Questions
– If you are experiencing frequent crashes with Microsoft Word or Office apps, there are a few potential solutions you can try to fix the issue.
– First, try restarting your computer and then reopening the program to see if the issue persists.
– If the problem continues, you can try repairing the Office installation by going to Control Panel > Programs and Features, right-clicking on Microsoft Office, and selecting Repair.
– Another potential fix is to run the program in Safe Mode by holding down the Ctrl key while opening the program, which will disable any add-ins or plugins that may be causing the crashes.
– It’s also a good idea to make sure your Windows and Office apps are up to date by installing any available updates.
–
Be cautious, as Microsoft Office keeps crashing and causing inconvenience. Download this tool to run a scan