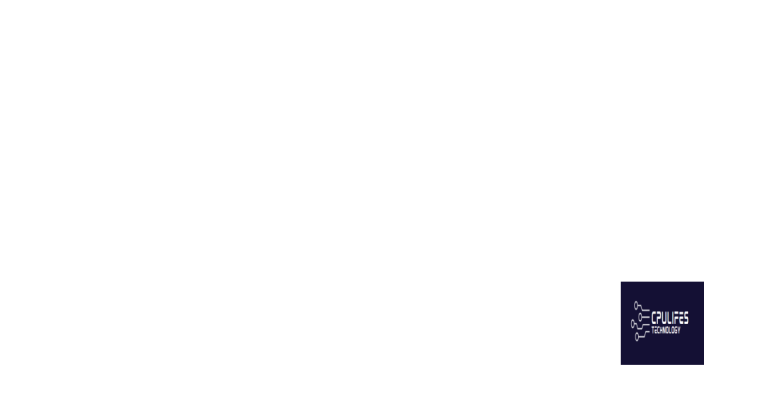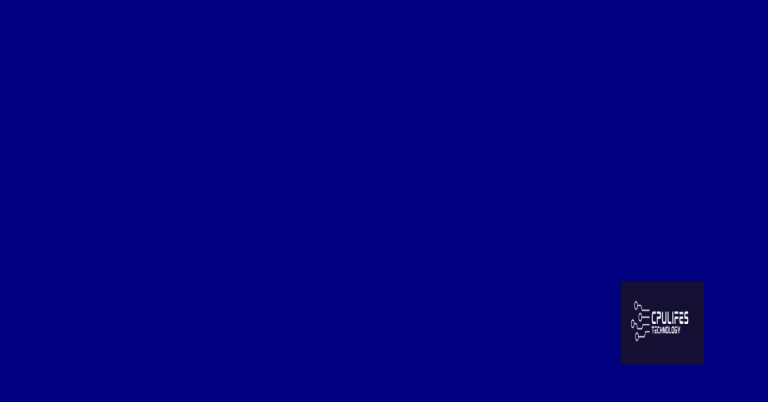Fix Desktop Window Manager Stopped Working High CPU Issue
Dealing with the Desktop Window Manager stopped working high CPU issue can be frustrating and disruptive. Finding a solution to this problem is essential for maintaining a smooth and efficient computer system.
Understanding Desktop Window Manager
Desktop Window Manager (DWM) is an essential component of the Windows operating system that manages the display of application windows. When DWM stops working, it can cause high CPU usage and impact the performance of your computer. To fix this issue, you can try updating your graphics drivers or restarting the DWM process in Task Manager. You can also disable hardware acceleration in DWM settings or scan your computer for malware using a reliable antivirus program. Additionally, you may want to consider running a system file checker scan to check for any corrupted system files that could be causing the problem.
Understanding how DWM works and taking these troubleshooting steps can help resolve the high CPU issue.
Diagnosing High CPU or Memory Usage
- Open Task Manager by pressing Ctrl+Shift+Esc
- Click on the Processes tab to see which processes are using the most CPU or memory
- If you see a process that is using a lot of CPU or memory, try ending the process by right-clicking on it and selecting End Task
- Check for any recently installed programs or updates that may be causing the high CPU or memory usage
- Run a virus scan to check for any malware that may be causing the issue
- Update your device drivers to the latest version to ensure they are not causing the high CPU or memory usage
- Consider upgrading your hardware if the issue persists and your computer is older or has low specs
Running System and Malware Scans
To fix the Desktop Window Manager stopped working high CPU issue, it’s important to run system and malware scans to identify any potential threats or issues. Open the Task Manager and check for any suspicious processes or high CPU usage. Run a malware scan using a trusted antivirus software to detect and remove any viruses or malware that may be causing the issue.
Use the Windows Defender or a third-party antivirus program to perform a full system scan and remove any detected threats. Additionally, check for any recent changes or installations that may have triggered the high CPU usage and revert or uninstall them if necessary.
After running the scans and removing any threats, restart your computer and monitor the CPU usage to see if the issue has been resolved. If the problem persists, further troubleshooting may be required to identify the root cause of the high CPU usage.
Enabling and Managing DWM Service
To enable and manage the DWM service, you can use the Command Prompt. Press Windows Key + X to open the quick access menu and select Command Prompt (Admin). Type net start uxsms to start the Desktop Window Manager service. If you want to stop the service, use the command net stop uxsms.
You can also manage the DWM service through the Services window. Press Windows Key + R, type services. msc and press Enter. Look for the Desktop Window Manager service, right-click on it, and select start or stop.
These methods can help resolve the high CPU usage issue related to the DWM service.
It can also automatically fix damaged or missing DLL files and address the causes of the Blue Screen of Death. Additionally, Fortect can compare the current operating system with a healthy version and restore any vital system files required for running and restarting Windows without affecting user data.
Performing a Clean Boot Procedure
To perform a clean boot procedure on your Windows operating system, you can use the System Configuration tool. Press the Windows key + R, type msconfig, and hit Enter. In the System Configuration window, go to the Services tab and check the box for Hide all Microsoft services. Then, click Disable all. Next, go to the Startup tab and click Open Task Manager.
In Task Manager, disable all startup items. Click OK and restart your computer. This clean boot should help resolve the Desktop Window Manager high CPU issue.
Updating System and Graphics Drivers
To fix the Desktop Window Manager Stopped Working High CPU Issue, it is important to update your system and graphics drivers. Open the Control Panel and select “System and Security,” then click on “Device Manager. ” Look for any devices with a yellow exclamation mark, indicating that the drivers need to be updated. Right-click on the device and select “Update driver. ” For graphics drivers, visit the manufacturer’s website to download and install the latest version.
Keeping your drivers up to date can help resolve performance issues and prevent compatibility issues with your operating system and hardware.
Optimizing Performance Settings
To optimize performance settings and fix the Desktop Window Manager Stopped Working High CPU Issue, first open the Task Manager and check for any processes using high CPU. If you find Desktop Window Manager using a lot of CPU, try disabling hardware acceleration. To do this, right-click on the desktop and select Personalize, then click on Display and turn off Hardware Acceleration. You can also try running a virus scan to ensure that your system is not infected.
Additionally, updating your device drivers and Windows updates may also help resolve the issue. If all else fails, consider seeking professional assistance to further diagnose and resolve the problem.
Creating and Managing User Accounts
To create and manage user accounts, open the Control Panel and click on “User Accounts. ” From here, you can add, remove, and modify user accounts as needed. To manage user accounts from the command line, open cmd. exe and use the net user command.
It’s important to keep user accounts secure to prevent unauthorized access and potential security threats. Regularly check the Task Manager for any suspicious activity that could indicate a computer virus. Additionally, consider setting up separate user accounts for different users to keep personal files and settings secure. If the issue persists, consider consulting a professional for further assistance.
Restoring and Repairing Windows
To restore and repair Windows when encountering the “Fix Desktop Window Manager Stopped Working High CPU Issue,” follow these steps. First, open the Task Manager by pressing Ctrl + Shift + Esc and look for any processes using high CPU. Then, check for any Windows updates in the Control Panel and install them. If the issue persists, try running a virus scan using your preferred antivirus software. Additionally, you can try restarting the Desktop Window Manager process by opening Command Prompt as an administrator and entering “net stop uxsms” followed by “net start uxsms”. Finally, consider updating your device drivers and performing a system restore to a previous point before the issue occurred.
Maintaining System Health with Updates and Scans
| Component | Importance |
|---|---|
| Operating System Updates | Regular updates ensure that the operating system is patched with the latest security fixes and performance improvements. |
| Driver Updates | Updating drivers can fix compatibility issues and improve system stability and performance. |
| Antivirus Scans | Regular scans can help detect and remove malware, keeping the system safe from potential threats. |
| Disk Cleanup | Regularly cleaning up temporary files and unnecessary data can free up disk space and improve system performance. |
Warning: Attempting to repair Windows Desktop Manager without proper knowledge and expertise may cause further damage to your computer. Download this tool to run a scan