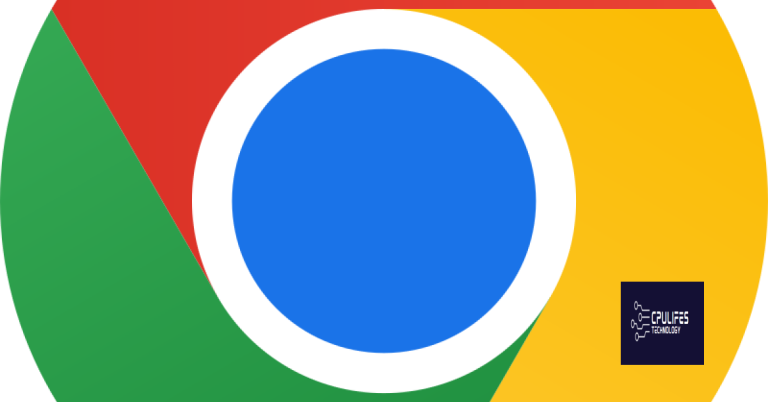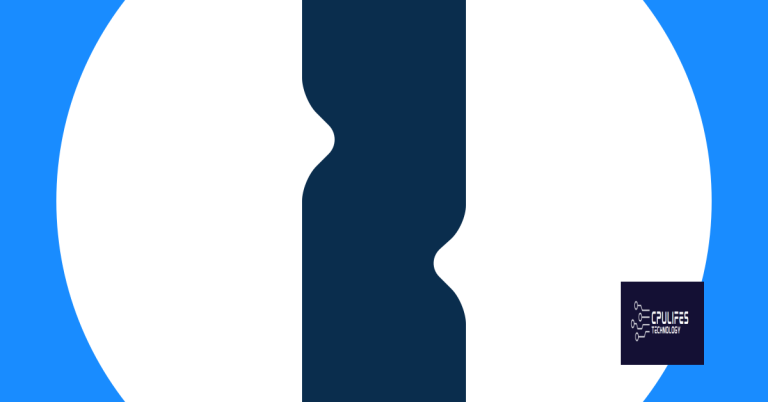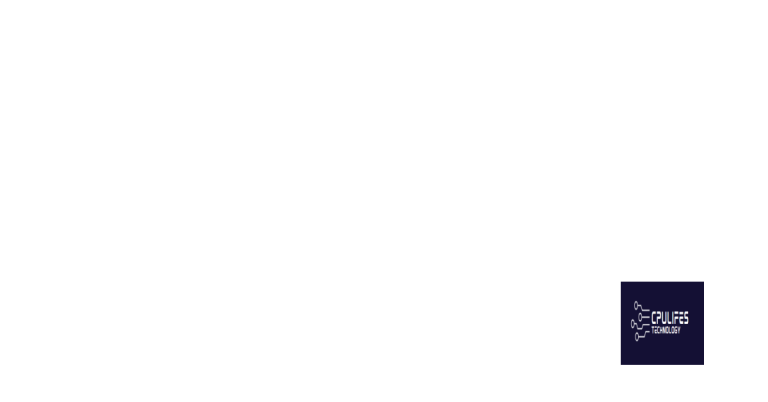Resolving greyed out File Block Settings
Are you experiencing issues with greyed out File Block Settings?
Adjusting Registry Policy Settings
To adjust Registry Policy Settings, you can follow these steps. Firstly, open the Registry Editor by pressing Windows Key + R and typing “regedit” in the Run dialog box. Once the Registry Editor is open, navigate to the specific policy setting that you want to adjust. You can do this by expanding the folders in the left pane and selecting the appropriate policy setting. Then, double-click on the setting in the right pane to modify it.
After making the necessary changes, close the Registry Editor and restart your computer for the changes to take effect.
Additionally, Fortect can automatically fix damaged DLL files, which are crucial for proper program functioning. However, it is important to note that Fortect may not be able to fix the file block settings issue if it is not related to the specific aspects mentioned.
Navigating to Trust Center Options
To navigate to Trust Center Options in Microsoft Office applications such as Excel, Word, Visio, or PowerPoint, follow these steps:
1. Open the application in which you want to access the Trust Center Options.
2. Click on the “File” tab in the top-left corner of the window.
3. Select “Options” from the menu on the left-hand side.
4. In the Excel Options, Word Options, Visio Options, or PowerPoint Options window that appears, click on “Trust Center” in the left-hand menu.
5. From there, you can access the Trust Center Options to adjust settings related to file blocks and security.
Modifying Open and Save Permissions
To modify Open and Save permissions for greyed out File Block Settings, you can use the Registry Editor. First, press Windows key + R and type “regedit”. Navigate to “HKEY_CURRENT_USER\Software\Microsoft\Office\16. 0\Common\Security”. Right-click on “Security” and select “New” then “DWORD (32-bit) Value”.
Name it “DisableHyperlinkWarning” and set its value to “1”. This will modify the Open and Save permissions in Microsoft Office applications.
Resolving Upload Issues in Word
- Open Word and go to File
- Click on Options
- Go to Trust Center and click on Trust Center Settings
- Click on File Block Settings and make sure the desired file type is not blocked
Update Word to the Latest Version
- Open Word and go to File
- Click on Account
- Under Office Updates, click on Update Options
- Click on Update Now to install the latest updates for Word
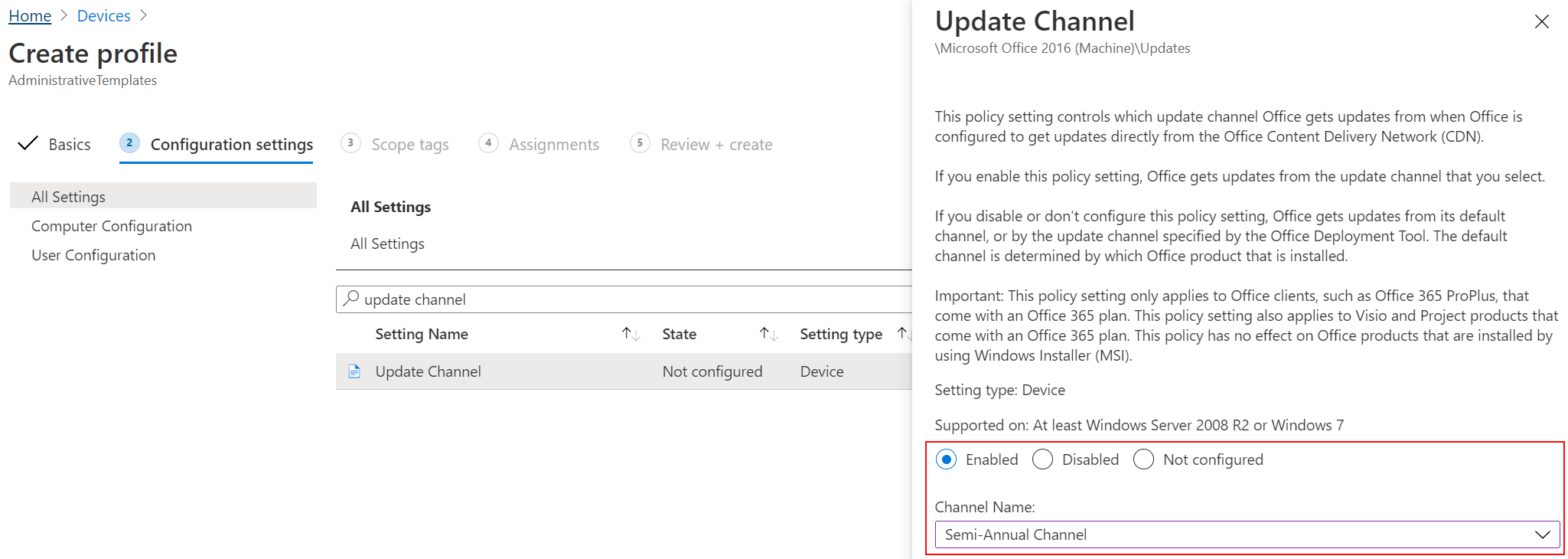
Run Microsoft Office Repair Tool
- Open Control Panel
- Go to Programs and Features
- Find Microsoft Office in the list and right-click on it
- Select Change and then choose Repair
Be cautious if you notice that the file block settings are greyed out, as this may indicate a potential security issue or restricted access to important features. Download this tool to run a scan