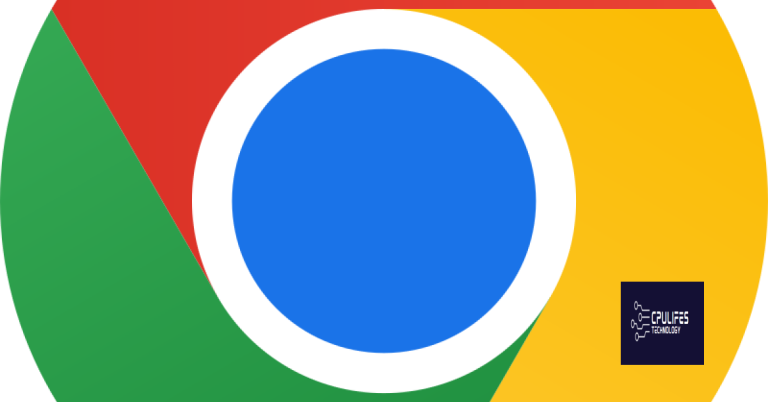1Password Safari Extension Not Working
Having trouble with the 1Password Safari extension not working?
Browser and Extension Updates
If you are experiencing issues with the 1Password Safari extension not working, there are a few steps you can take to troubleshoot the problem.
First, make sure you have the latest version of Safari installed on your Mac. To check for updates, go to the Safari menu in the menu bar and select “About Safari.” If there is an update available, follow the prompts to install it.
Next, ensure that you have the latest version of the 1Password extension installed. You can do this by opening Safari, going to the Safari menu in the menu bar, and selecting “Preferences.” In the Preferences window, click on the “Extensions” tab and look for the 1Password extension. If it is not installed or needs an update, follow the instructions on the 1Password website to install or update it.
If the issue persists, try disabling and re-enabling the 1Password extension. To do this, go to the Safari menu in the menu bar, select “Preferences,” and click on the “Extensions” tab. Uncheck the box next to the 1Password extension, wait a few seconds, and then check the box again to re-enable it.
Restart Procedures
![]()
If you are experiencing issues with the 1Password Safari Extension not working, try the following restart procedures:
1. Restart Safari: Close Safari completely and reopen it to see if the extension starts working again.
2. Restart the computer: Sometimes, a simple restart of your computer can resolve various software issues, including problems with browser extensions.
3. Update Safari and 1Password: Make sure you have the latest versions of both Safari and 1Password installed. Check for updates in the App Store or Safari preferences.
4. Disable and enable the extension: In Safari preferences, go to the Extensions tab and uncheck the box next to the 1Password extension. Then, check the box again to re-enable it.
5. Clear Safari cache: Clearing the cache can help resolve issues with browser extensions. Go to Safari preferences, click on the “Privacy” tab, and then click on “Manage Website Data.” Remove all data associated with 1Password and restart Safari.
Check Compatibility and Settings
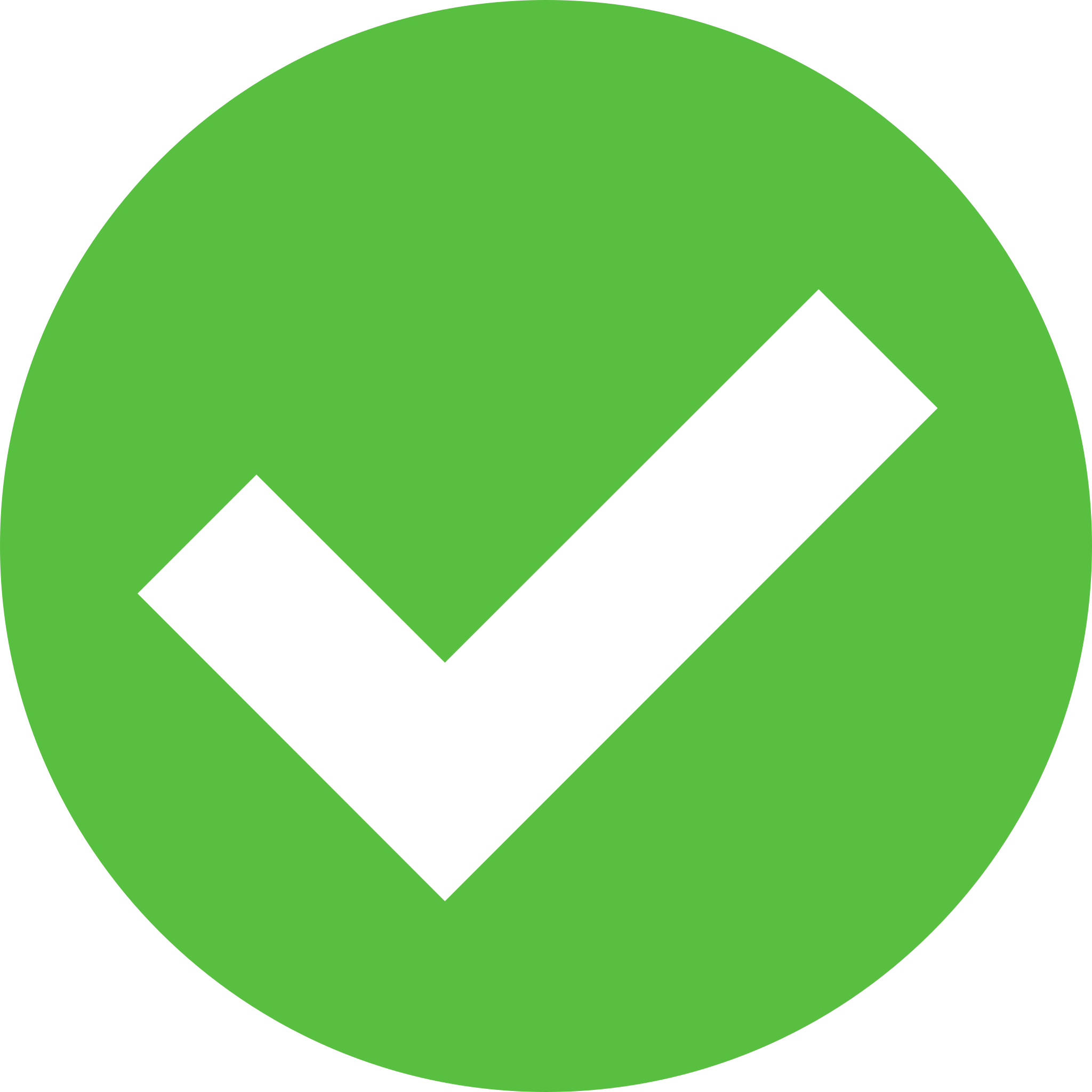
1. Ensure that you are using the latest version of Safari and macOS.
2. Open Safari and go to the Safari menu.
3. Select “Preferences” from the drop-down menu.
4. Click on the “Extensions” tab.
5. Locate the 1Password extension in the list.
6. Make sure the extension is enabled by checking the box next to it.
7. If the extension is already enabled, try disabling it and then re-enabling it.
8. Restart Safari and check if the extension is now working.
9. If the extension still isn’t working, try reinstalling it.
10. To reinstall the extension, go to the 1Password website and download the latest version.
11. Follow the installation instructions and restart Safari.
If you’re still experiencing issues, it may be helpful to contact 1Password support for further assistance.
It can also identify hardware issues that may contribute to the error. While it doesn’t directly claim to fix the specific issue, Fortect‘s comprehensive repair capabilities make it a valuable tool in troubleshooting system errors.
Troubleshooting Platform-Specific Issues
-
Check for compatibility:
- Ensure that your version of 1Password and Safari Extension are compatible with your operating system and browser.
- Visit the official 1Password website or Safari Extension website to check for any compatibility updates or requirements.
-
Update 1Password and Safari Extension:
- Make sure you have the latest version of 1Password and Safari Extension installed on your device.
- Visit the official 1Password website or Safari Extension website to download and install any available updates.
-
Clear cache and cookies:
- Open Safari browser.
- Go to the Safari menu and select Preferences.
- In the Preferences window, navigate to the Privacy tab.
- Click on Manage Website Data.
- Select Remove All to clear all cache and cookies.
- Restart Safari and try using 1Password Safari Extension again.
-
Disable conflicting extensions:
- Open Safari browser.
- Go to the Safari menu and select Preferences.
- In the Preferences window, navigate to the Extensions tab.
- Disable any other extensions that might conflict with 1Password Safari Extension.
- Restart Safari and check if the issue is resolved.
-
Reset Safari:
- Open Safari browser.
- Go to the Safari menu and select Preferences.
- In the Preferences window, navigate to the Advanced tab.
- Check the box next to Show Develop menu in menu bar.
- From the menu bar, select Develop and then click on Empty Caches.
- Restart Safari and try using 1Password Safari Extension again.
-
Reinstall 1Password and Safari Extension:
- Uninstall 1Password and Safari Extension from your device.
- Restart your device.
- Visit the official 1Password website or Safari Extension website to download and reinstall both applications.
- Configure and set up 1Password Safari Extension again.
Addressing Extension Unlock Issues
If you are experiencing issues with the 1Password Safari extension not working, there are a few steps you can take to address the problem.
First, make sure that the extension is enabled in Safari. To do this, open Safari and go to the Safari menu. From there, select Preferences and then Extensions. Check the box next to the 1Password extension to enable it.
If the extension is already enabled but still not working, try restarting Safari and your computer. Sometimes a simple restart can resolve any temporary issues.
Additionally, ensure that you have the latest version of Safari and the 1Password extension installed. Updating both the browser and the extension can often fix compatibility problems.
If you are using a Mac, make sure that you have the latest version of macOS installed. Updating your operating system can address any underlying issues that may be affecting the extension.
If none of these steps work, you may need to reinstall the 1Password extension. To do this, first uninstall the extension by going to the Safari menu, selecting Preferences, and then Extensions. Find the 1Password extension and click on the Uninstall button.
Once the extension is uninstalled, you can reinstall it by visiting the 1Password website and downloading the latest version of the extension for Safari.
If you are still experiencing issues after trying these steps, it may be helpful to reach out to 1Password’s support team for further assistance. They can provide personalized guidance to help resolve the problem.
Resolving Autofill and Login Problems
| Problem | Solution |
|---|---|
| Autofill not working | Check that the 1Password Safari Extension is enabled and up to date. Restart Safari and the computer if necessary. |
| Login credentials not saved | Ensure that the website is listed in the 1Password app and that the login credentials are correctly saved. |
| Incorrect autofill behavior | Adjust the settings in the 1Password app to customize autofill behaviors for specific websites. |
| Autofill not working on specific websites | Report the issue to 1Password support and check for any known compatibility issues with the website. |
Seeking Further Assistance
If you’re experiencing issues with the 1Password Safari extension, here are some steps you can take to seek further assistance:
1. Check the 1Password website or support documentation for troubleshooting guides specific to the Safari extension.
2. Reach out to 1Password support through their website or email to report the issue and seek assistance.
3. Consider searching online forums or communities dedicated to 1Password or Safari for similar issues and possible solutions.
4. If you’re using a different web browser, such as Google Chrome or Brave, you may want to try installing the 1Password browser extension on that browser to see if it works there.
5. Make sure your Safari browser is up to date and running the latest version.
6. If you’re using a Mac computer, check if there are any updates available for your macOS Ventura.
7. If you have recently installed any other software or browser extensions, try disabling or uninstalling them to see if they are conflicting with the 1Password extension.
8. Restart your computer and try opening Safari again to see if the issue persists.
9. If all else fails, consider contacting Apple Support for further assistance, as it could be a Safari-specific issue.
FAQ
How do I make sure I have the 1Password browser extension installed?
To ensure that you have the 1Password browser extension installed, follow these steps:
1. Open the Edge browser and click on the menu in the toolbar.
2. Select “Extensions” from the menu options.
3. Click on “Manage Extensions” to access the extension settings.
4. Locate the 1Password extension and make sure it is turned on by clicking on the toggle switch.
How to install 1Password 7 Safari extension?
To install the 1Password 7 Safari extension, open Safari and go to any website. Then, tap on the AA icon in the address bar (or the puzzle icon if you’re using an iPad). From there, select “Manage Extensions” and enable the 1Password extension. Finally, tap “Done” to complete the installation.
Why doesn t 1Password work in Safari?
1Password doesn’t work in Safari if you have restrictions for web content enabled on your iPhone or iPad.
Why isn t 1Password extension working?
The 1Password extension may not be working because the “Connect with 1Password in the browser” setting may be turned off. To resolve this issue, open and unlock 1Password, go to Settings, click on Browser in the sidebar, and ensure that the “Connect with 1Password in the browser” option is enabled. If you still encounter difficulties, seek further assistance if you see a message stating “We weren’t able to connect to the 1Password extension in your browser.”
Please be cautious as the 1Password 7 Safari extension may not be functioning properly. Download this tool to run a scan