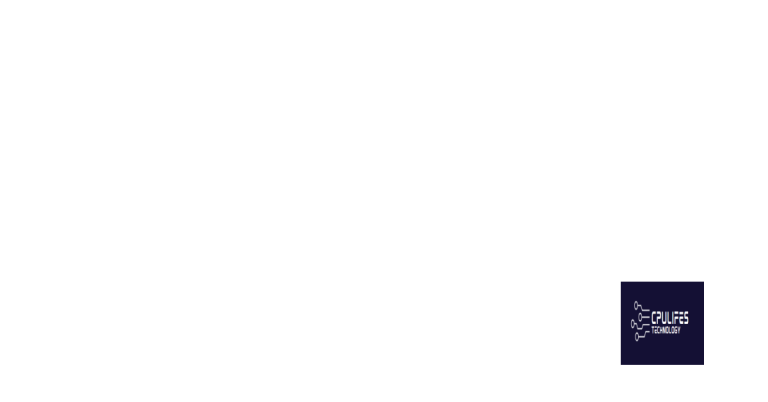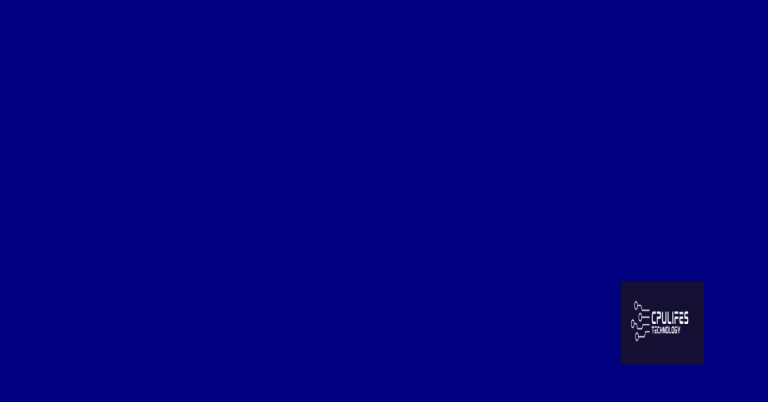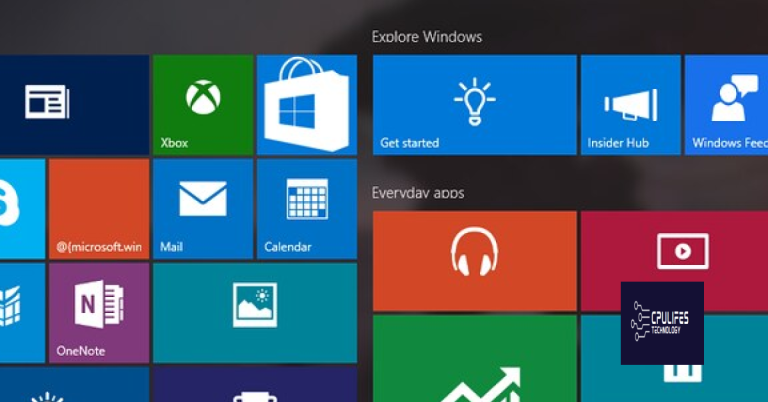Windows 8.1 Desktop Not Working – Troubleshoot, Refresh, Restore
If your Windows 8.1 desktop is not working properly, it can be frustrating and disruptive. In this article, we will discuss troubleshooting steps, refreshing your desktop, and restoring it to a previous state.
Initial Troubleshooting Steps
1. Safe Mode: Start by booting your Windows 8.1 desktop in Safe Mode to see if the issue persists. To do this, restart your computer and continuously press the F8 key until the Advanced Boot Options menu appears. From there, select Safe Mode and see if the desktop functions properly.
2. Check for Updates: Ensure that your Windows 8.1 is up to date with the latest updates and patches from Windows Update. Open the Settings app, go to Update & Security, and click on Check for updates. Install any available updates and see if it resolves the issue.
3. Uninstall Recently Installed Programs: If the issue started after installing new software, uninstall the program to see if it resolves the problem. Open the Control Panel, go to Programs, and click on Uninstall a program. Select the program and click Uninstall.
4. System Restore: Use the System Restore feature to revert your system back to a previous state where the desktop was working. Type “System Restore” in the search bar, open the utility, and follow the on-screen instructions to restore your system to a previous point in time.
Refresh Your PC
If your desktop is still not working after refreshing your PC, you may need to consider restoring your system to a previous point. To do this, search for “Recovery” in the Windows search bar and select “Open System Restore.” Click “Next” and choose a restore point from the list. Follow the prompts to restore your system and see if it resolves the issue.
If troubleshooting, refreshing, or restoring your PC does not fix the problem, you may need to seek professional help or consider reinstalling Windows.
Reset Your PC
Choose whether to keep your files or remove everything from the computer. Follow the on-screen instructions to complete the reset process. Keep in mind that this will restore your PC to its original factory settings, so you will lose any installed applications and settings.
After the reset is complete, you can reinstall any necessary applications and restore your backed-up files. This should resolve any issues with your Windows 8.1 desktop not working and give your PC a fresh start.
Restore to an Earlier Point
To restore your Windows 8.1 desktop to an earlier point, you can use the System Restore feature. This will revert your system files and settings back to a previous state, which can help fix any issues with your desktop not working.
To begin, click on the Start button and type “System Restore” in the search bar. Click on the System Restore option that appears in the search results.
Next, you will need to select a restore point from the list of available options. Choose a date and time when your desktop was working fine, and then click “Next.”
After selecting the restore point, follow the on-screen instructions to complete the restoration process. Your computer will restart once the process is finished.
It’s important to note that using System Restore will not affect your personal files, but it will uninstall any programs or updates that were installed after the selected restore point.
If you are unable to access your desktop to perform these steps, you can also access System Restore using the Windows Recovery Environment or a recovery disc.
However, if the issue is related to specific hardware malfunctions or other non-software related issues, Fortect may not be able to fix it.
External Devices and POST Verification
| External Devices | POST Verification |
|---|---|
| Check if all external devices such as USB drives, external hard drives, and printers are properly connected to the computer. | Power-On Self-Test (POST) is a series of tests performed by the computer when it is turned on to ensure that it meets the necessary requirements to boot up. |
| Disconnect all external devices and check if the computer boots up properly. If it does, then one of the external devices may be causing the issue. | If the computer fails the POST verification, it may indicate a hardware issue that needs to be addressed. |
| Try connecting one external device at a time to identify which device is causing the problem. | Check for any error messages or beeping sounds during the POST verification process, as they can provide clues about the underlying issue. |
BIOS Default Values and Error Messages
BIOS Default Values: If the BIOS default values have been changed, it can cause issues with the Windows 8.1 desktop not working. Access the BIOS settings by restarting the computer and pressing the designated key (often F2 or Del) to enter the BIOS setup. Check the default values and make sure they are correct for your system.
Error Messages: When troubleshooting the Windows 8.1 desktop, pay close attention to any error messages that appear. These messages can provide important clues as to what the underlying issue may be. Take note of any error codes or specific language in the error messages.
Recovery Options: If the BIOS default values are correct and there are no clear error messages, consider using the built-in recovery options in Windows 8.1. You can use the Refresh or Restore options to attempt to fix any corrupted system files or settings that may be causing the desktop to not work properly.
USB Flash Drive or Recovery Disc: If the built-in recovery options do not solve the issue, you may need to use a USB flash drive or recovery disc to boot into a recovery environment. This can allow you to access additional troubleshooting tools and potentially repair the Windows 8.1 desktop.
Further Assistance: If you continue to experience issues with the Windows 8.1 desktop not working, consider seeking assistance from a professional or contacting Microsoft support for further guidance. It may be necessary to reinstall Windows 8.1 or seek additional hardware support to resolve the issue.
Diagnostic and Safe Mode Booting
If your Windows 8.1 desktop is not working, you can try diagnostic and safe mode booting to troubleshoot the issue. To access safe mode, restart your computer and press F8 repeatedly before the Windows logo appears. This will bring up the Advanced Boot Options menu, where you can select Safe Mode.
In safe mode, Windows will load with a limited set of drivers and files, allowing you to troubleshoot and fix any issues without interference from third-party software or drivers. You can also use diagnostic mode to identify and fix problems with your computer’s hardware and drivers.
To access diagnostic mode, press the Windows key + R, type “msconfig” and press Enter. In the System Configuration window, go to the Boot tab and check the “Safe boot” box under Boot options. Choose the type of safe mode you want to boot into and click OK. Restart your computer to enter diagnostic mode.
In both safe mode and diagnostic mode, you can troubleshoot issues with your desktop, refresh your system, or restore it to a previous state using system restore. These options can help resolve problems with your Windows 8.1 desktop and get it working again.
Operating System Repair
If your Windows 8.1 desktop is not working properly, there are a few troubleshooting steps you can take to try and resolve the issue. First, try restarting your computer to see if that resolves the problem. If not, you can try refreshing your PC to restore system files without affecting your personal files. To do this, go to Settings > Update & Security > Recovery, and select “Get started” under the “Reset this PC” section.
If refreshing your PC doesn’t work, you can try restoring your system to a previous point in time using System Restore. To do this, search for “System Restore” in the search bar, and follow the instructions to restore your system to a point before the issue started.
If all else fails, you may need to consider repairing your operating system. To do this, you can use the Windows installation media to perform a system repair. Insert the installation media and restart your computer. Select “Repair your computer” instead of installing Windows, and follow the on-screen instructions to repair your operating system.
In some cases, you may need to reinstall Windows 8.1 to resolve the issue. This should be a last resort, as it will erase all of your personal files and installed applications. If you decide to reinstall Windows, be sure to back up your important files first.
Virus and Malware Checks
- Run a full virus scan using Windows Defender or another trusted antivirus program
- Open Windows Defender by typing “Windows Defender” in the search bar and selecting it from the results
- Click on Virus & threat protection and then Scan options
- Select Full scan and click Scan now
- Run a malware scan using a trusted malware removal tool
- Download and install a reputable malware removal tool such as Malwarebytes
- Open the program and run a Full System Scan
- Follow any prompts to remove any detected malware
Be cautious, as the Windows 8.1 desktop may not be functioning properly. Download this tool to run a scan