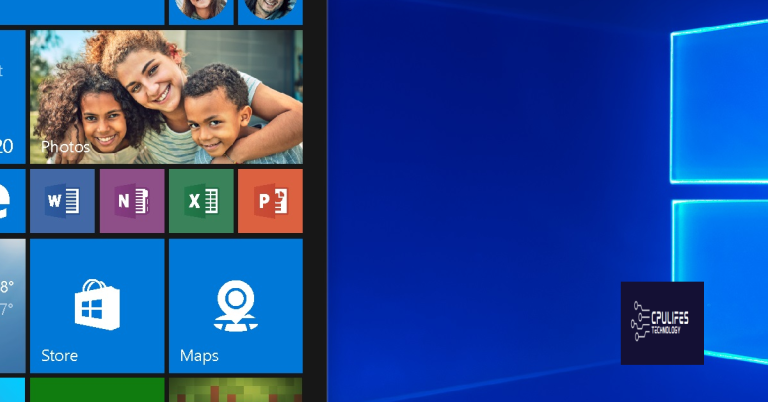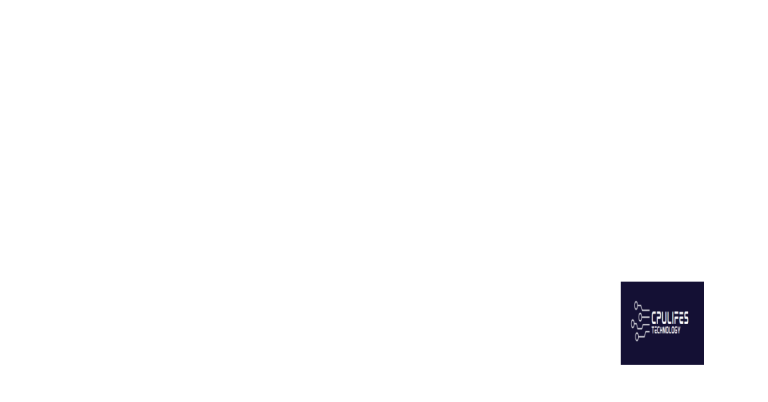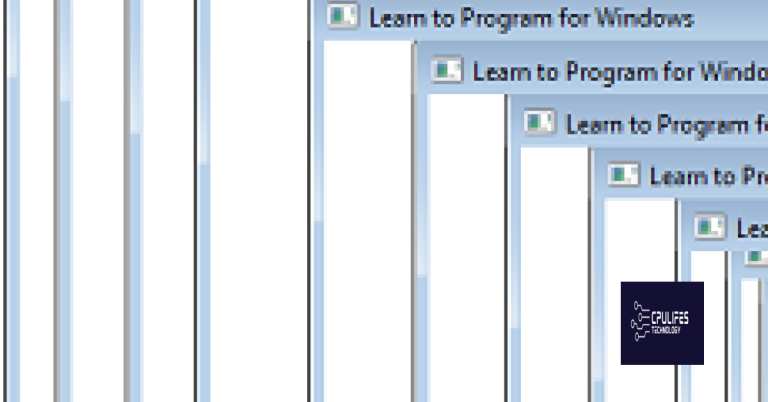How to Fix Semaphore Timeout Period Has Expired
Are you experiencing the “Semaphore Timeout Period Has Expired” error? Learn how to fix this issue with the following solutions.
Understanding the Error
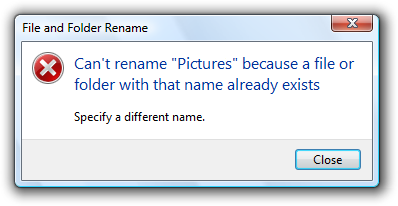
The error “Semaphore Timeout Period Has Expired” can occur for a variety of reasons, including issues with hardware, software, or network connectivity.
One potential cause of this error is a problem with the USB port or the device connected to it. To troubleshoot this, try using a different USB port or connecting the device to another computer to see if the issue persists.
Another possible cause is a network connectivity issue. If you are experiencing this error while transferring files over a network, check the network cables, router, and settings to ensure everything is functioning properly.
It’s also important to consider any recent changes you’ve made to your system, such as installing new software or updates. Use MSConfig to disable any recently added programs or services to see if the error goes away.
If you are still encountering the error after trying these solutions, it may be worth considering a deeper dive into your system’s hardware and software to identify the root cause.
Additionally, Fortect can compare the current operating system with a healthy version and restore vital system files, without affecting user data, which may help with certain system errors.
Common Causes
- Ensure that your internet connection is stable and not experiencing any interruptions.
- Try accessing other websites or online services to confirm that the issue is not with your network connection.
- Restart your router or modem to reset the connection and eliminate any potential issues.
Disable Antivirus and Firewall
- Open Antivirus software and navigate to the settings or configuration options.
- Disable the real-time protection or firewall features temporarily to see if they are causing the semaphore timeout error.
- If the error is resolved after disabling the antivirus or firewall, consider adding an exception for the affected program or service.
Update Network Drivers
- Open Device Manager by right-clicking on the Start button and selecting it from the menu.
- Expand the “Network adapters” category and right-click on your network adapter.
- Select “Update driver” and choose the option to search automatically for updated driver software.
Reset Winsock Catalog
- Open Command Prompt as an administrator by right-clicking on the Start button and selecting it from the menu.
- Type the command netsh winsock reset and press Enter to reset the Winsock catalog.
- Restart your computer to apply the changes and check if the semaphore timeout error is resolved.
Proven Solutions
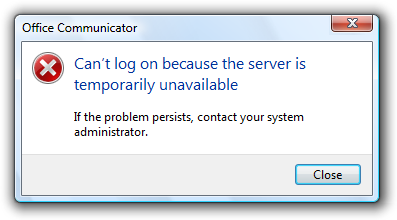
– First, try checking your network connection to ensure that it is stable and not experiencing any interruptions.
– You can also update your device drivers to make sure they are compatible with your system and not causing any conflicts.
– Another potential solution is to adjust your system’s registry settings to optimize performance and prevent timeout errors.
– If you suspect that the error is caused by a specific program or process, try running a thorough virus scan to check for any malware or viruses that may be affecting your system.
– It’s also a good idea to check your hard drive for errors using the built-in Windows tool or a third-party disk utility.
– Finally, restarting your computer and performing a clean boot can help to troubleshoot and isolate the cause of the error.
–
Preventative Strategies
– Update your antivirus software regularly to prevent any potential malware or computer viruses from causing semaphore timeout errors.
– Run a full system scan using your antivirus software to detect and remove any malicious software that may be causing the issue.
– Check the health of your hard disk drive by running disk error checking and defragmentation tools to ensure the file system and file allocation table are functioning properly.
– Ensure that your network connection is stable and reliable by troubleshooting any network issues that may be causing the semaphore timeout error.
– If you are using RAID, make sure to check the status of your RAID array and replace any failed drives to prevent semaphore timeout errors.
– Regularly back up your important files and data to prevent data loss in the event of a failure or error.
– Consider adjusting your firewall settings to allow the necessary communication between your computer and other devices or networks to prevent semaphore timeout errors.
– If you continue to experience semaphore timeout errors, consult with a professional computer technician for further troubleshooting and assistance.
Please be aware that the semaphore timeout period has expired and may cause a delay in processing. Download this tool to run a scan