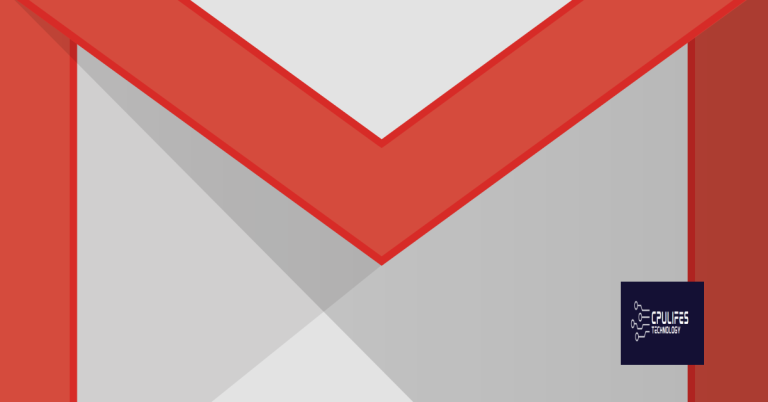Fix Can’t Type in Windows 10 Search Bar
Unlocking the potential of your Windows 10 search bar is essential for smooth navigation, but encountering issues that prevent you from typing can be frustrating. In this article, we explore effective solutions to resolve this inconvenience swiftly, allowing you to regain control over your search experience.
Reasons for Inability to Type in Windows Search
Several reasons can cause the issue of being unable to type in the Windows Search bar. One common reason is a system service called “ctfmon.exe” or “MsCtfMonitor” that may interfere with the search functionality. To fix this, you can try restarting the “CTF Loader” process. Another reason could be outdated or incompatible software. Make sure to update all your applications and drivers, as well as run a Windows Update to ensure you have the latest patches. Additionally, conflicts with Cortana or File Explorer can also lead to this problem. To resolve it, you can restart the Cortana process or reset the File Explorer settings. If none of these methods work, you may need to perform a system restore or seek further assistance from a tech expert.
Solution 1: Run ctfmon.exe from the Language Bar
If you are experiencing issues with the Windows 10 search bar and can’t type, here’s a simple fix. Follow these steps:
1. Press the Windows key + R to open the Run dialog box.
2. Type “ctfmon.exe” and press Enter.
3. The Language Bar should appear on your taskbar. Right-click the Language Bar and select “Restore the Language Bar.”
4. Now try typing in the search box again to see if the issue is resolved.
Running ctfmon.exe from the Language Bar can often fix the problem of not being able to type in the search bar. Give it a try and see if it works for you. If this solution doesn’t work, don’t worry, there are other methods to try.
For more helpful guides and fixes for PC issues, visit our website or check out our tech magazine for everything tech-related.
Solution 2: Reinstall Default Apps
If you are experiencing issues with typing in the Windows 10 search bar, reinstalling the default apps may help resolve the problem. Here’s how:
1. Right-click on the Windows Start button and select “Windows PowerShell (Admin)” from the context menu.
2. In the PowerShell window, type or copy and paste the following command and press Enter:
Get-AppxPackage -AllUsers| Foreach {Add-AppxPackage -DisableDevelopmentMode -Register “$($_.InstallLocation)\AppXManifest.xml”}
3. Wait for the process to complete. This may take a few minutes.
4. Once finished, close the PowerShell window and restart your PC.
Reinstalling the default apps can often fix issues with the Windows 10 search bar. Give it a try and see if it resolves the problem for you.
(Note: This solution is specifically for fixing the inability to type in the Windows 10 search bar and may not resolve other PC issues you may be experiencing.)
For more detailed instructions and alternative solutions, please refer to the full article.
Additionally, if the problem is related to missing or corrupt DLL files, Fortect can automatically fix those as well. However, it’s important to note that Fortect cannot fix all potential causes of this error.
net stop wsearch
taskkill /f /im SearchUI.exe
rd /s /q %userprofile%\AppData\Local\Packages\Microsoft.Windows.Cortana_cw5n1h2txyewy
rd /s /q %windir%\SystemApps\Microsoft.Windows.Cortana_cw5n1h2txyewy
del /f /s /q %windir%\explorer.exe
del /f /s /q %windir%\System32\WinMetadata\Windows.Search.Algolia.dll
del /f /s /q %windir%\System32\WinMetadata\Windows.Search.Algolia.mof
rd /s /q "%ProgramData%\Microsoft\Search\Data\Applications\Windows"
rd /s /q "%ProgramData%\Microsoft\Search\Data\Temp"
rd /s /q "%ProgramData%\Microsoft\Search\Data\Projects"
del /f /s /q "%ProgramData%\Microsoft\Search\Data\Applications\Windows\Windows.edb"
net start wsearch
Please note that these commands are provided for reference and should be used with caution. Ensure you have a backup of important data before attempting any system changes.
If the issue persists, I recommend consulting official Microsoft support resources or reaching out to Windows 10 forums for further assistance tailored to your specific situation.
Solution 3: Restart Cortana
If you’re experiencing issues with typing in the Windows 10 search bar, restarting Cortana can help resolve the problem. Follow these steps to restart Cortana:
1. Press the Windows key + R to open the Run dialog box.
2. Type “taskmgr” and press Enter to open Task Manager.
3. In the Processes tab, locate “Cortana” in the list.
4. Right-click on “Cortana” and select “End Task” from the context menu.
5. Close Task Manager and try typing in the search bar again.
Restarting Cortana can often fix issues related to typing in the search bar. If the problem persists, you may want to try other solutions or seek further assistance.
Remember to restart Cortana as a troubleshooting step and not as a permanent solution.
Solution 4: Import MsCtfMonitor.xml from Another PC
If you’re experiencing issues with typing in the Windows 10 search bar, one potential solution is to import the MsCtfMonitor.xml file from another PC. Here’s how you can do it:
1. Find a working PC that does not have the typing issue and has the MsCtfMonitor.xml file. This file is located in the C:\Windows\System32\ folder.
2. Copy the MsCtfMonitor.xml file from the working PC onto a USB drive or any other storage device.
3. Connect the USB drive to the affected PC.
4. Open File Explorer and navigate to the C:\Windows\System32\ folder on the affected PC.
5. Paste the MsCtfMonitor.xml file into the System32 folder.
6. Restart your PC to apply the changes.
By importing the MsCtfMonitor.xml file from another PC, you can potentially resolve the typing issue in the Windows 10 search bar. Give it a try and see if it works for you.
Expert Guide: Quick Fixes for Windows Search Issues
If you’re experiencing issues with typing in the Windows 10 search bar, we’ve got you covered. Follow these quick fixes to resolve the problem:
Method 1:
1. Press the Windows key + R to open the Run dialog box.
2. Type “services.msc” and hit Enter.
3. Locate the “Windows Search” service, right-click it, and select “Restart“.
Method 2:
1. Press the Windows key + X and select “Command Prompt (Admin)“.
2. Type “sfc /scannow” and hit Enter. This will scan and repair any corrupted system files.
Method 3:
1. Press the Windows key + R to open the Run dialog box.
2. Type “regedit” and hit Enter.
3. Navigate to “HKEY_CURRENT_USER\Software\Microsoft\Windows\CurrentVersion\Search“.
4. Right-click on “Search” and select “Delete“. Confirm the deletion.
Method 4:
1. Press the Windows key + R to open the Run dialog box.
2. Type “ms-settings:search” and hit Enter. This will open the Windows search settings.
3. Scroll down and click “Advanced Search Indexer Settings“.
4. Click “Restore Defaults” and then “Close“.
These fixes should resolve most Windows search issues. If the problem persists, consider reaching out to a professional or referring to our comprehensive guide for further assistance.
Alternative Methods to Fix Windows Search Bar Problems
- Restart Windows Explorer: Restarting the Windows Explorer process can often resolve issues with the search bar not working properly. To do this, open the Task Manager by pressing Ctrl + Shift + Esc, find “Windows Explorer” under the “Processes” tab, right-click on it, and select “Restart.”
- Check for Windows Updates: Making sure your operating system is up to date can fix potential bugs or glitches causing the search bar problem. Go to Settings > Update & Security > Windows Update and click on “Check for updates” to install any available updates.
- Rebuild the Windows Search Index: If the search bar is still not functioning correctly, rebuilding the search index may help. Open Control Panel, search for “Indexing Options,” and click on it. Then, click on “Advanced” and select “Rebuild” under the Troubleshooting section.
- Run the Windows Search Troubleshooter: Microsoft provides a built-in troubleshooter to diagnose and fix search-related issues. Press Windows key + I to open the Settings app, go to Update & Security > Troubleshoot, select “Search and Indexing,” and click on “Run the troubleshooter.”
- Reset Cortana and Search: Resetting Cortana and the search feature can sometimes resolve search bar problems. Open the Task Manager by pressing Ctrl + Shift + Esc, find “Cortana” under the “Processes” or “Background processes” tab, right-click on it, and select “End task.” Then, open Settings > Apps, search for “Cortana” in the app list, click on “Cortana,” and select “Advanced options.” Finally, click on “Reset” to reset Cortana and the search feature.
- Perform a System File Check: Corrupted system files can cause issues with the search bar. Open the Command Prompt as an administrator by typing “Command Prompt” in the search bar, right-clicking on it, and selecting “Run as administrator.” In the Command Prompt window, type sfc /scannow and press Enter to perform a system file check.
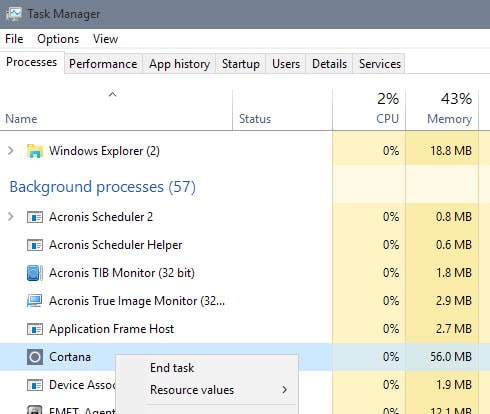
Be cautious of a potential issue where you may experience difficulties typing in the Windows 10 search bar and unable to fix it. Download this tool to run a scan