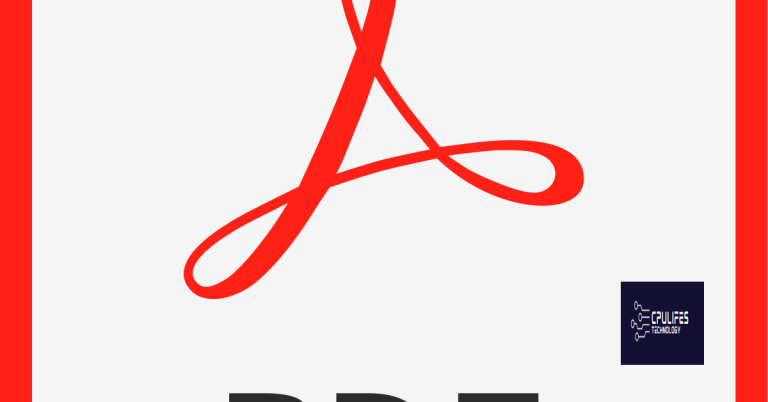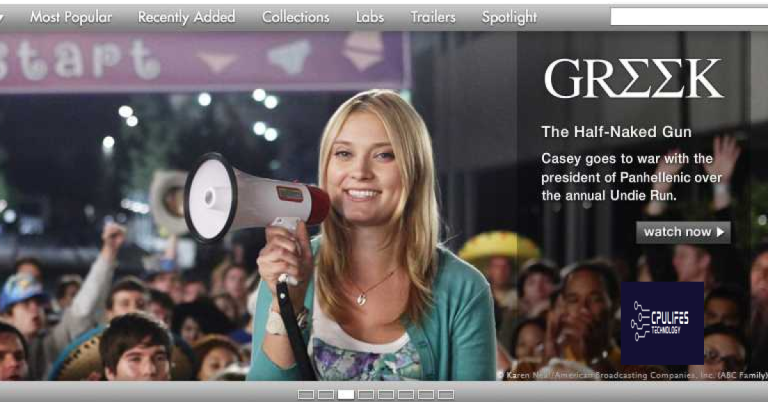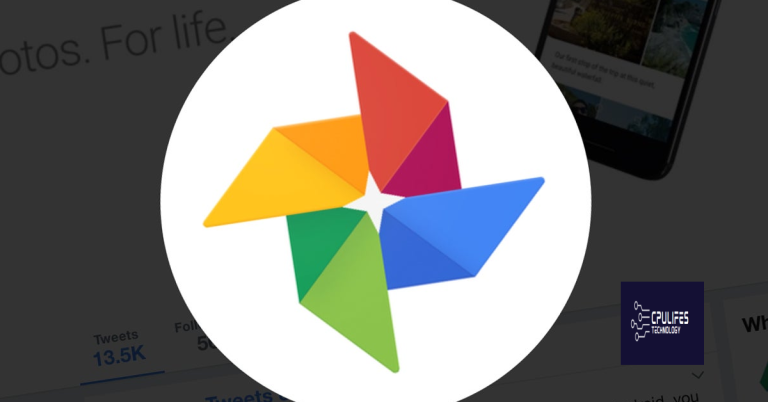Mac Safari Won’t Quit – How to Force Close Frozen Browser
In the fast-paced world of internet browsing, encountering a frozen browser can be frustrating. This article dives into the perplexing issue of Mac Safari refusing to quit, unraveling effective methods to force close the unyielding browser.
Force Quit Safari
If Safari on your Mac won’t quit or is frozen, you can force close the browser using a few simple steps. First, try pressing Command+Option+Escape to open the Force Quit menu. Select Safari from the list of applications, and click the Force Quit button. If that doesn’t work, you can also force quit Safari by opening the Activity Monitor. Press Command+Space to open Spotlight, type “Activity Monitor,” and press Enter. In the Activity Monitor window, find Safari, select it, and click the “X” icon in the toolbar to force quit the browser. Another option is to use the CleanMyMac X maintenance module to fix Safari issues. This tool can clear cache, history, and other browsing data that may be causing the problem. Remember to regularly update your Mac’s operating system and Safari browser to ensure optimal performance.
Check for updates and keep your Mac up-to-date
To ensure your Mac is up-to-date and running smoothly, regularly check for updates. Keeping your Mac and Safari browser up-to-date is essential for optimal performance and to fix any known issues.
To force close a frozen Safari browser, follow these steps:
1. Press Option-Command-Escape simultaneously to open the Force Quit Applications window.
2. Select Safari from the list of applications.
3. Click the “Force Quit” button to close Safari.
If Safari continues to freeze or won’t quit, there are a few other troubleshooting tasks you can try. Clearing the cache and history can often resolve issues. Go to Safari’s menu and select “Clear History” to remove browsing history and website data. Another option is to use a maintenance module like CleanMyMac X to clean up your system.
Updating your operating system and Safari regularly ensures you have the latest bug fixes and updates. This will help prevent issues and keep your Mac running smoothly.
It can repair damaged system files and faulty settings that may be interfering with Safari’s functionality. Additionally, Fortect can identify and fix issues related to DLL files, freezing programs, and even miscommunications between hardware and the operating system.
Run Mac maintenance to remove malware and system junk
To remove malware and system junk from your Mac and force close a frozen Safari browser, you can run Mac maintenance tasks. First, clear Safari’s history by selecting “Clear History” from the Safari menu. This will help resolve any issues caused by cached data or corrupted files.
Next, update your Mac’s operating system by going to the Apple menu and selecting “System Updates.” Keeping your system up to date ensures that you have the latest bug fixes and improvements.
If Safari still won’t quit, you can force close it using a keyboard shortcut. Press Option-Command-Escape to open the Force Quit Applications window. Select Safari and click “Force Quit” to shut it down.
Remember, if you’re experiencing persistent issues with Safari or other applications, it’s always helpful to seek assistance from the Apple community or a knowledgeable user. They may have encountered the same problem and can offer helpful troubleshooting tips.
applescript
tell application "Safari"
activate
display dialog "Do you want to quit Safari?" buttons {"Cancel", "Quit"} default button "Quit" with icon caution
if button returned of result is "Quit" then
quit
end if
end tell
This AppleScript snippet will activate Safari, display a dialog box with two buttons (“Cancel” and “Quit”), and if the user chooses “Quit,” it will quit Safari.
Please note that AppleScript is only available on macOS and may not work on other operating systems.
Clear Safari cache and reopen Safari
To clear the Safari cache and reopen Safari on your Mac, follow these steps:
1. Press Command + Option + E on your keyboard to clear the cache.
2. Next, force quit Safari by pressing Command + Option + Esc and selecting Safari from the list of applications.
3. If Safari is still unresponsive, restart your Mac by clicking on the Apple menu in the top-left corner and selecting Restart.
4. Once your Mac has restarted, open Safari again and check if the issue persists.
If you continue to experience problems with Safari freezing or not quitting, it may be helpful to update your Mac’s operating system to the latest version. To do this, go to the Apple menu, select System Preferences, and click on Software Update.
Remember, these troubleshooting tasks can vary depending on the version of Mac OS X you’re using and the specific issues you’re encountering. If you need further assistance, consider reaching out to the Mac community or contacting Apple support for more personalized help.
Reset Safari if necessary
If Safari on your Mac is frozen and won’t quit, you may need to reset it. Here’s how:
1. Press Command + Option + Esc to open the “Force Quit Applications” window.
2. Select Safari from the list of applications.
3. Click on the Force Quit button.
4. If Safari still won’t quit, you can try resetting it by clearing the cache and deleting website data.
5. Go to Safari Preferences by clicking on Safari in the top menu and selecting Preferences.
6. Click on the Privacy tab.
7. Click on Manage Website Data and then Remove All.
8. Confirm the action by clicking on Remove Now.
9. Restart Safari.
This should help resolve any freezing issues with Safari on your Mac. If the problem persists, you may need to consider updating your Mac OS X or seeking further assistance.
Be cautious as sometimes Mac may not easily quit Safari. Download this tool to run a scan