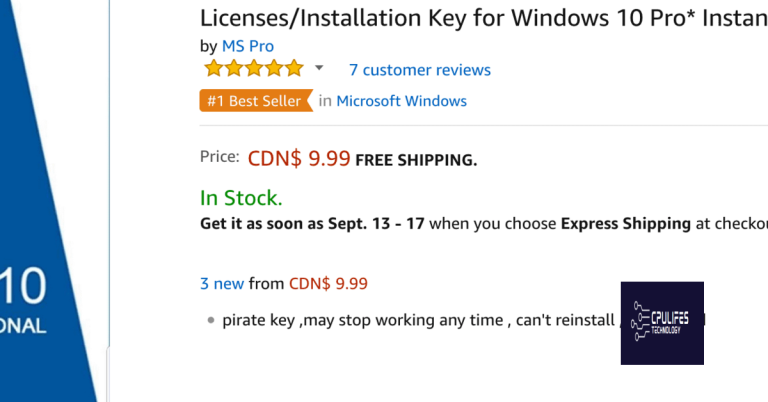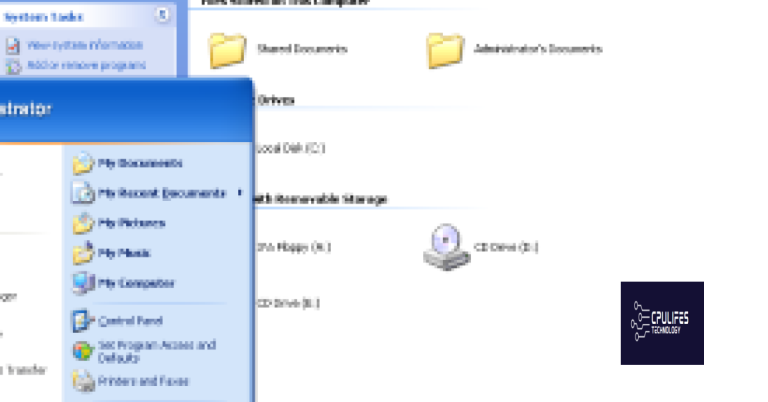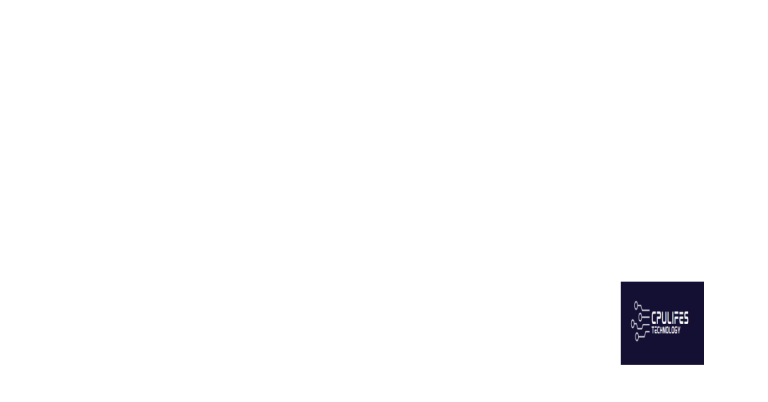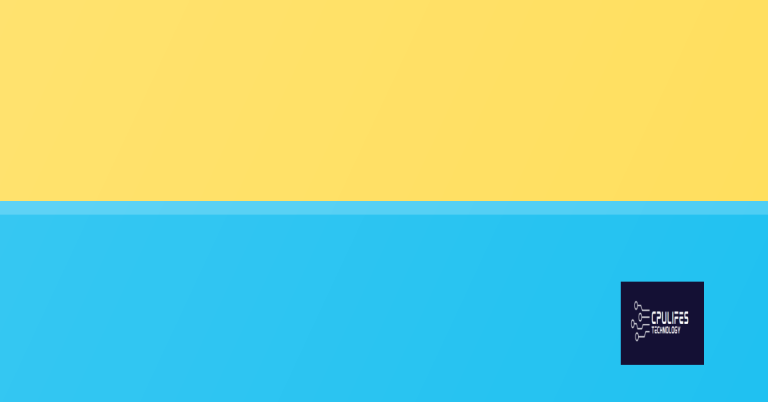Windows 10 Startup Repair Cannot Fix PC
Windows 10 Startup Repair fails to resolve PC issues.
Causes of the “Automatic Startup Repair Couldn’t Repair Your PC” Error
There are several possible causes for the “Automatic Startup Repair Couldn’t Repair Your PC” error in Windows 10. Here are some common factors that can lead to this issue:
1. Software conflicts: Antivirus software or other security programs can interfere with the startup repair process. Try disabling your antivirus software temporarily and see if the problem persists.
2. Malware or virus infection: A malware or virus infection can cause damage to system files, leading to the startup repair error. Scan your computer for malware using a reputable antivirus program and remove any threats found.
3. Corrupted system files: If important system files are corrupted, the startup repair may fail to fix the issue. Run the System File Checker tool to scan for and repair any corrupted files.
4. Problems with the Windows Registry: The Windows Registry is a database that stores important settings and configurations for your operating system. If the registry becomes corrupted, it can cause startup repair errors. Use the Command Prompt in the Advanced Options menu to run the “sfc /scannow” command to repair the registry.
5. Hardware issues: Sometimes, hardware problems can prevent the startup repair from fixing your PC. Check your computer’s hardware components such as the hard disk drive and RAM for any issues. If necessary, replace faulty hardware.
6. Recent software or driver changes: If you recently installed new software or updated a driver, it could be causing conflicts with the startup repair process. Uninstall any recently installed software or drivers and see if the error persists.
By addressing these potential causes, you may be able to resolve the “Automatic Startup Repair Couldn’t Repair Your PC” error in Windows 10 and get your computer back up and running smoothly.
Understanding the Startup Repair Tool and How to Use It
The Windows 10 Startup Repair tool is a built-in feature designed to help fix issues preventing your PC from starting up properly. It can be useful in troubleshooting various problems, such as software bugs, data corruption, and even hardware failures.
To use the Startup Repair tool, follow these steps:
1. Start by booting your computer from a Windows installation media, such as a USB drive or DVD. This can be created using the Windows Assessment and Deployment Kit.
2. Once you’re in the Windows Setup screen, select your language preferences and click “Next.”
3. On the next screen, click on “Repair your computer” at the bottom left corner.
4. In the next window, select “Troubleshoot” and then “Advanced options.”
5. Choose “Startup Repair” from the list of options.
6. The tool will then scan your system for any issues and attempt to fix them automatically. This process may take some time, so be patient.
7. Once the repair is complete, restart your computer and see if the issue has been resolved.
It’s important to note that the Startup Repair tool may not be able to fix all problems. If your PC still won’t start up properly or you encounter a blue screen of death, it may be necessary to try other troubleshooting methods, such as booting into safe mode or using the System File Checker.
Remember to always keep your operating system and applications up to date, as software patches can often address known issues and enhance system stability. Additionally, regularly backing up your important files and creating a system image can help protect your data in case of a failure.
Steps to Fix the “Automatic Startup Repair Couldn’t Repair Your PC” Error
- Turn off the computer and unplug all external devices.
- Open the computer case and ensure that all cables and connections are securely attached.
- If necessary, reseat the RAM, hard drive, and any other internal components.
- Close the computer case and reconnect all external devices.
- Turn on the computer and check if the error is resolved.
Method 2: Run Startup Repair
- Insert the Windows installation media (USB or DVD) into the computer.
- Restart the computer and boot from the installation media.
- Select your language preferences and click “Next”.
- Click on “Repair your computer” at the bottom left corner of the screen.
- Choose “Troubleshoot” > “Advanced options” > “Startup Repair”.
- Follow the on-screen instructions to complete the startup repair process.
- Restart the computer and check if the error is resolved.
Method 3: Perform System Restore
- Insert the Windows installation media (USB or DVD) into the computer.
- Restart the computer and boot from the installation media.
- Select your language preferences and click “Next”.
- Click on “Repair your computer” at the bottom left corner of the screen.
- Choose “Troubleshoot” > “Advanced options” > “System Restore”.
- Select a restore point from the available options and click “Next”.
- Follow the on-screen instructions to complete the system restore process.
- Restart the computer and check if the error is resolved.
Method 4: Use Command Prompt
- Insert the Windows installation media (USB or DVD) into the computer.
- Restart the computer and boot from the installation media.
- Select your language preferences and click “Next”.
- Click on “Repair your computer” at the bottom left corner of the screen.
- Choose “Troubleshoot” > “Advanced options” > “Command Prompt”.
- In the Command Prompt window, type the following command: bootrec /fixmbr
- Press Enter and wait for the command to complete.
- Type the following command: bootrec /fixboot
- Press Enter and wait for the command to complete.
- Type the following command: bootrec /rebuildbcd
- Press Enter and wait for the command to complete.
- Exit the Command Prompt and restart the computer.
Method 5: Reinstall Windows
- Insert the Windows installation media (USB or DVD) into the computer.
- Restart the computer and boot from the installation media.
- Select your language preferences and click “Next”.
- Click on “Install now” and follow the on-screen instructions.
- Choose the “Custom” installation option.
- Select the drive where Windows is currently installed and click “Next”.
- Follow the on-screen instructions to complete the reinstallation process.
Restarting Your Computer
If you are experiencing issues with your PC that Windows 10 Startup Repair cannot fix, restarting your computer may help resolve the problem.
To restart your computer, follow these steps:
1. Click on the Start button located in the lower-left corner of your screen.
2. Select the Power option from the menu that appears.
3. Click on Restart.
Once your computer restarts, check if the issue you were facing has been resolved.
Restarting your computer can help in situations where there is a temporary glitch or software bug causing the problem. It also allows your computer to start fresh and clear any data corruption that may have occurred.
If restarting your computer does not solve the issue, you may need to explore other troubleshooting options such as booting into safe mode, running CHKDSK, or using Windows Assessment and Deployment Kit. These methods can help diagnose and repair more complex problems with your PC.
Booting in Safe Mode
To boot in Safe Mode on Windows 10:
1. Press the Windows key + R to open the Run dialog box.
2. Type “msconfig” and press Enter to open the System Configuration window.
3. In the System Configuration window, go to the “Boot” tab.
4. Under the “Boot options” section, check the “Safe boot” option.
5. Choose the “Minimal” option for regular troubleshooting or “Network” if you need internet access in Safe Mode.
6. Click “OK” and then “Restart” when prompted.
Once your computer restarts, it will boot into Safe Mode. In this mode, you can perform various troubleshooting steps such as running antivirus scans, checking for software conflicts, or uninstalling recently installed programs that may be causing the issue.
Remember that Safe Mode only loads essential drivers and services, so some features and functionalities may be limited. If you need to access certain advanced options or settings, you may have to restart your computer and boot into Safe Mode with Networking.
To exit Safe Mode, simply restart your computer normally. This will restart Windows 10 in its regular mode, allowing you to use all the installed programs and services again.
Keep in mind that Safe Mode is not a permanent solution to fix startup issues. If problems persist, you may need to seek further assistance or consider other troubleshooting methods such as running CHKDSK, performing a system restore, or reinstalling Windows 10.
Disabling Early Launch Anti-Malware Protection
1. Restart your computer and continuously press the Delete or F2 key to enter the BIOS setup.
2. Look for the Security or Advanced tab in the BIOS menu.
3. Locate the Secure Boot option and disable it.
4. Save the changes and exit the BIOS setup.
5. Restart your computer and let it boot normally.
6. When the Blue screen of death appears, select the Command-line interface option.
7. Type “bcdedit /set {default} bootmenupolicy legacy” without the quotes and press Enter.
8. Restart your computer again and let it boot normally.
9. Windows 10 Startup Repair should now be able to fix your PC.
Disabling Automatic Restart After Failure
To disable automatic restart after a failure in Windows 10 Startup Repair, follow these steps:
1. Start by restarting your computer and pressing the F8 key repeatedly before the Windows logo appears. This will bring up the Advanced Boot Options menu.
2. From the menu, select “Disable automatic restart on system failure” using the arrow keys on your keyboard.
3. Press Enter to save the changes and continue booting your computer.
By disabling automatic restart, you can view any error messages or error codes that may appear during the startup process. This can be helpful in troubleshooting the issue and finding a solution.
If you continue to experience problems with your PC, it is recommended to seek further assistance or consult a professional.
Using the “fixboot” and “chkdsk” Commands
First, open the Command Prompt by pressing the Windows key + R, typing “cmd,” and hitting Enter. In the Command Prompt window, you can run the following commands:
1. fixboot: This command is used to repair the boot sector of your Windows installation. It can fix issues that prevent your computer from booting properly. To run this command, type “fixboot” and press Enter.
2. chkdsk: This command checks the file system for errors and fixes them. It scans the hard drive for any issues and repairs them automatically. To run this command, type “chkdsk C: /f” (replace “C” with the appropriate drive letter if your Windows installation is on a different drive) and press Enter. You may be prompted to schedule the scan for the next restart, so type “Y” and press Enter.
After running these commands, restart your computer and check if the “Windows 10 Startup Repair Cannot Fix PC” issue has been resolved. If the issue persists, you may need to seek further assistance or consider reinstalling Windows.
Remember to always create a backup of your important files before attempting any repairs or modifications to your system.
Running the System File Checker (SFC Scan)
To run the System File Checker (SFC Scan) in Windows 10, follow these steps:
1. Press the Windows key + X on your keyboard to open the Power User menu.
2. From the menu, select “Command Prompt (Admin)” to open an elevated Command Prompt.
3. In the Command Prompt window, type “sfc /scannow” and press Enter.
4. Wait for the scan to complete. The System File Checker will check for and repair any corrupted system files it finds.
5. Once the scan is finished, restart your computer to apply any repairs that were made.
If the Windows 10 Startup Repair cannot fix your PC, running the SFC Scan can help identify and fix any issues with your system files. It is a useful tool for resolving various software-related problems that may be causing your PC to have startup issues.
Running the DISM Tool
1. Press the Windows key + X to open the Power User menu.
2. Select “Command Prompt (Admin)” or “Windows PowerShell (Admin)”.
3. In the Command Prompt or Windows PowerShell window, type “dism /online /cleanup-image /restorehealth” and press Enter.
4. Wait for the DISM Tool to scan your system and repair any corrupted files.
5. Once the process is complete, restart your computer and check if the startup repair issue is resolved.
Running the DISM Tool can help fix various issues that may prevent your PC from starting up properly. It can repair corrupted system files, update Windows components, and restore the system image to a healthy state.
Note: In some cases, you may need to have a Windows installation media (such as a USB or DVD) to run the DISM Tool. Follow the on-screen instructions if prompted.
If the DISM Tool doesn’t resolve the startup repair issue, you may need to consider other troubleshooting steps or seek further assistance from a professional.
Repairing the Boot Configuration Data (BCD)
If you are encountering an issue where Windows 10 Startup Repair cannot fix your PC, it is possible that the Boot Configuration Data (BCD) has become corrupted. Repairing the BCD can help resolve this issue. Follow these steps to fix the BCD:
1. Insert your Windows installation media (DVD or USB) and restart your computer.
2. Press any key to boot from the installation media.
3. Select your language preferences and click “Next.”
4. Click on “Repair your computer” at the bottom left corner of the screen.
5. In the recovery options, select “Troubleshoot” and then choose “Advanced options.”
6. Click on “Command Prompt.”
7. In the Command Prompt, type the following commands:
bootrec /fixmbr
bootrec /fixboot
bootrec /scanos
bootrec /rebuildbcd
8. After each command, press Enter to execute it. Make sure to follow the on-screen instructions if prompted.
9. Once the commands have been executed, restart your computer and check if the issue has been resolved.
If the BCD repair does not fix the problem, it may be necessary to perform additional troubleshooting steps or seek professional assistance. Remember to back up your important files before attempting any repairs to avoid data loss.
Restoring the Windows Registry
If your Windows 10 startup repair cannot fix your PC, you may need to restore the Windows Registry. The Windows Registry is a database that stores important settings and configurations for your computer. Restoring the registry can help fix issues caused by software bugs, viruses, or other problems.
To restore the Windows Registry, you will need to follow these steps:
1. Start by booting your computer into the command-line interface. You can do this by rebooting your computer and pressing the appropriate key to access the boot menu.
2. Once in the command-line interface, type “regedit” and press Enter to open the Registry Editor.
3. In the Registry Editor, navigate to the location of the registry backup file. This file should be a text file with a .reg extension.
4. Double-click on the backup file to open it. A dialog box will appear asking if you want to add the information to the registry. Click “Yes” to proceed.
5. The registry values and settings from the backup file will be added to your computer’s registry. This will overwrite any existing settings and configurations.
6. Once the restore is complete, close the Registry Editor and restart your computer.
Resetting Windows to Default Settings
| Steps to Reset Windows to Default Settings |
|---|
| 1. Open the “Settings” app by clicking on the Start menu and selecting the gear icon. |
| 2. In the Settings window, click on the “Update & Security” option. |
| 3. From the left sidebar, select the “Recovery” option. |
| 4. Under the “Reset this PC” section, click on the “Get started” button. |
| 5. Choose the appropriate reset option based on your needs: |
| a) Keep my files: This option will remove apps and settings but will keep your personal files intact. |
| b) Remove everything: This option will remove all personal files, apps, and settings. |
| c) Restore factory settings: This option will remove all personal files, apps, and settings, restoring the PC to its original state. |
| 6. Follow the on-screen instructions to complete the reset process. |
| 7. Once the reset is finished, your PC will restart and Windows will be restored to its default settings. |