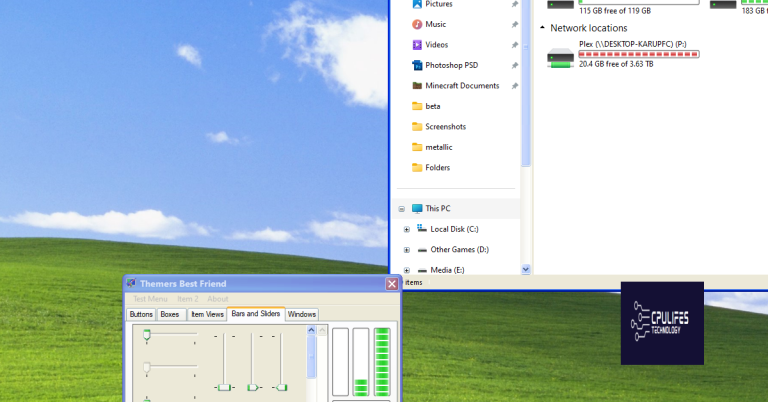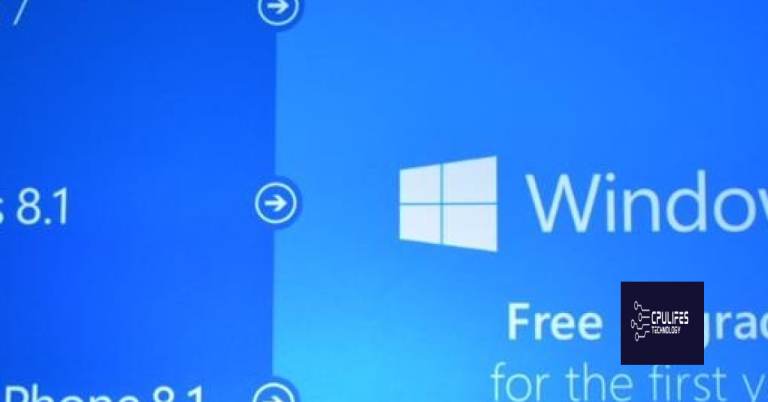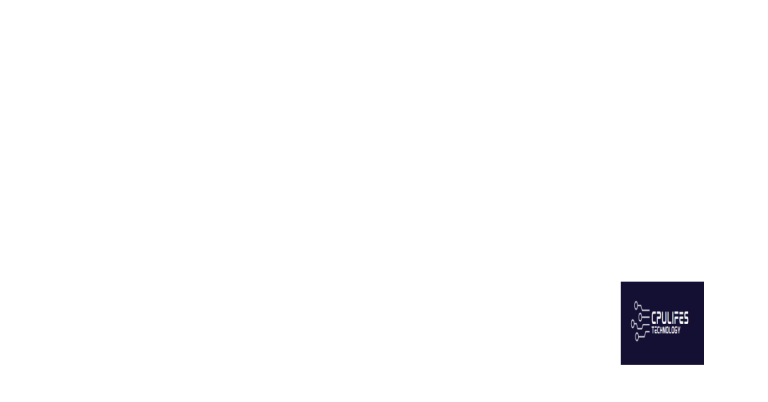How to Fix Windows 10 Activation Key Not Working
Having trouble with your Windows 10 activation key? Here’s how to fix it.
Restart Your Computer

1. Click on the Start menu in the bottom left corner of your screen.
2. Select the Power option from the drop-down list.
3. Choose Restart from the options provided.
4. Once the computer has restarted, try entering your activation key again to see if the issue has been resolved.
If restarting your computer does not fix the issue, you may need to explore other troubleshooting options.
Check Activation Status
To check the activation status of your Windows 10, you can follow these simple steps. First, right-click on the Start menu and select System. Then, scroll down to the bottom of the window and click on Change product key or upgrade your edition of Windows. This will display the activation status of your operating system.
If you have a valid product key and your activation status shows as not activated, you can try re-entering the key. To do this, open the Settings app and go to Update & Security. Then, click on Activation and select Change product key. Enter your product key and click Next to see if this resolves the issue.
If re-entering the product key doesn’t work, you can run the System File Checker to check for any corrupted system files. Open the Command Prompt as an administrator and type sfc /scannow and press Enter. This will scan your system files and repair any issues that are found.
Another option is to use the Windows Update troubleshooter to fix any potential activation problems. Open the Settings app and go to Update & Security. Then, click on Troubleshoot and select Windows Update. Follow the on-screen instructions to run the troubleshooter and see if it detects any activation issues.
If you’re still experiencing problems with your activation key, you may need to contact Microsoft customer support for further assistance. They can help you troubleshoot the issue and provide any additional support that may be needed to resolve the problem. Remember to have your product key and any relevant information about your system ready when contacting customer support.
Ensure Correct Product Key Usage
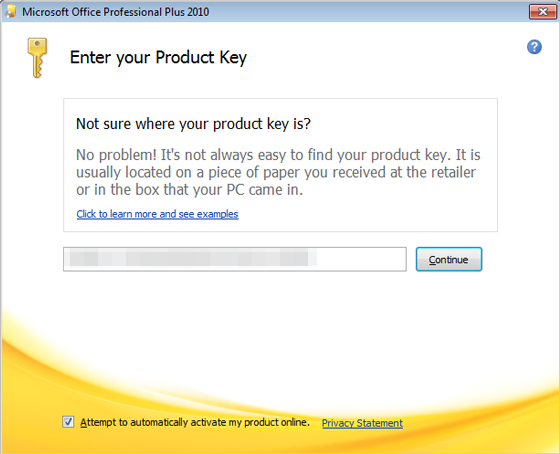
1. Check the Product Key: Verify that you are entering the correct product key for your Windows 10 activation. Ensure that there are no typos or errors in the key you are entering.
2. Use the Command Prompt: Open the command-line interface by searching for “cmd” in the Windows search bar and run it as an administrator. Then, use the “slmgr.vbs /ipk” command followed by your product key to install the key.
3. Activate via Settings: Open the Settings menu, go to Update & Security, and then Activation. Click on “Change product key” and enter your product key to activate Windows 10.
4. Run System File Checker: Use the System File Checker tool to scan and repair any corrupted system files that may be causing issues with the activation key.
5. Check Internet Connection: Ensure that your computer has a stable internet connection, as Windows 10 activation requires internet access to verify the product key.
6. Contact Microsoft Support: If you have tried the above steps and are still experiencing issues with your activation key, reach out to Microsoft support for further assistance.
Internet Connection Verification
To fix Windows 10 activation key not working, the first step is to ensure that your internet connection is working properly. A stable internet connection is necessary for the activation process to work correctly.
If you are experiencing issues with your internet connection, try restarting your router or connecting to a different network to see if the problem persists.
Additionally, check if other devices are able to connect to the internet on the same network to rule out any potential network issues.
Once you have verified that your internet connection is stable, proceed with the activation process to see if the issue has been resolved.
If you are still experiencing issues with the activation key after verifying your internet connection, you may need to explore other troubleshooting steps to solve the problem.
Run the Activation Troubleshooter
1. First, go to the Start menu and type “Activation settings” into the search bar.
2. Select “Activation settings” from the drop-down list of options that appear.
3. In the Activation settings window, click on the “Troubleshoot” option.
4. The Activation Troubleshooter will then run and attempt to identify and fix any issues with your Windows 10 activation key.
5. Follow the on-screen prompts and instructions provided by the Activation Troubleshooter to resolve any activation key issues.
If the Activation Troubleshooter does not resolve the issue, you may need to consider other troubleshooting options such as checking your internet connection, ensuring that your Windows 10 operating system is up to date, or contacting Microsoft support for further assistance.
Execute SFC and SLUI Commands
To fix the Windows 10 activation key not working issue, you can try running the System File Checker (SFC) and Software Licensing User Interface (SLUI) commands.
First, open the Command Prompt as an administrator by searching for “cmd” in the Windows search bar, right-clicking on Command Prompt, and selecting “Run as administrator.”
Next, type “sfc /scannow” in the Command Prompt and press Enter. This will initiate the System File Checker to scan and repair any corrupted system files that may be causing the activation key issue.
After the SFC scan is complete, you can also try running the SLUI command. In the Command Prompt, type “slui 3” and press Enter. This will open the Software Licensing User Interface where you can enter your product key and attempt to activate Windows 10 again.
If the issue persists, you can also try running the SLUI command with a different parameter. In the Command Prompt, type “slui 4” and press Enter. This will open the dialog box for phone activation, allowing you to activate Windows 10 over the phone with Microsoft’s customer support.
After running these commands, restart your computer and check if the activation key issue has been resolved. If not, you may need to contact Microsoft support for further assistance.
Reset License Status
To reset the license status on Windows 10, you can follow these steps:
1. First, open the Command Prompt as an administrator by searching for “cmd” in the Windows search bar, right-clicking on Command Prompt, and selecting “Run as administrator.”
2. Once the Command Prompt is open, type the following command and press Enter: slmgr.vbs -rearm
3. After running the command, you will need to restart your computer to apply the changes.
4. Once your computer has restarted, check the activation status by going to Settings > Update & Security > Activation. You should now see that your Windows 10 activation key is working properly.
Options for Additional Help
- Ensure that your device is connected to the internet
- If using Wi-Fi, try switching to a wired connection
- Open Settings and go to Update & Security
- Click on Activation and then run the Activation Troubleshooter
- Go to the Microsoft Support website
- Choose the option to chat with a representative or schedule a call for assistance