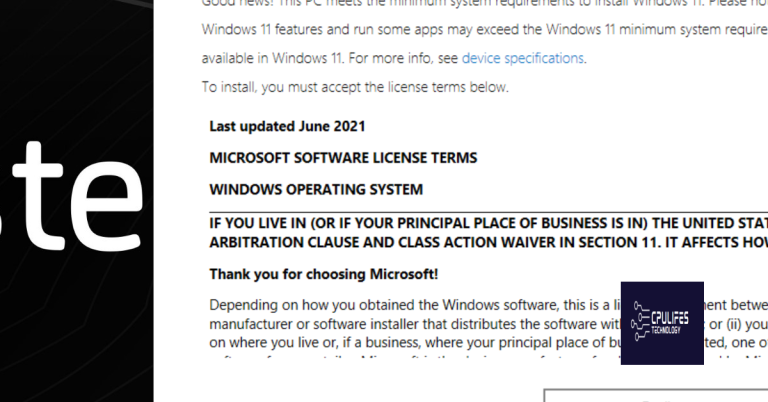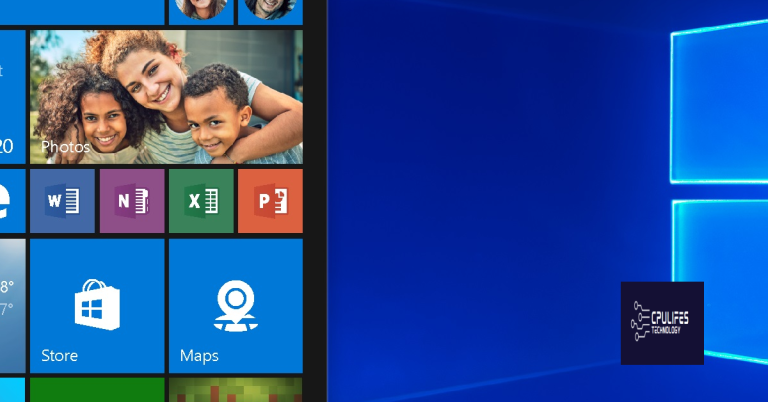Troubleshoot and Fix Windows Key Not Working on Windows 10/11
Unlocking the potential of your Windows 10/11 operating system becomes an arduous task when the Windows key fails to respond. In this article, we delve into the common causes behind this frustrating issue and provide effective troubleshooting methods to restore the functionality of your Windows key effortlessly.
Causes of the Windows Key Not Working
If your Windows key is not working on your Windows 10/11 PC, there are a few potential causes and solutions to consider.
First, check if your keyboard is functioning properly. Try connecting it to a different computer or using a different keyboard on your current computer to rule out any hardware issues.
If the keyboard is not the problem, try these steps:
1. Press the Windows key + X to open the Start menu and select Device Manager.
2. Expand the “Keyboards” category, right-click on your keyboard, and select “Uninstall device.”
3. Restart your computer, and Windows will automatically reinstall the keyboard driver.
If the issue persists, try using the Windows key in Safe Mode by pressing the Windows key + R, typing “msconfig,” and selecting the “Boot” tab. Check the “Safe boot” option and restart your computer.
If none of these solutions work, it may be necessary to perform a system restore or reinstall Windows. Make sure to back up your files before attempting these steps. For a more detailed guide, visit the Microsoft support page linked below.
Remember, it’s always a good idea to keep your Windows and keyboard drivers updated to ensure optimal functionality.
Turning off Filter Keys to Fix the Windows Key
To fix the Windows key not working on Windows 10/11, you can try turning off Filter Keys. Follow these steps:
1. Press the Windows key + I to open the Settings menu.
2. Click on “Ease of Access” and then select “Keyboard” on the left-hand side.
3. Scroll down and toggle off the “Use Filter Keys” option.
4. Restart your PC to apply the changes.
This should help resolve any issues with the Windows key not functioning properly. Remember to check for any updates to ensure your system is up to date. If you’re still experiencing problems, you can also try other troubleshooting methods such as checking for hardware issues or using keyboard shortcuts to unlock Windows.
Restoring Windows Key Functionality with a PowerShell Command
To restore Windows key functionality on Windows 10/11, you can use a PowerShell command. Follow the steps below:
1. Press Win + X and select Windows PowerShell (Admin) to open PowerShell with administrator privileges.
2. In the PowerShell window, type the following command and press Enter: Get-AppXPackage -AllUsers | Foreach {Add-AppxPackage -DisableDevelopmentMode -Register “$($_.InstallLocation)\AppXManifest.xml”}
3. Wait for the command to execute and complete the process. This will re-register all the system applications and potentially fix any issues with the Windows key.
4. Restart your computer to apply the changes.
If the Windows key still doesn’t work after following these steps, it may indicate a hardware issue with your keyboard. Consider trying a different keyboard or consulting a professional for further assistance.
Remember to regularly update your Windows machine and keep it up to date with the latest software and security updates to prevent any potential issues with the Windows key functionality.
Note: This solution specifically addresses the Windows key not working on Windows 10/11. If you’re facing a different issue with the Start menu or other features, please refer to our comprehensive troubleshooting guide for more solutions.
python
import keyboard
def check_windows_key():
# Check if the Windows key is recognized by the system
if keyboard.is_pressed('win'):
print("The Windows key is working.")
else:
print("The Windows key is not being recognized.")
check_windows_key()
When executed, this code snippet will check if the Windows key is being detected by the system. If it is recognized, it will print “The Windows key is working.” Otherwise, it will print “The Windows key is not being recognized.” Keep in mind that this code only checks the input from the keyboard library and may not address deeper system-level issues.
Remember, if you are experiencing issues with your Windows button, it is recommended to consult official documentation or seek assistance from a qualified technician who can assess and diagnose the problem accurately.
Adjusting Registry Settings to Fix the Windows Key
If you’re experiencing issues with your Windows key not working on Windows 10/11, adjusting registry settings can often help resolve the problem. Here’s a step-by-step guide to fix this issue:
1. Press the Windows key + R to open the Run dialog box.
2. Type “regedit” and press Enter to open the Registry Editor.
3. In the Registry Editor, navigate to the following location: HKEY_LOCAL_MACHINE\SYSTEM\CurrentControlSet\Control\Keyboard Layout.
4. Look for a key named “Scancode Map“. If it exists, right-click on it and select “Delete“. If it doesn’t exist, proceed to the next step.
5. Right-click on an empty space in the right pane of the Registry Editor and select “New“, then “Binary Value“.
6. Name the new value “Scancode Map“.
7. Double-click on the newly created value and enter the following hexadecimal data: “00000000 00000000 02000000 00005BE0 00005CE0 00E05DE0 00000000“.
8. Click OK and close the Registry Editor.
9. Restart your computer for the changes to take effect.
By following these steps, you should be able to fix the issue with your Windows key not working on Windows 10/11. If the problem persists, you may need to consider other troubleshooting methods or seek further assistance.
Disabling Game Mode to Fix the Windows Key
If you’re experiencing issues with your Windows key not working on Windows 10/11, one possible solution is to disable Game Mode. This feature, designed to optimize gaming performance, can sometimes interfere with the functionality of the Windows key.
To disable Game Mode, follow these steps:
1. Press the Windows key + I to open the Settings menu.
2. Click on Gaming.
3. In the left-hand menu, select Game Mode.
4. Toggle the switch under Game Mode to Off.
Disabling Game Mode should resolve any conflicts and restore the functionality of your Windows key. If the issue persists, there may be other factors at play, such as a hardware issue or conflicting keyboard shortcuts.
Remember to restart your computer after making any changes to ensure they take effect.
Creating a New User Account to Fix the Windows Key
Creating a new user account can help fix the issue of the Windows key not working on Windows 10/11. Follow these steps to create a new user account:
1. Press the Windows key + I to open the Settings app.
2. Click on Accounts and then select Family & other users.
3. Under Other users, click on Add account.
4. Choose the option I don’t have this person’s sign-in information.
5. Click on Add a user without a Microsoft account.
6. Enter a username and password for the new account.
7. Click on Next and then Finish.
Once the new user account is created, you can switch to it and check if the Windows key works properly. This method has been known to resolve issues related to the Windows key not functioning correctly.
Remember to transfer your files and settings from the old account to the new one if needed.
Performing a System File Checker Scan for the Windows Key
If your Windows key is not working on Windows 10/11, you can try performing a System File Checker (SFC) scan to fix any corrupted system files that may be causing the issue. Here’s how:
1. Press the Win + X keyboard shortcut to open the Start menu.
2. Select “Command Prompt (Admin)” or “Windows PowerShell (Admin)” from the menu.
3. In the command prompt window, type sfc /scannow and press Enter.
4. The scan will start and may take some time to complete. Do not close the command prompt window until it finishes.
5. Once the scan is complete, restart your computer.
After restarting, check if the Windows key is now working properly. If the issue persists, you may need to try other troubleshooting methods or seek further assistance.
Using DISM from the Command Prompt for the Windows Key
Using DISM from the Command Prompt can help troubleshoot and fix issues with the Windows Key not working on Windows 10/11.
To begin, open the Command Prompt as an administrator. Press the Windows key + X and select “Command Prompt (Admin)” from the menu.
In the Command Prompt window, type “DISM /Online /Cleanup-Image /RestoreHealth” and press Enter. This command will scan and repair any system file corruption that may be causing the Windows Key issue.
Wait for the process to complete, as it may take some time. Once finished, restart your computer and check if the Windows Key is functioning properly.
If the issue persists, you can also try running the System File Checker (SFC) command. In the Command Prompt window, type “sfc /scannow” and press Enter. This command will scan and repair any corrupted system files.
Again, wait for the process to complete, restart your computer, and test the Windows Key.
Using DISM from the Command Prompt is a useful method to troubleshoot and fix issues with the Windows Key not working on Windows 10/11.
Restarting the PC to Fix the Windows Button
Sometimes, the Windows Start button may stop working on your Windows 10/11 PC. If you’re facing this issue, a simple restart can often resolve the problem.
To restart your PC, follow these steps:
1. Press the Windows key on your keyboard to open the Start menu.
2. Use the arrow keys on your keyboard to navigate to the Power button option.
3. Press the Enter key to open the Power options menu.
4. Select the Restart option and press Enter again to confirm.
After your PC restarts, check if the Start button is working properly. If the issue persists, there may be other underlying causes that require further troubleshooting.
Remember, restarting your PC is a quick and easy solution that can often resolve minor bugs and issues.
Updating Windows to Fix the Windows Button
If your Windows Start button is not working on your Windows 10 or 11 machine, you can try updating Windows to fix the issue.
1. Open the Windows Settings by pressing the Windows key + I on your keyboard.
2. Go to the “Update & Security” section.
3. Click on “Windows Update” and then select “Check for updates.”
4. If there are any available updates, click on “Download and install” to update your system.
5. Once the update is complete, restart your computer.
Updating Windows can often resolve issues with the Windows Start button not working. If the problem persists, you can also try other troubleshooting methods such as using the task manager to restart the Windows Explorer process or checking for any software conflicts.
Remember to always keep your system and applications up to date to ensure a smooth workflow and avoid any potential bugs or issues.
Performing a Malware Scan for the Windows Button
If your Windows key is not working on Windows 10/11, it could be due to malware or a bug in the system. To troubleshoot and fix this issue, it’s recommended to perform a malware scan on your Windows machine.
1. Open your preferred antivirus program or download a reputable antivirus software if you don’t have one already.
2. Run a full system scan to check for any malware or viruses that might be affecting the functionality of your Windows key.
3. Follow the instructions provided by the antivirus program to remove any detected threats or quarantine them if necessary.
4. Restart your computer after the scan is complete to ensure any changes take effect.
By performing a malware scan, you can identify and eliminate any potential threats that might be causing your Windows key to malfunction. This simple step can help restore the functionality of your Start button and improve your overall system performance.
Restoring/Factory Resetting Windows for the Windows Button
If your Windows key is not working on Windows 10/11, you may need to restore or factory reset your Windows system. Restoring or resetting Windows can help resolve issues with the Windows key not functioning properly.
To restore or factory reset Windows, follow these steps:
1. Press the Windows key + I to open the Settings app.
2. Click on “Update & Security” and then select “Recovery” from the left-hand menu.
3. Under the “Reset this PC” section, click on the “Get started” button.
4. Choose whether you want to keep your files or remove everything, then follow the on-screen instructions to complete the reset process.
Note: Restoring or resetting Windows will remove all programs and files from your computer, so it’s important to back up any important data before proceeding.
After the reset is complete, your Windows key should start working again. If the issue persists, you may need to seek further assistance or consider contacting Microsoft support.