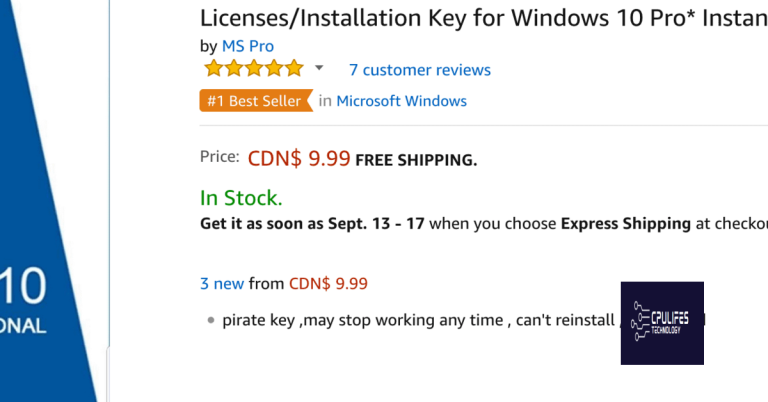Fix Event ID 10010 Error in Windows 10
Having trouble with Event ID 10010 Error in Windows 10? Here’s a quick guide to fix it.
Understanding the Event ID 10010 Error on Windows 10
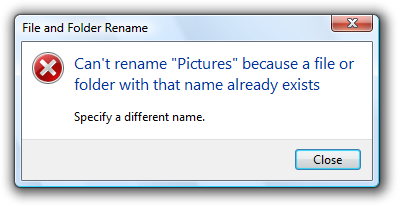
The Event ID 10010 error is a common issue that occurs on Windows 10. It is related to the Component Object Model (COM) and the Distributed Component Object Model (DCOM). This error typically occurs during the installation or update of software on your Windows 10 computer.
To fix the Event ID 10010 error, you can follow these steps:
1. Use the System File Checker tool to scan and repair any corrupted system files. Open the command-line interface by pressing the Windows key + X and selecting “Command Prompt (Admin).” Then, type “sfc /scannow” and press Enter. Wait for the scan to complete and follow any prompts to fix any errors found.
2. Check for any spyware or malware on your computer. Run a full system scan using a reputable antivirus software to remove any harmful programs that may be causing the error.
3. Make sure your Windows 10 operating system is up to date. Open the Start menu, click on “Settings,” then select “Update & Security.” Click on “Windows Update” and select “Check for updates.” If any updates are available, download and install them.
4. If the error persists, try booting your computer in Safe Mode. This will start your computer with only the essential drivers and services, which can help troubleshoot the issue. To boot in Safe Mode, restart your computer, and press the F8 key repeatedly until the Advanced Boot Options menu appears. Use the arrow keys to select “Safe Mode” and press Enter.
5. Another potential solution is to disable any unnecessary startup programs or services. Open the Task Manager by pressing Ctrl + Shift + Esc, then go to the “Startup” tab. Disable any programs that are not essential for your computer’s operation.
Resolving the Event ID 10010 Error on Windows 10
If you are encountering the Event ID 10010 error on your Windows 10 computer, there are a few steps you can take to resolve it.
First, try using the System File Checker tool to scan for and repair any corrupted system files. To do this, open a Command Prompt window as an administrator and type “sfc /scannow“. This will initiate the scanning process and automatically fix any issues it finds.
If that doesn’t fix the error, you can also try running a malware scan using a reliable antivirus program. Malware infections can sometimes cause this error to occur. Make sure you have the latest antivirus updates installed and perform a full system scan.
Another potential solution is to check for any Windows updates that may be available. Microsoft regularly releases updates to fix bugs and improve the overall performance of Windows. To check for updates, go to Settings > Update & Security > Windows Update and click on “Check for updates”.
Additionally, you can try reinstalling the software or application that is triggering the Event ID 10010 error. Uninstall the program completely, then download the latest version from the official website and reinstall it.
Tweak Component Services to Fix the Error
To fix the Event ID 10010 error in Windows 10, you can tweak the Component Services. Here’s how:
1. Press the Windows key + R to open the Run dialog box.
2. Type “comexp.msc” and hit Enter to open the Component Services window.
3. In the Component Services window, expand the “Component Services” folder, then expand the “Computers” folder.
4. Right-click on “My Computer” and select “Properties” from the context menu.
5. In the Properties window, go to the “Default Properties” tab.
6. Check if the “Enable Distributed COM on this computer” checkbox is ticked. If it’s not, tick the box and click OK.
7. Next, go to the “COM Security” tab.
8. Under the “Access Permissions” section, click on the “Edit Limits” button.
9. Make sure that the “ANONYMOUS LOGON” entry has the permission to “Local Access” and “Remote Access.” If not, click on the “Add” button, type “ANONYMOUS LOGON” and grant the necessary permissions.
10. Click OK to save the changes.
11. Restart your computer for the changes to take effect.
By tweaking the Component Services in Windows 10, you can resolve the Event ID 10010 error and ensure smooth operation of your system.
powershell
# Import the necessary module for working with Event Logs
Import-Module -Name Microsoft.PowerShell.Management
# Specify the event log name
$eventLogName = 'System'
# Define the event ID you want to filter
$eventID = 10010
# Retrieve all Event 10010 entries from the specified event log
$events = Get-WinEvent -FilterHashtable @{
LogName = $eventLogName
ID = $eventID
}
# Display the retrieved events
$events | ForEach-Object {
Write-Host "Event ID: $($_.Id)"
Write-Host "Message: $($_.Message)"
Write-Host "-------------------------"
}
In this code snippet, we use PowerShell to import the required module for working with Event Logs. Then, the script specifies the event log name (in this case, ‘System’) and the event ID to filter (10010). The `Get-WinEvent` cmdlet is used with the provided filter hashtable to retrieve the events matching the specified criteria. Finally, the script displays the Event ID and Message for each retrieved event.
Please provide more details about the specific type of tool or functionality you would like to create, and I’ll be glad to assist you further.
Enabling Function Discovery Resource Publication Service
To fix Event ID 10010 Error in Windows 10, you need to enable the Function Discovery Resource Publication service. Here’s how you can do it:
1. Press the Windows key + R to open the Run dialog box.
2. Type “services.msc” and press Enter to open the Services window.
3. Scroll down and find the Function Discovery Resource Publication service.
4. Right-click on it and select Properties.
5. In the Properties window, change the Startup type to Automatic.
6. If the service is not running, click on the Start button to start it.
7. Click Apply and then OK to save the changes.
8. Restart your computer to apply the changes.
Enabling the Function Discovery Resource Publication service should resolve the Event ID 10010 Error in Windows 10. If you continue to experience the error, you may need to troubleshoot further or seek additional assistance.
Resetting DCOM Permissions for Troubleshooting
To reset DCOM permissions for troubleshooting the Event ID 10010 error in Windows 10, follow these steps:
1. Press the Windows key + R to open the Run dialog box.
2. Type “dcomcnfg” and press Enter to open the Component Services window.
3. In the Component Services window, navigate to Component Services > Computers > My Computer > DCOM Config.
4. Scroll through the list of DCOM components until you find the one that corresponds to the Event ID 10010 error.
5. Right-click on the component and select Properties from the context menu.
6. In the Properties window, go to the Security tab.
7. Under “Launch and Activation Permissions,” click on the Edit button.
8. In the Permissions for Component Name window, select the user or group that needs permission and check the Allow box next to the necessary permissions.
9. Click OK to save the changes.
10. Repeat steps 5-9 for the “Access Permissions” section as well.
11. Close the Component Services window.
By resetting the DCOM permissions, you should be able to troubleshoot and resolve the Event ID 10010 error in Windows 10.
Installing the Latest Windows Update for Event ID 10010 Error Fix
To fix the Event ID 10010 error in Windows 10, you can try installing the latest Windows update. This update may include fixes and improvements that can resolve the error. Here’s how you can do it:
1. Open the Start menu and click on “Settings.”
2. In the Settings window, select “Update & Security.”
3. Click on “Windows Update” in the left-hand menu.
4. Click on “Check for updates” to see if there are any available updates for your computer.
5. If updates are found, click on “Download and install” to start the installation process.
6. Wait for the updates to be downloaded and installed on your computer. This may take some time, so be patient.
7. Once the installation is complete, restart your computer to apply the updates.
By installing the latest Windows update, you can ensure that your computer has the most up-to-date software and fixes, which can help resolve the Event ID 10010 error.