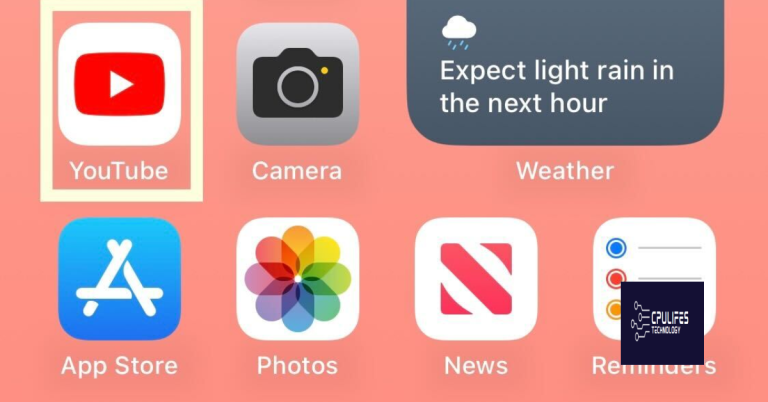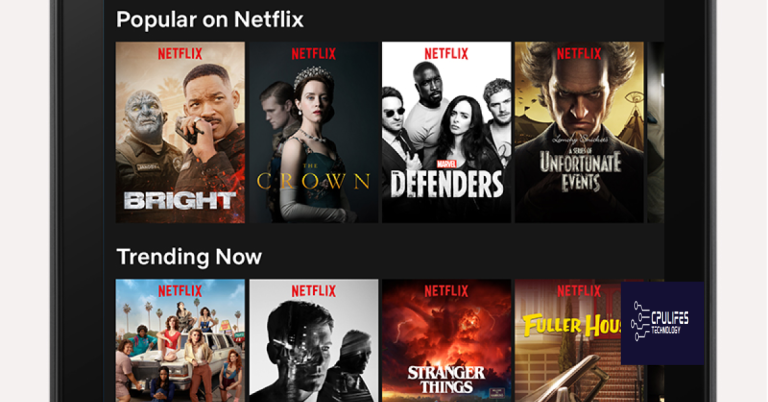Troubleshooting No Sound on Teams Meetings
Silent screens and muted voices can dampen the collaborative spirit in Teams meetings. Unravel the mystery behind missing audio and learn effective troubleshooting techniques to restore the symphony of sound.
Troubleshooting audio issues on Microsoft Teams
1. Check your audio settings in Teams by clicking on your profile picture, then selecting “Settings” and “Devices”. Make sure your desired audio device is selected under the “Speaker” and “Microphone” options.
2. Ensure your microphone is properly connected to your PC and positioned correctly. If using a headset, make sure the headphone boom is positioned near your mouth.
3. Check for any audio driver issues by updating your audio drivers through the device manager or control panel.
4. Verify that your microphone is not muted. Click on the microphone icon in the meeting controls and ensure it is not crossed out.
5. If you still have trouble, try joining the meeting using the Teams app instead of the web version, as it may provide more options and features for troubleshooting audio problems.
For more detailed troubleshooting guidance, Microsoft offers training courses and communities where users can seek help and share knowledge on Teams audio issues. Remember to also check your privacy settings to ensure audio and camera options are properly configured.
If you’re experiencing audio issues while sharing your screen or during a recording, make sure to include computer sound when sharing or recording to ensure others can hear what you’re presenting.
Restarting and updating Microsoft Teams
To restart and update Microsoft Teams, follow these steps:
1. Close Microsoft Teams completely by right-clicking on the Teams icon in the taskbar and selecting “Quit.”
2. Open Teams again and check if the sound issue is resolved. If not, proceed to the next step.
3. Click on your profile picture in the top-right corner of the Teams window and select “Settings.”
4. Go to the “Devices” tab and check your audio settings. Ensure that the correct microphone and speaker are selected.
5. If you’re using a PC, make sure the microphone is correctly connected and positioned. For headsets with a headphone boom, position it near your mouth.
6. Update your audio drivers by visiting the manufacturer’s website or using Windows Update. Outdated drivers can cause audio problems.
7. Check your camera settings and privacy settings to ensure that Teams has access to your microphone and camera.
8. If you’re using a Mac, go to the Apple menu, select “System Preferences,” and click on “Security & Privacy.” Grant access to Teams for microphone and camera usage.
9. If these steps don’t resolve the issue, try troubleshooting guidance provided by Microsoft Teams communities or seek help from your organization’s IT support.
10. Consider exploring training courses or knowledge resources offered by Microsoft to enhance your understanding of Teams and its collaboration tools.
Updating audio drivers for Teams
To update your audio drivers for Teams, follow these steps:
1. Open the Teams app and go to the settings menu.
2. Click on “Devices” and then “Audio & Video”.
3. Under the “Microphone” section, click on the drop-down menu and select your preferred microphone option.
4. If you’re experiencing microphone issues, make sure the mute button is not enabled and check the microphone position.
5. Next, go to your computer’s control panel or system settings and search for “Device Manager”.
6. Expand the “Sound, video, and game controllers” category and right-click on your audio driver.
7. Select “Update driver” and follow the on-screen instructions to complete the update.
8. Restart your computer and try joining a Teams meeting again.
If you’re still having trouble, consider reaching out to your organization’s IT support for further assistance.
python
import requests
import json
# Authenticate with the Microsoft Graph API
# Please refer to Microsoft documentation for authentication process
# Define the API endpoint to retrieve Teams meetings
api_endpoint = 'https://graph.microsoft.com/v1.0/me/events'
# Send a GET request to retrieve the list of meetings
response = requests.get(api_endpoint)
# Check if the request was successful (status code 200)
if response.status_code == 200:
meetings = json.loads(response.text)['value']
# Iterate through the meetings and identify those with no sound
for meeting in meetings:
if 'audio' not in meeting:
print(f"Meeting ID: {meeting['id']}")
print(f"Subject: {meeting['subject']}")
print("No sound detected in this meeting.")
print("")
else:
print("Failed to retrieve the list of meetings. Please check your authentication or network connection.")
Checking for mute settings and physical mute on device
If you are experiencing no sound during Teams meetings, there are a few things you can check. First, make sure your mute settings are turned off both in the Teams app and on your physical device. To do this, click on the microphone icon in the meeting controls and ensure it is not muted. On your device, check for any physical mute buttons and make sure they are not activated. Additionally, verify that your audio settings are properly configured and that your microphone is selected as the input device. If you are using a Mac, ensure that the correct microphone is chosen in the system preferences.
By checking these settings and making necessary adjustments, you can troubleshoot and resolve any microphone issues that may be causing the sound problem in Teams meetings.
It can also identify and repair causes of the Blue Screen of Death (BSoD) that may be impacting sound functionality. While it cannot guarantee a fix for every sound-related issue, Fortect can play a role in resolving certain underlying problems.
Making a test call to check audio on Teams
To make a test call and check audio on Teams, follow these steps:
1. Open Teams and click on your profile picture.
2. Select “Settings” and go to “Devices” tab.
3. Under “Audio devices,” choose your preferred mic and speaker.
4. Click on “Make a test call” to hear a recorded message.
5. Adjust the volume if needed.
If you can’t hear anything during the test call, try these troubleshooting steps:
1. Check your computer’s audio settings and make sure the correct devices are selected.
2. Ensure your mic isn’t muted, either within Teams or on your physical device.
3. Verify that other users can hear you in a call.
4. If you’re sharing your screen, include computer sound if necessary.
5. Consider restarting Teams or your computer if the issue persists.
Selecting the correct audio device on Teams
- Check your audio settings: Ensure that the correct audio device is selected in Teams.
- Verify device compatibility: Ensure that your audio device is compatible with Teams.
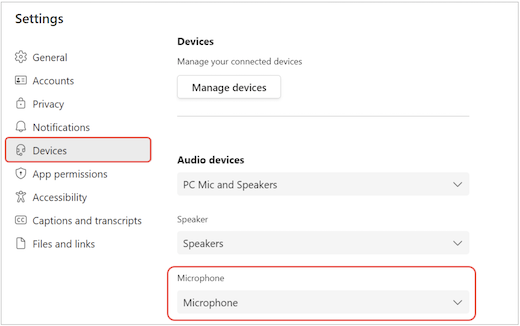
- Update audio drivers: Make sure your audio drivers are up to date.
- Check device connections: Ensure that your audio device is properly connected to your computer.
- Restart Teams: Sometimes restarting Teams can resolve audio issues.
- Test your audio device: Use a different application or device to test your audio device.
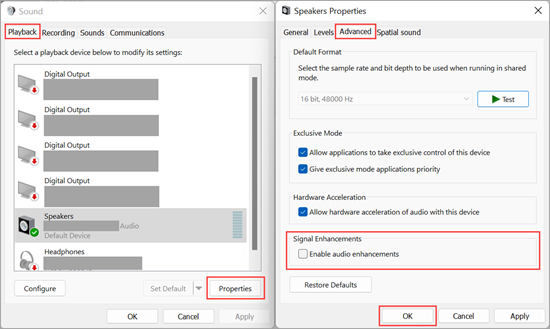
- Disable other audio devices: Disable any other unnecessary audio devices to avoid conflicts.
- Check mute settings: Ensure that your audio device is not muted, both in Teams and on the device itself.
- Restart your computer: Sometimes a simple restart can resolve audio problems.
- Reinstall Teams: If all else fails, try reinstalling Teams to fix any potential software issues.
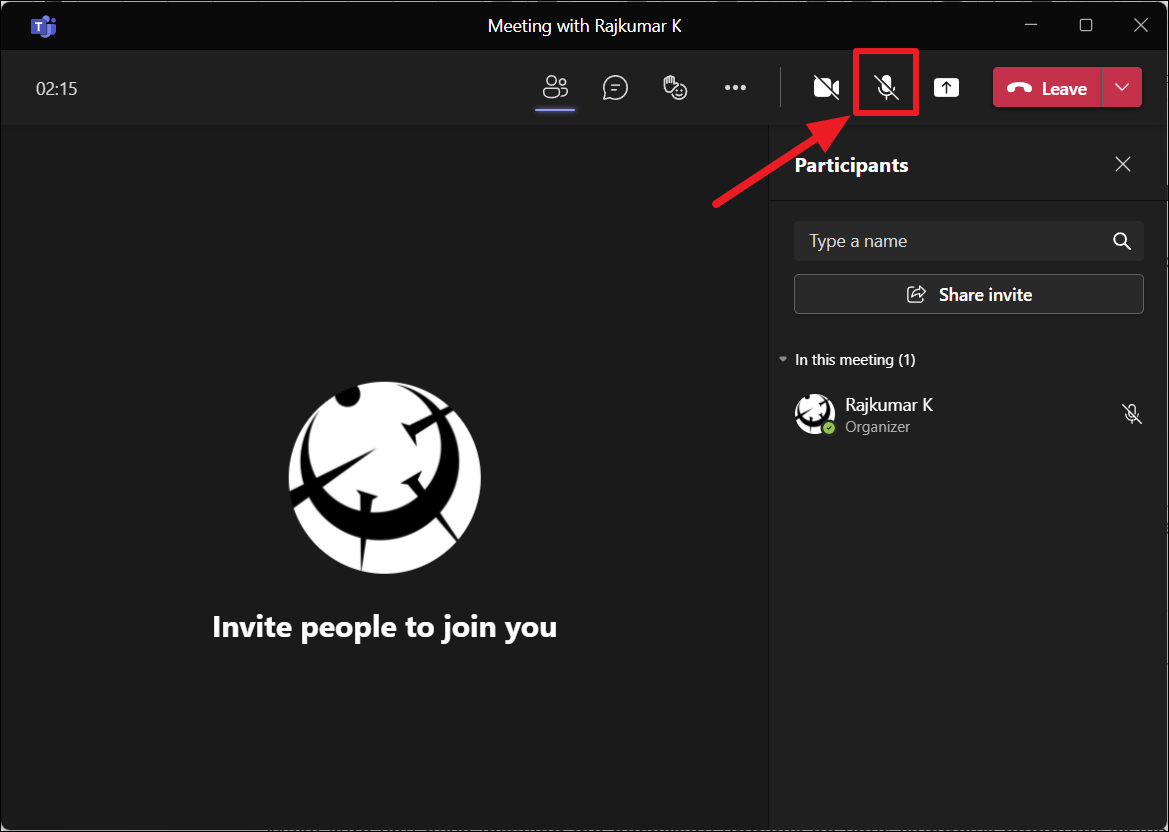
Allowing media permissions for Teams app
To allow media permissions for the Teams app, follow these steps:
1. Open the Teams app and go to your profile picture in the top right corner.
2. Select “Settings” from the dropdown menu.
3. Click on the “Permissions” tab.
4. Under “Media and microphone,” ensure that the toggle switch is turned on.
5. If the toggle switch is already on, try toggling it off and on again.
6. Close and reopen the Teams app to apply the changes.
By granting these permissions, you should be able to resolve the issue of having no sound during Teams meetings.
Adjusting microphone and microphone boost levels in Windows 10
-
Right-click on the Speaker icon in the taskbar and select Open Sound settings.
- Alternatively, you can click on the Start button, go to Settings, and select System. Then, click on Sound in the left sidebar.
- In the Sound settings window, scroll down to the Input section and click on the Device properties link of your microphone.
- In the Microphone properties window, go to the Levels tab.
- Adjust the Microphone level slider to an appropriate volume level.
- If available, enable the Microphone Boost option by checking the box next to it.
- Click on Apply and then OK to save the changes.
-
Test your microphone by speaking into it and observing the input level indicator.
- If the input level is too low, you can go back to the Levels tab and adjust the Microphone level slider accordingly.
- If there is distortion or background noise, try disabling the Microphone Boost option.
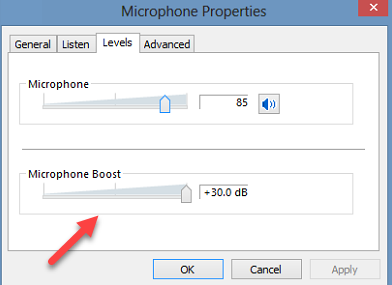
Checking for audio incompatibility with Teams app
To check for audio incompatibility with the Teams app, follow these steps:
1. Verify your audio settings by clicking on your profile picture in the top right corner of Teams and selecting “Settings.” Under the “Devices” tab, ensure the correct audio device is selected.
2. Check if other people can hear you by joining a test call or meeting. If they can’t hear you, click the microphone icon (mute button) in the meeting controls to unmute yourself.
3. Make sure your camera settings are not interfering with the audio. Click on the ellipsis (…) in the meeting controls and select “More options.” From there, choose “Device settings” and ensure the camera options are configured correctly.
4. If you’re trying to share audio during a presentation or screen sharing, remember to turn on the “Share system audio” option. Click the “Share” button, then select the window or screen you want to share and check the “Include system audio” box.
Trying generic tips and tricks for audio issues on Teams
- Step 1: Check audio settings
- Open Teams and sign in to your account.
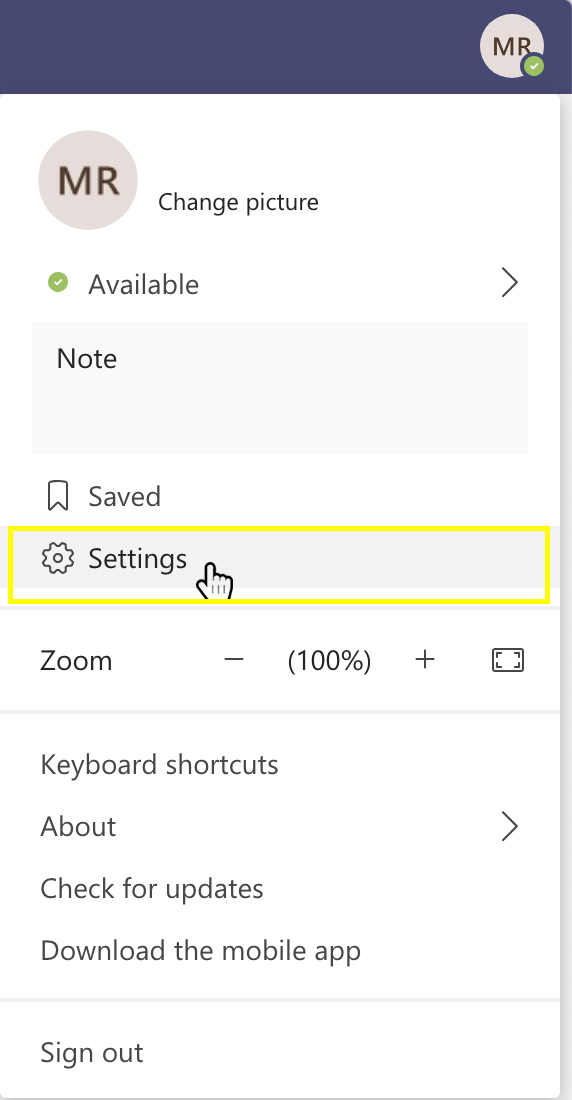
- Click on your profile picture at the top right corner of the screen.
- Select Settings from the drop-down menu.
- Go to the Devices tab.
- Ensure the correct speaker and microphone are selected.
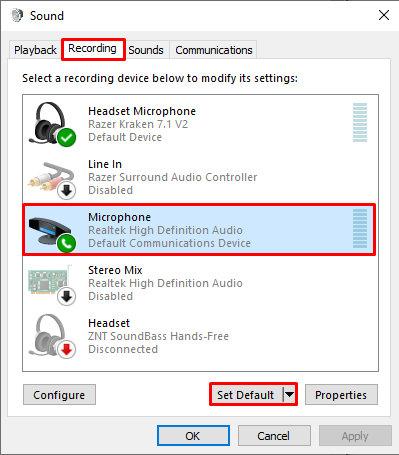
- Adjust the volume and microphone levels if necessary.
- Click Apply or Save to confirm the changes.
- Step 2: Check audio devices
- Disconnect and reconnect your headset or speakers to ensure a secure connection.
- Try using a different audio device to see if the problem persists.

- Make sure your audio devices are not muted or set to low volume.
- Check if there are any hardware or driver issues with your audio devices.
- Step 3: Restart Teams and your device
- Close the Teams application completely.
- Restart your computer or mobile device.
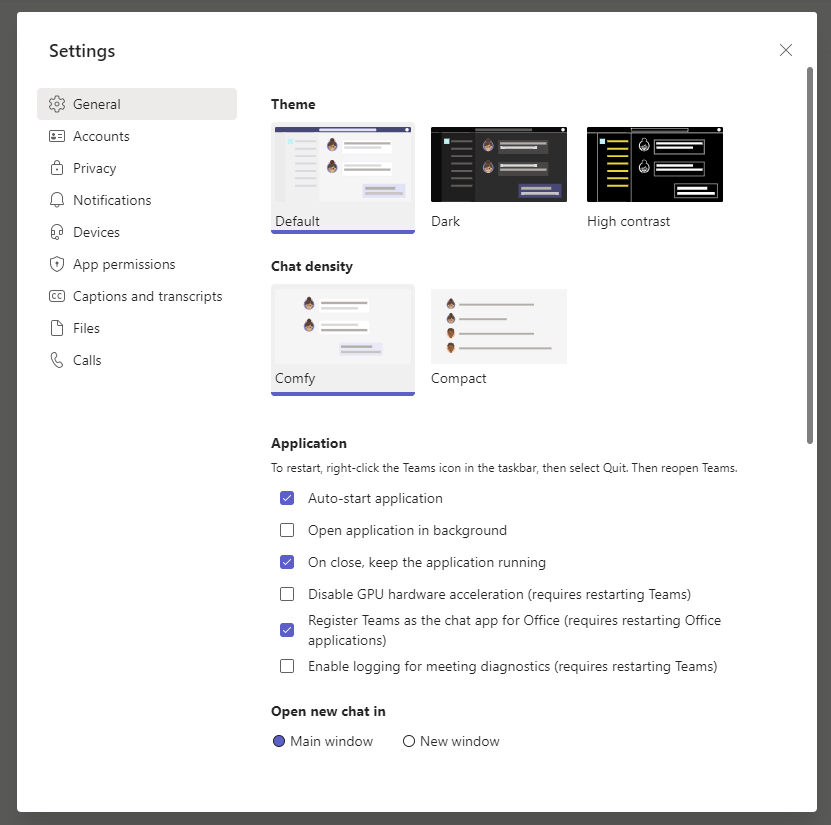
- Open Teams again and join a meeting to check if the audio issue is resolved.
- Step 4: Update Teams to the latest version
- Open Teams and sign in to your account.
- Click on your profile picture at the top right corner of the screen.
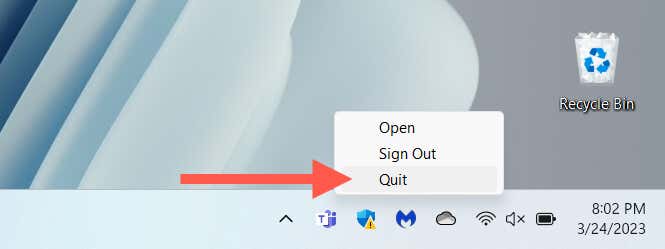
- Select About from the drop-down menu.
- If an update is available, click Update to download and install the latest version.
- Restart Teams after the update is complete and check if the audio problem is resolved.
- Step 5: Clear Teams cache
- Close the Teams application completely.
- Press Windows key + R to open the Run dialog box.
- Type %appdata%\Microsoft\Teams and press Enter.
- Delete all the files and folders in the Teams folder.
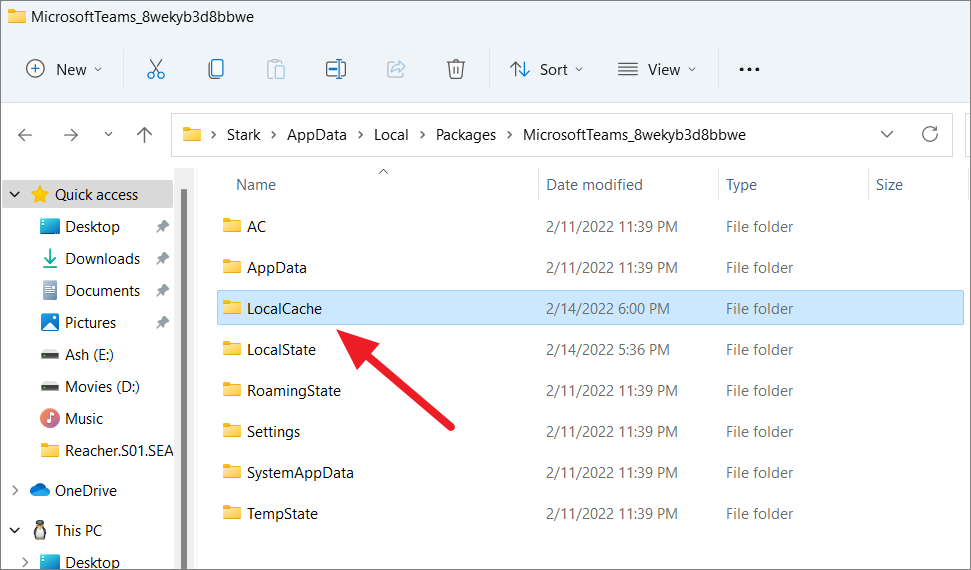
- Restart Teams and check if the audio issue is resolved.
- Step 6: Check for conflicting applications
- Close all other communication or recording applications running on your device.
- These applications may interfere with Teams and cause audio issues.
- Restart Teams and join a meeting to see if the problem is resolved.
- Step 7: Contact support
- If none of the above steps resolve the audio issue, reach out to Teams support for further assistance.
- Provide detailed information about the problem and steps you have already taken.
Please be advised that there may be no sound during the Teams meeting. Download this tool to run a scan