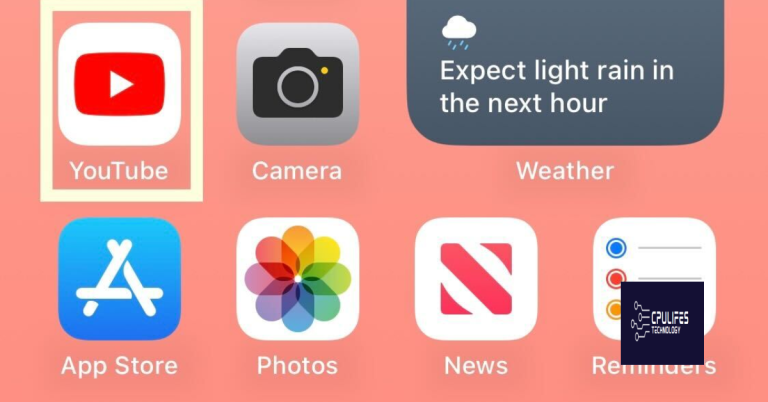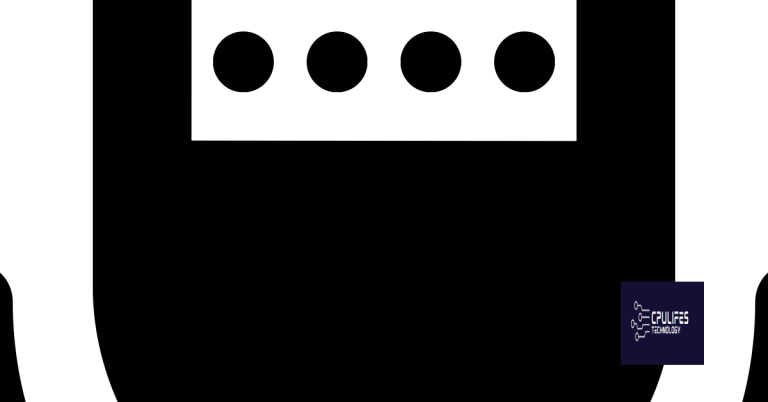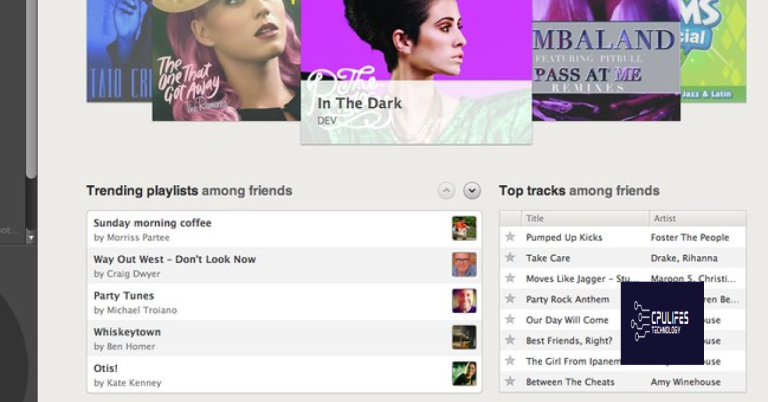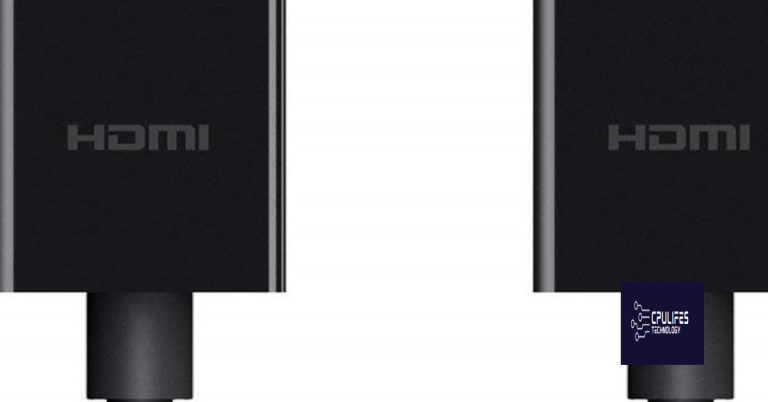Why Netflix won’t play on TV or streaming device
Is your Netflix not playing on your TV or streaming device? There could be several reasons why this is happening. Let’s explore some common issues and troubleshooting steps to help you get back to streaming your favorite shows and movies.
Restart Your Device
If Netflix won’t play on your TV or streaming device, one of the first things you can try is to restart your device. This can help to clear any temporary glitches or issues that may be preventing Netflix from playing properly.
To restart your device, simply unplug it from the power source, wait for a few seconds, and then plug it back in. This can often resolve minor technical issues and get Netflix working again.
If restarting your device doesn’t solve the problem, you can also try restarting your modem and router. Sometimes, issues with the internet connection can cause problems with streaming services like Netflix.
To do this, simply unplug both your modem and router from the power source, wait for a few seconds, and then plug them back in. This can help to reset your internet connection and resolve any issues that may be causing Netflix to not play properly.
If you’re still experiencing issues after restarting your device, modem, and router, you may want to try clearing the cache on your streaming device.
To do this, go to the settings menu on your device, find the Netflix app, and then select the option to clear the cache. This can help to remove any temporary data or files that may be causing issues with Netflix playback.
If none of these steps resolve the issue, you may need to check for updates on your streaming device.
Make sure that your device’s firmware and any apps are up to date, as outdated software can sometimes cause compatibility issues with streaming services like Netflix.
Sign Out of Netflix
Next, look for the option to sign out of your account. This may be located under a section like “Account” or “Settings.” Once you find the sign out option, click on it to log out of your Netflix account.
After signing out, you can sign back in using your account credentials. This may help resolve any issues you were experiencing with Netflix not playing on your TV or streaming device.
If signing out and back in doesn’t resolve the issue, you may want to consider other troubleshooting steps, such as checking your internet connection or restarting your device. Sometimes, a simple reset can fix connectivity issues and get Netflix playing again.
Restart Your Home Network
To restart your home network, start by turning off your modem and router. Wait for about 30 seconds before turning them back on. This process will help to refresh your network connection and clear any potential issues that may be causing Netflix to not play on your TV or streaming device.
Once your modem and router are back on, restart your TV or streaming device. This will ensure that they establish a fresh connection to your home network, which can help to resolve any issues that may be preventing Netflix from playing.
If restarting your home network does not resolve the issue, you may want to check for any firmware updates for your router and streaming device. Updating the firmware can help to address any compatibility issues that may be causing Netflix to not play properly.
Additionally, you can try checking your internet connection to ensure that it is stable and strong enough to support streaming Netflix. You can do this by running a speed test on your computer or using the network diagnostics menu on your smart TV or streaming device.
If you are still experiencing issues with Netflix not playing on your TV or streaming device, you may want to contact your internet service provider to see if there are any known issues with your home network. They may be able to provide further assistance or troubleshoot any potential issues on their end.
In some cases, the issue may be with the DNS settings on your home network. You can try changing your DNS server to a public DNS server such as Google DNS or OpenDNS to see if that resolves the issue with Netflix not playing.
Lastly, you can also try uninstalling and reinstalling the Netflix app on your smart TV or streaming device. This can help to resolve any software-related issues that may be causing Netflix to not play properly.
By restarting your home network and following these troubleshooting steps, you can hopefully resolve the issue of Netflix not playing on your TV or streaming device. If the issue persists, you may want to reach out to the manufacturer of your TV or streaming device for further assistance.
Improve Your Wi-Fi Signal
– If Netflix won’t play on your TV or streaming device, the first thing to check is your Wi-Fi signal strength.
– A weak Wi-Fi signal can cause buffering and playback issues when streaming content.
– To improve your Wi-Fi signal, start by moving your router to a central location in your home. This can help to ensure that the signal reaches all of your devices more evenly.
– Make sure there are no physical obstructions blocking the signal, such as walls or large objects.
– If possible, consider upgrading to a newer, more powerful router that can provide better coverage throughout your home.
– You can also try using a Wi-Fi extender or mesh network system to boost the signal in areas where it is weak.
– Another option is to change the channel on your router to avoid interference from other devices in your area.
– If you’re still experiencing issues, you may want to consider upgrading your internet service plan with your provider for faster speeds and a more reliable connection.
– Additionally, check for any firmware updates for your router that could improve its performance and stability.
– If all else fails, you may need to contact your internet service provider for further assistance in optimizing your Wi-Fi signal for streaming.
–
Check If Your Network Can Play Netflix
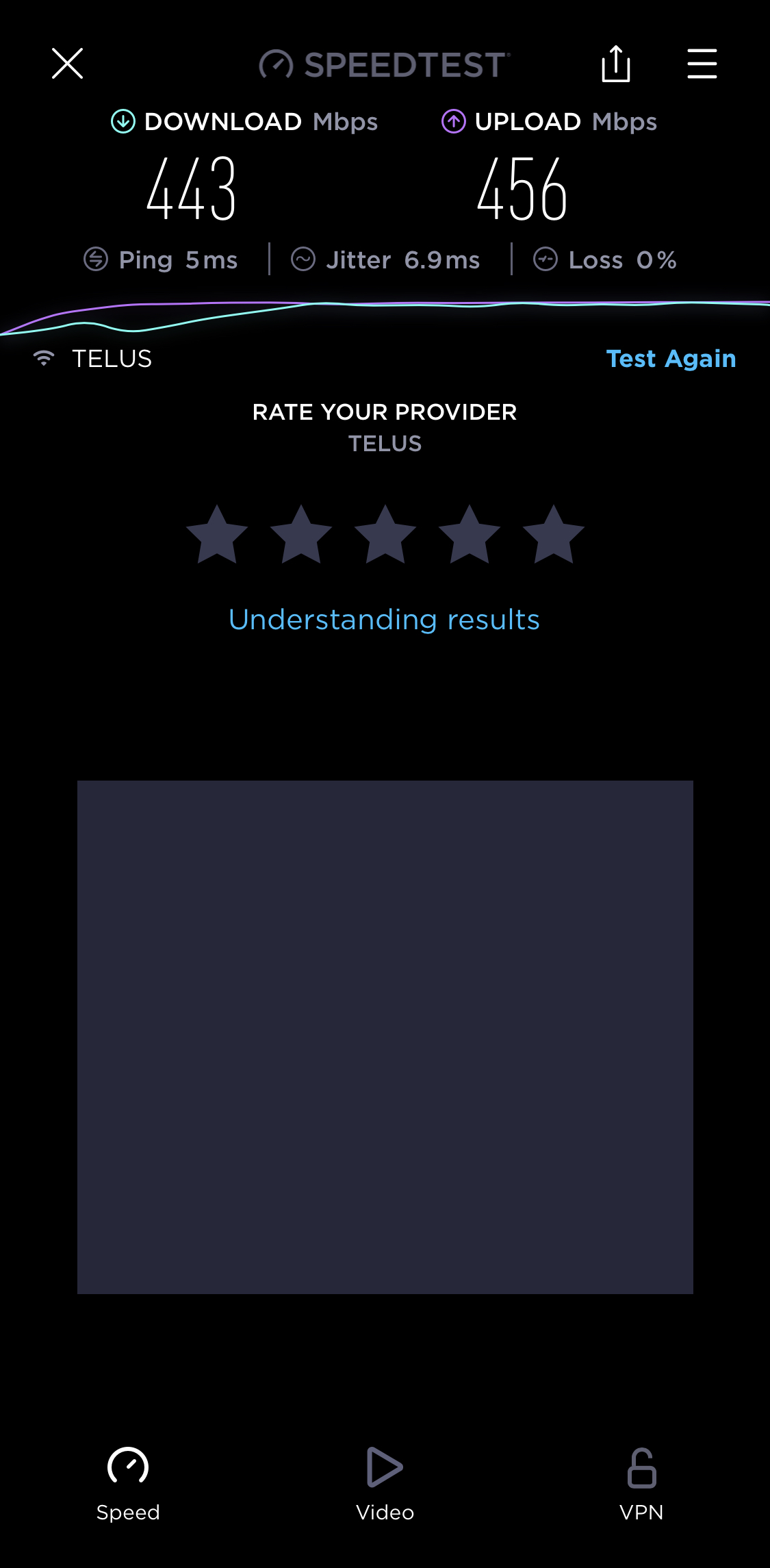
Next, check if your network is using a reliable DNS (Domain Name System) server. A slow or unreliable DNS server can cause streaming issues. You can change your DNS server settings on your router or device to use a faster and more reliable DNS server, such as Google DNS or OpenDNS.
If you’re using a wireless connection, make sure your router is placed in a central location and away from other electronic devices that may interfere with the signal. You can also try using a wired connection for a more stable and reliable network connection.
It’s also important to ensure that your router firmware is up to date as outdated firmware can cause compatibility issues with streaming services like Netflix. Check the manufacturer’s website for instructions on how to update your router’s firmware.
If you’re using a digital media player or streaming device to access Netflix, make sure the device has the latest software updates installed. This can be done through the device’s settings menu or by checking for updates in the device’s app store.
If you’re still experiencing issues, try restarting your modem, router, and streaming device. Sometimes a simple reboot can resolve network connectivity issues and improve streaming performance.
In some cases, your internet service provider (ISP) may be experiencing network congestion or technical issues that are affecting your ability to stream Netflix. Contact your ISP to inquire about any known network issues.
If you’ve tried the above steps and are still unable to play Netflix on your TV or streaming device, it’s possible that there may be an issue with your device’s compatibility with Netflix. Check Netflix’s official website for a list of supported devices and minimum system requirements.
Contact Your Internet Service Provider
When you contact your ISP, be prepared to provide them with specific details about the issue. This may include the error message you’re receiving, the type of device you’re using to stream Netflix, and any troubleshooting steps you’ve already taken.
Your ISP may need to check the status of your internet connection and run diagnostics to identify any potential issues. They may also be able to provide guidance on optimizing your network for streaming, such as adjusting your router settings or upgrading your internet plan.
In some cases, your ISP may need to troubleshoot issues related to the Domain Name System (DNS) or name servers that could be affecting your ability to access Netflix. They may also need to ensure that your internet connection is stable and that there are no network issues impacting your streaming experience.
If your ISP determines that the issue is not related to your internet connection, they may advise you to contact Netflix directly for further assistance. However, it’s important to start by ruling out any potential network or connectivity issues that could be contributing to the problem.
Restore Your Default Connection Settings
If that doesn’t work, try resetting your network settings on your TV or streaming device. This can often solve connectivity issues and restore your default connection settings.
Another option is to update your media player software or the firmware on your streaming device. Outdated software can cause playback issues with Netflix.
If you’re using a Samsung TV or streaming device, you can also try resetting the Smart Hub. This can often solve compatibility issues with Netflix.
Additionally, make sure your name server settings are correct. You can usually find this in the network settings menu on your TV or streaming device.
Contact the Device Manufacturer
First, locate the contact information for the manufacturer of your TV or streaming device. This can usually be found in the user manual, on the manufacturer’s website, or by contacting their customer support line.
Once you have the contact information, reach out to the manufacturer’s customer support team and explain the issue you are experiencing with Netflix. Be sure to provide specific details about the make and model of your device, as well as any error messages or other relevant information.
The manufacturer’s customer support team should be able to provide you with troubleshooting steps or solutions to help resolve the issue. They may also be able to provide information about any known compatibility issues between Netflix and their devices.
If necessary, the manufacturer’s customer support team may also be able to escalate the issue to their technical support team for further assistance. This could involve troubleshooting the device, updating its software, or addressing any compatibility issues with the Netflix app.
By contacting the device manufacturer, you can ensure that you are receiving accurate and tailored support for the specific device you are using. This can help to expedite the resolution of the issue and get you back to enjoying Netflix on your TV or streaming device.
Turn Your Device Off, Then Back On
If Netflix won’t play on your TV or streaming device, the first thing to try is turning your device off and then back on. Power off your TV or streaming device completely and then turn it back on after a few seconds. This simple step can often resolve many streaming issues by resetting the device and clearing out any temporary glitches.
If turning your device off and on doesn’t solve the problem, you can also try restarting your router or modem to ensure a strong and stable internet connection. Sometimes, a simple reset of your network equipment can resolve connectivity issues and allow Netflix to play smoothly on your TV or streaming device.
Another helpful step is to check for any available updates for your TV, streaming device, or Netflix app. Software updates can improve compatibility and fix bugs that may be preventing Netflix from playing properly. Navigate to the settings menu on your device and look for options to check for updates.
If you are using a digital media player or streaming device, it’s also a good idea to verify that your internet connection is working properly by testing it with other apps or services. This can help determine if the issue is specific to Netflix or if there is a broader network problem that needs to be addressed.
If you’re still experiencing issues with Netflix not playing on your TV or streaming device, you can also try clearing the cache or data for the Netflix app. This can help resolve any temporary storage issues that may be affecting the app’s performance. Navigate to the app settings on your device and look for options to clear the cache or data for the Netflix app.
In some cases, reinstalling the Netflix app on your TV or streaming device can also help resolve playback issues. Uninstall the app, restart your device, and then reinstall the Netflix app from the app store or channel store.
However, it does not address issues related to streaming services like Netflix.
Quit All Recent Apps
- Restart your TV or streaming device
- Make sure your internet connection is working
- Update the Netflix app on your device
- Check for any software updates on your device
- Ensure that the date and time settings are correct on your device
- Uninstall and reinstall the Netflix app on your device
- Contact customer support for further assistance
Reset the Netflix App
![]()
1. First, navigate to the Netflix app on your TV or streaming device.
2. Once you’re in the app, go to the settings or menu option. Look for the option to “sign out” or “reset” the app.
3. Select the option to reset the app. This will clear the app’s cache and data, essentially giving it a fresh start.
4. After resetting the app, sign back in with your Netflix account information.
5. Try playing a title again to see if the issue has been resolved.
If you’re still experiencing issues after resetting the app, you may want to check your internet connection, restart your router, or try accessing Netflix on a different device. Sometimes, the issue may not be with the app itself, but with the network or device you’re using to access it.
Reinstall the Netflix App
If Netflix won’t play on your TV or streaming device, you may need to reinstall the app.
First, navigate to the app store on your device and search for “Netflix.” Then, select the Netflix app and choose the option to uninstall or delete it. Once the app has been removed, restart your device to ensure that all residual data is cleared.
Next, download the Netflix app again from the app store and reinstall it on your device. Once the installation is complete, log in to your Netflix account and try playing a video to see if the issue has been resolved.
If the problem persists, you may need to check for any available updates for your device’s operating system or firmware. This can often resolve compatibility issues that may be preventing the Netflix app from playing content.
In some cases, the issue may be related to your network connection. Check that your device is connected to the internet and that your network is functioning properly. If you’re using a wireless connection, try restarting your router or connecting your device directly to the router with an ethernet cable.
If you’re still experiencing issues, you may want to contact Netflix customer support for further assistance. They can help troubleshoot the problem and provide additional guidance for resolving any technical issues that may be preventing the app from playing content on your TV or streaming device.
Check the Date and Time Settings
Make sure the date and time are set correctly to ensure that your device is accurately synced with the current time. Incorrect date and time settings can sometimes cause issues with streaming services like Netflix.
If the date and time settings are correct, you can also try restarting your device to see if that resolves the issue. Sometimes a simple reboot can fix any underlying issues that may be causing Netflix to not play properly.
It’s also a good idea to check your internet connection and ensure that it is stable and strong enough to support streaming. You can do this by testing your connection speed or restarting your router.
If you’re still experiencing issues with Netflix not playing on your TV or streaming device, it may be helpful to update the software or firmware on your device. This can often resolve compatibility issues that may be preventing Netflix from working properly.
In some cases, you may need to update the Netflix app itself to the latest version. This can usually be done through the device’s app store or by checking for updates within the Netflix app.
Uninstall and Reinstall the Netflix App
Next, reinstall the Netflix app from the app store or the manufacturer’s app platform. Search for Netflix, download and install the app onto your device. Once the app is installed, log in with your Netflix account credentials and try playing a video to see if the issue has been resolved.
If the problem persists, you may need to check your internet connection and ensure that your device is connected to a stable network. Consider restarting your router or modem to refresh the connection. Additionally, make sure your device’s software is up to date, as outdated software can sometimes cause playback issues.
In some cases, clearing the cache and data of the Netflix app can also help resolve playback problems. Go to the app settings, find Netflix, and select clear cache and clear data. This will remove any temporary files or corrupted data that may be causing the issue.
If you are using a smart TV, check for any available firmware updates for your television. Updating the firmware can address compatibility issues and improve the performance of the Netflix app on your TV.
Test Your Internet Connection
Once you have confirmed the connection, run a speed test to check the quality of your internet connection. You can do this by using an online speed test tool or by downloading a speed test app on your device. The speed test will measure your download and upload speeds, as well as your ping.
If the speed test results show that your internet connection is slow or unstable, you may need to reboot your router. To do this, unplug your router from the power source, wait for a few seconds, and then plug it back in. This can help refresh the connection and improve its performance.
It’s also a good idea to check for any firmware updates for your router. Outdated firmware can cause connectivity issues, so make sure to update it to the latest version if available.
Another step you can take is to reset your network settings on your TV or streaming device. This can help clear any network-related issues that may be preventing Netflix from playing. You can usually find this option in the settings menu of your device.
If you are still experiencing issues after testing your internet connection, you may want to consider contacting your internet service provider for further assistance. They can help troubleshoot any potential network problems and ensure that your connection is stable and reliable for streaming media.
Check Your Device’s DNS Settings
Check if the DNS is set to automatic or manual. If it’s set to manual, consider switching it to automatic to see if that resolves the issue.
If the DNS settings are already set to automatic, you can try switching them to a different DNS server. You can use public DNS servers like Google DNS (8.8.8.8 and 8.8.4.4) or OpenDNS (208.67.222.222 and 208.67.220.220).
After making any changes to the DNS settings, restart your TV or streaming device and try playing Netflix again to see if the issue has been resolved.
If changing the DNS settings doesn’t fix the problem, you may need to look into other potential causes such as network connectivity issues or problems with the Netflix app itself.
Remember to double-check the DNS settings on your router as well, as incorrect settings there can also cause issues with streaming services like Netflix.
By checking and adjusting your device’s DNS settings, you can potentially resolve issues that are preventing Netflix from playing on your TV or streaming device.
Clear the Netflix Cookie from Your Web Browser
Once in the settings, look for the option to clear your browsing data or cookies. This may be located under a privacy or security tab. Click on this option to view the browsing data that is stored in your browser.
Select the option to clear cookies and other site data. This will remove the Netflix cookie from your browser, along with any other cookies that are stored. Be aware that this will log you out of any websites that you are currently signed into, so you may need to re-enter your login information for some sites.
After clearing the cookies, close the browser and then reopen it. Navigate back to the Netflix website and log in with your account credentials. You should now be able to stream Netflix on your TV or streaming device without any issues.
It’s important to note that clearing your cookies may also remove any saved preferences or settings on other websites, so you may need to reconfigure certain sites after completing this process.
In addition to clearing the Netflix cookie, you may also want to ensure that your internet connection is stable and that your streaming device is up to date with the latest software. If you continue to experience issues with streaming Netflix on your TV or streaming device, you may want to contact Netflix support for further assistance.
Force Close the Netflix App
Next, locate the option to force close the app and select it. This will shut down the Netflix app completely. After force closing the app, wait a few moments and then reopen it to see if the issue has been resolved.
If force closing the app does not solve the problem, you may need to try other troubleshooting steps such as restarting your device or checking for any available updates.
Deactivate and Reactivate the Netflix App
If Netflix is not playing on your TV or streaming device, you can try deactivating and reactivating the Netflix app to fix the issue. First, go to the home screen of the device and locate the Netflix app.
Next, deactivate the Netflix app by selecting the app and pressing the Options button on your remote. Choose the option to sign out or deactivate the app.
After deactivating the app, restart your TV or streaming device by unplugging it for at least 30 seconds and then plugging it back in.
Once the device has restarted, open the Netflix app and sign in with your account credentials to reactivate it. This may resolve any playback issues you were experiencing.
If deactivating and reactivating the app does not solve the problem, you may need to troubleshoot other potential issues such as your internet connection, device compatibility, or Netflix account status.
Clear the System Cache
First, navigate to the settings menu on your TV or streaming device. Look for the option to clear the system cache. This can usually be found under the “Storage” or “Device” section.
Once you’ve located the option to clear the system cache, select it and follow the on-screen prompts to confirm the action.
After the cache has been cleared, restart your TV or streaming device to ensure that the changes take effect.
If Netflix still won’t play on your TV or streaming device after clearing the system cache, you may need to troubleshoot other potential issues such as internet connectivity, app updates, or device compatibility.
It’s also a good idea to check for any available software updates for your TV or streaming device, as these can often resolve compatibility issues with streaming apps like Netflix.
If you continue to experience issues with Netflix on your TV or streaming device, you may need to reach out to the manufacturer for further assistance or consider using an alternative device to access the app.
Netflix won’t play because your internet connection may be too slow or unstable. Download this tool to run a scan