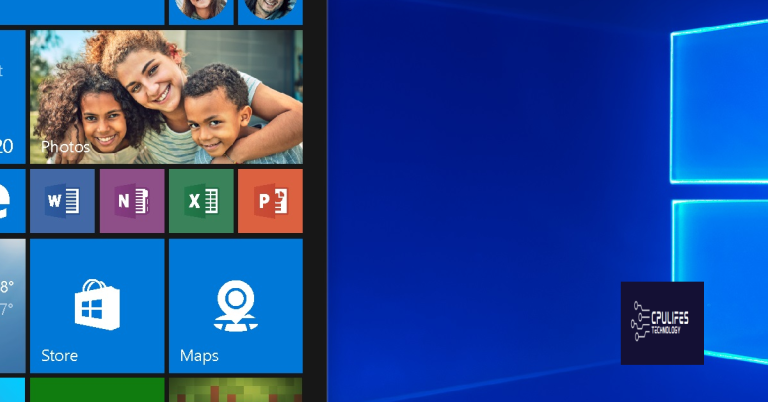Fix Amazon Prime Video Not Playing HD
Struggling with Amazon Prime Video not playing in HD? Here’s how to fix it.
Optimize Playback Settings
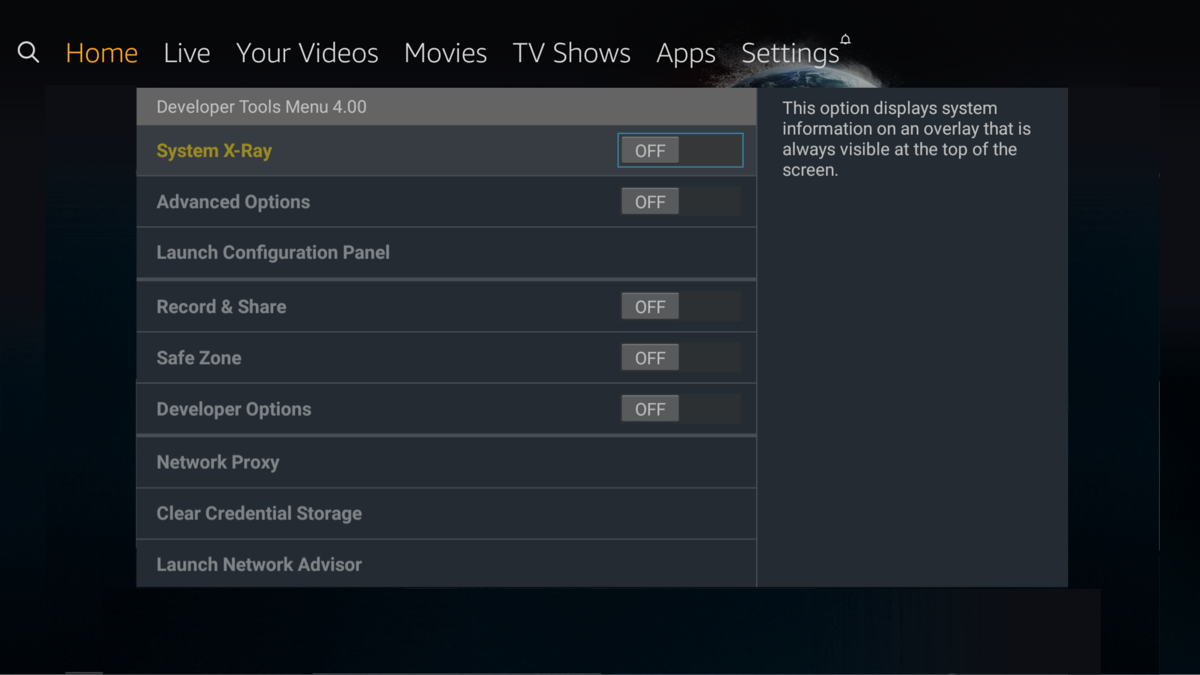
Next, go to the settings menu on the Amazon Prime Video website and look for the video quality settings. Make sure that the HD option is selected to enable high-definition playback.
If you are using a web browser, consider clearing your cache and cookies to remove any stored data that may be affecting playback quality. You can also try disabling hardware acceleration in your browser settings to see if that improves the situation.
Additionally, consider using a virtual private network (VPN) to improve your connection to Amazon Prime Video’s servers. Sometimes, changing your IP address can help resolve playback issues.
By optimizing your playback settings and ensuring a strong internet connection, you should be able to enjoy Amazon Prime Video in high-definition without any issues.
However, it may not specifically fix issues related to streaming services or internet connectivity, as those are not within its scope of capabilities.
Ensure Stable Network Connection
To ensure a stable network connection for Amazon Prime Video to play HD, first, check your internet speed using a website like Speedtest.net. If your speed is below 900 Kbps, it may be too slow for HD playback.
Clear your web browser’s cache and cookies to remove any stored data that could be affecting your connection to Amazon Prime Video. You can usually do this by going to the settings or history section of your browser.
If you are using a virtual private network (VPN), try disconnecting from it and accessing Amazon Prime Video without it. Sometimes, VPNs can cause issues with streaming services.
Make sure your hardware acceleration is enabled in your browser’s settings, as this can improve the performance of streaming high-definition video.
If you are still experiencing issues, consider contacting your internet service provider to troubleshoot any potential network issues.
Troubleshoot Prime Video App and Browser Issues
- Update the Prime Video App
- Open the app store on your device.
- Search for the Prime Video app.
- If an update is available, select “Update.”
- Clear Cache and Cookies in Browser
- Open your browser’s settings or preferences.
- Find the option to clear cache and cookies.
- Select this option and confirm the action.
- Disable Browser Extensions
- Open your browser’s extension or add-on settings.
- Disable all extensions one by one.
- Restart the browser and try playing Prime Video again.
Address Prime Video Server and Hardware Acceleration Concerns
To fix Amazon Prime Video not playing in HD, address server and hardware acceleration concerns.
If you’re experiencing issues with Amazon Prime Video not playing in HD, start by checking your internet connection. Use a website like Speedtest.net to determine your current internet speed. If it’s below the recommended speed for HD video streaming, you may need to contact your internet service provider to upgrade your plan.
Next, clear your browser’s cache and cookies to ensure that you’re not experiencing any playback issues due to outdated data. In Google Chrome, you can do this by clicking on the three-dot menu, selecting “More tools,” and then “Clear browsing data.” In Firefox, go to the hamburger button, select “Options,” then “Privacy & Security,” and click on “Clear Data.”
Additionally, enable hardware acceleration in your browser settings to improve video playback. In Chrome, go to “Settings,” then “Advanced,” and enable “Use hardware acceleration when available.” In Firefox, click on the three-line menu, select “Options,” go to “General,” and enable “Use recommended performance settings.”
By addressing these server and hardware acceleration concerns, you should be able to fix the issue of Amazon Prime Video not playing in HD.
FAQs
How do I fix low quality video on Amazon Prime?
To fix low quality video on Amazon Prime, you can adjust the stream quality settings in the app. Simply open the Prime Video app, go to Settings, then Stream Download, and select a higher quality option.
How do I force Amazon Prime Video to HD?
To force Amazon Prime Video to HD, open the Prime Video app on your iOS or Android phone and connect to Wi-Fi. The content should automatically play in Full HD, but you can also manually change the settings by navigating to My Stuff and selecting the Gear icon to open the settings.
Why is HD unavailable on Amazon Prime?
HD is unavailable on Amazon Prime because it requires a fast internet connection, with at least 3.5Mbps, and a bad internet connection can cause streaming issues.
Why won t Amazon Prime Video play in HD?
Amazon Prime Video won’t play in HD because of issues with the HDMI cable or the resolution settings on your Fire TV device. Make sure to use a high-speed HDMI cable and adjust the resolution settings to 4K 60 Hz in the Display & Sounds section of the Settings menu.
Beware that Amazon Prime may not play in HD, so be sure to check your settings before streaming. Download this tool to run a scan


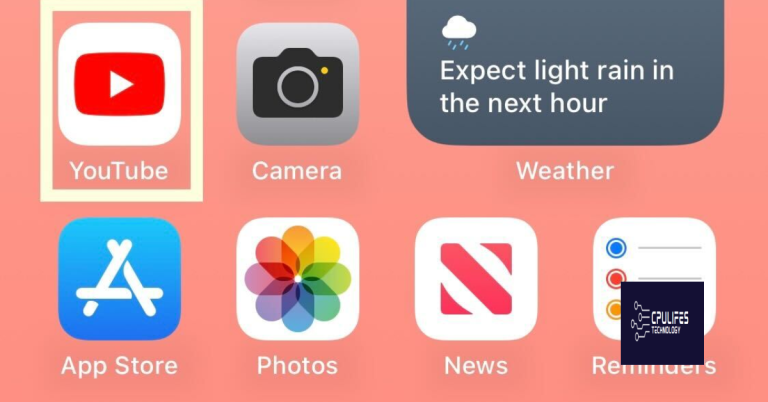
![Audio Output Device Is Installed]](https://cpulifes.com/wp-content/uploads/2023/12/626037-768x402.png)