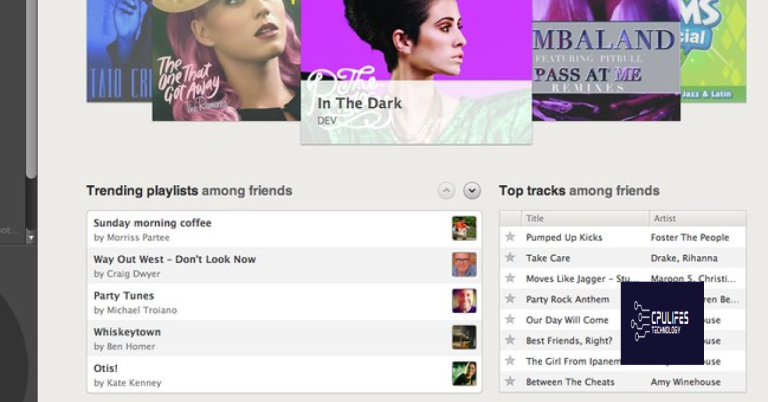How to Solve HTML5 Video File Not Found Error
In the vast digital landscape, encountering the frustrating HTML5 Video File Not Found error can bring your browsing experience to a halt. Fear not, as this article aims to equip you with effective solutions to tackle this pesky roadblock. So, let’s dive into the realm of troubleshooting and bid farewell to this error once and for all.
Understanding the HTML5 Video File Not Found Error
If you encounter the HTML5 Video File Not Found error, there are a few possible solutions you can try.
First, check if the video file is properly encoded and if it is located in the correct place on your web page’s backend.
Next, clear your browser caches and cookies, as these can sometimes cause issues with video playback.
If you are using Google Chrome, try disabling hardware acceleration in the browser settings.
If the error persists, try using a different web browser or updating your current browser to the latest version.
Lastly, make sure that the video element in your HTML code is correctly formatted with the proper video tag.
Possible Causes of the HTML5 Video File Not Found Error
- Check if the video file exists in the specified location.
- Open the file explorer.
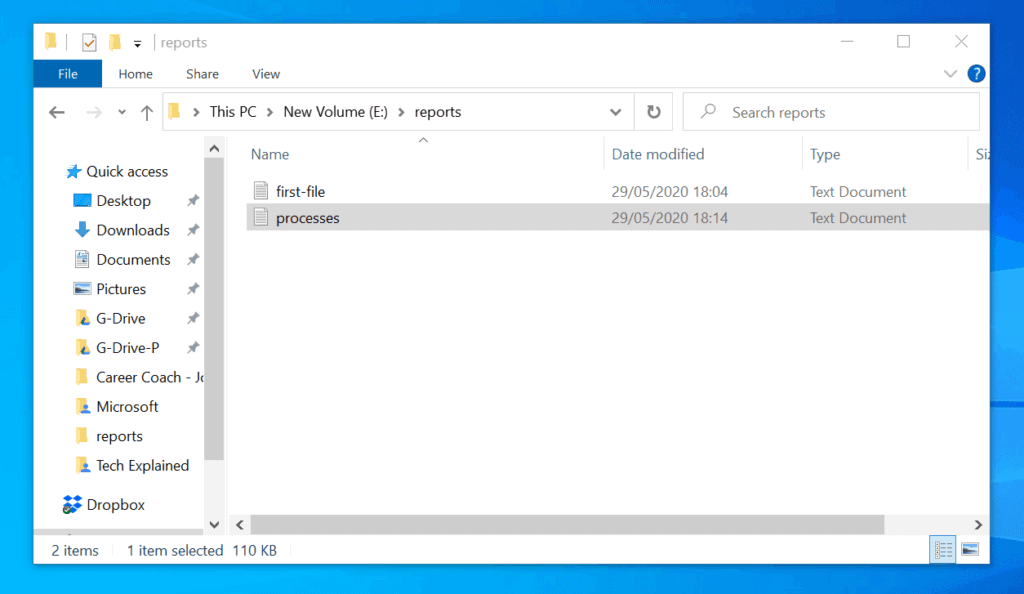
- Navigate to the folder or directory where the video file is supposed to be located.
- Look for the video file in that location.
- Ensure the video file is named correctly and has the correct file extension.
- Right-click on the video file and select “Properties” from the context menu.
- Check the file name and make sure it matches the name specified in the HTML code.
- Verify that the file extension is correct (e.g., .mp4, .webm, .ogg).
- Confirm that the video file path is accurate.
- Open the HTML file that contains the video code in a text editor.
- Locate the src attribute within the video tag.
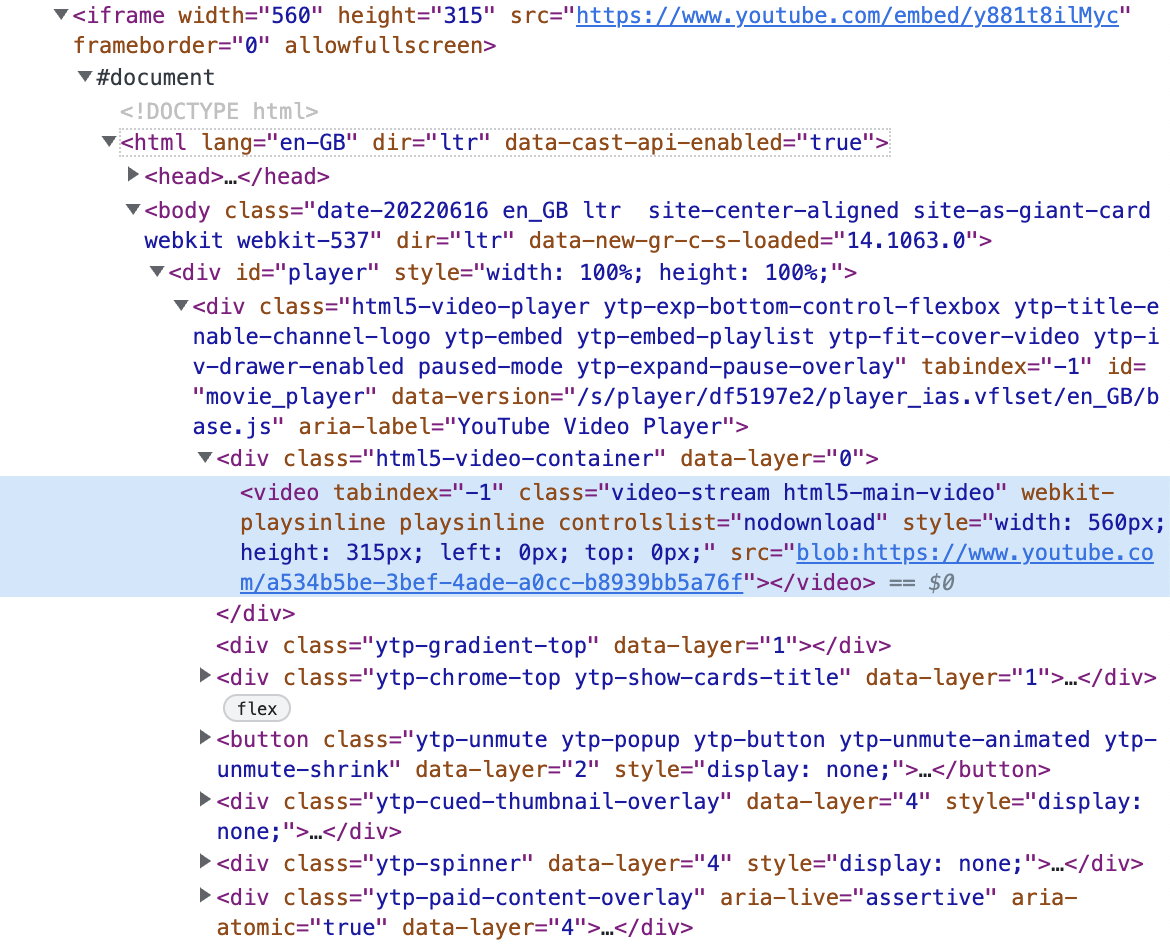
- Check if the file path specified in the src attribute matches the actual path to the video file.
- Ensure the video file is accessible and not restricted by permissions.
- Right-click on the video file and select “Properties” from the context menu.
- Go to the “Security” tab.
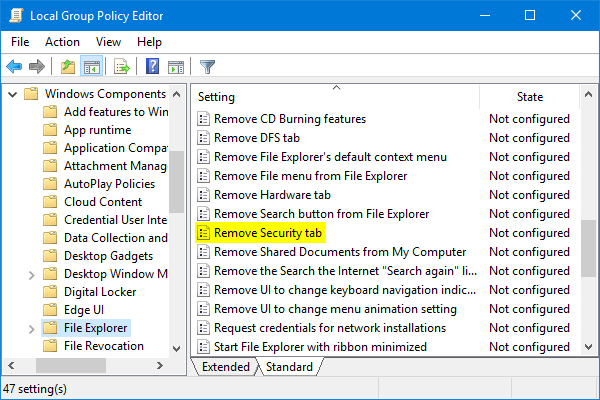
- Verify that the current user has the necessary permissions to access the video file.
- Check if the web server is properly configured.
- Access the server settings or configuration file.
- Ensure that the server is configured to serve video files with the correct file types and extensions.
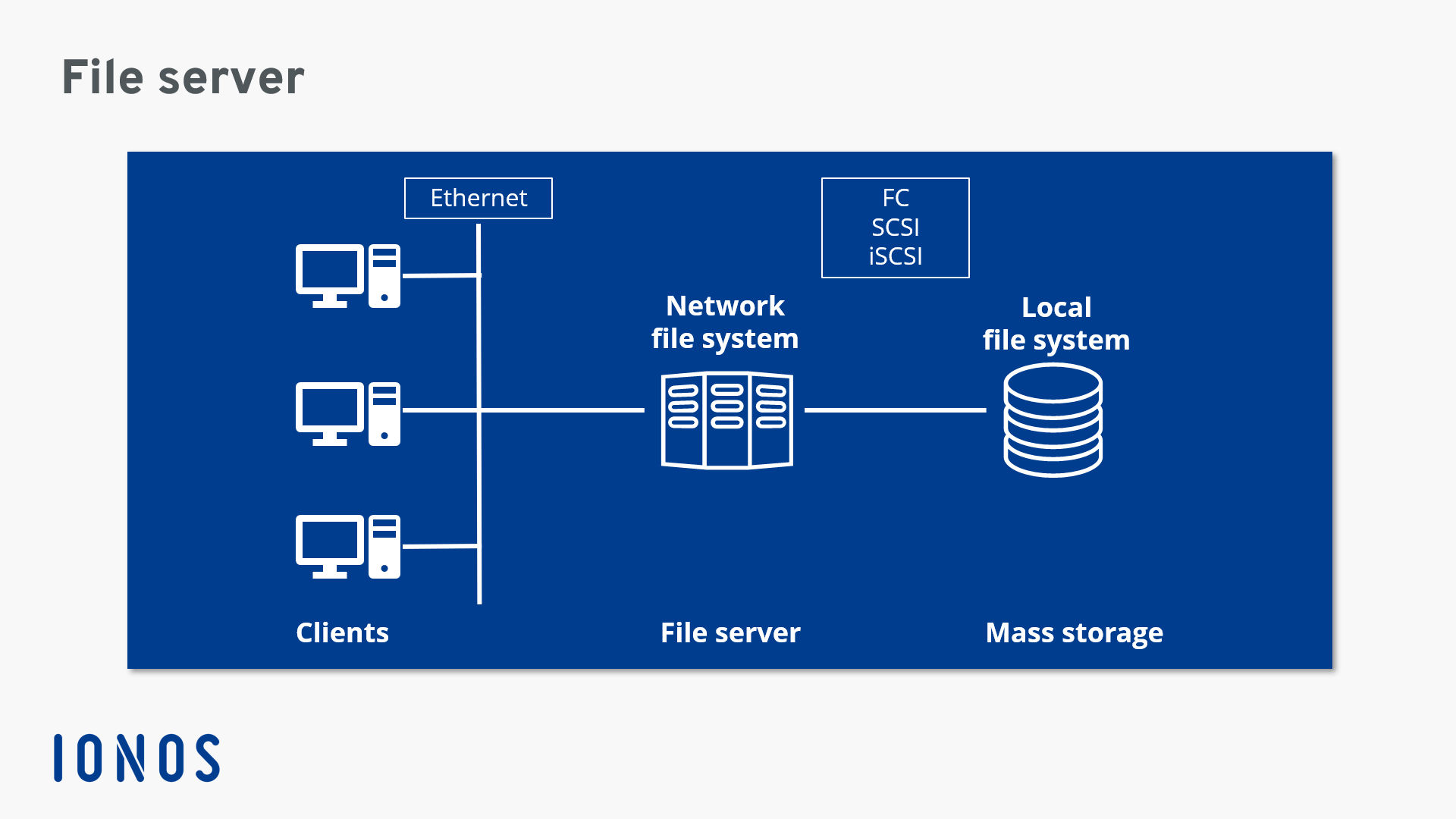
- Verify that the server is pointing to the correct directory where the video files are located.
Solutions for Resolving the HTML5 Video File Not Found Error
-
Check the video file URL:
- Open the webpage containing the HTML5 video.
- Right-click on the video player and select “Inspect” or “Inspect Element”.
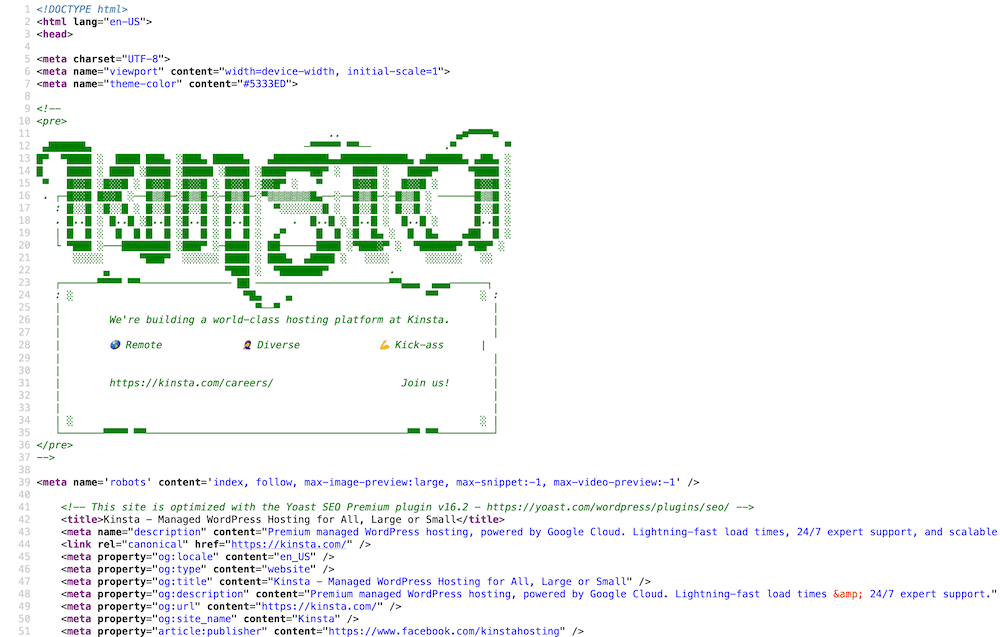
- Look for the
srcattribute in the HTML code of the video player. - Make sure the value of the
srcattribute is correct and points to a valid video file. - If the URL is incorrect or the video file is missing, correct the URL or re-upload the video file.
-
Clear browser cache:
- Open your web browser.
- Click on the menu button (usually represented by three dots or lines) and select “Settings” or “Options”.
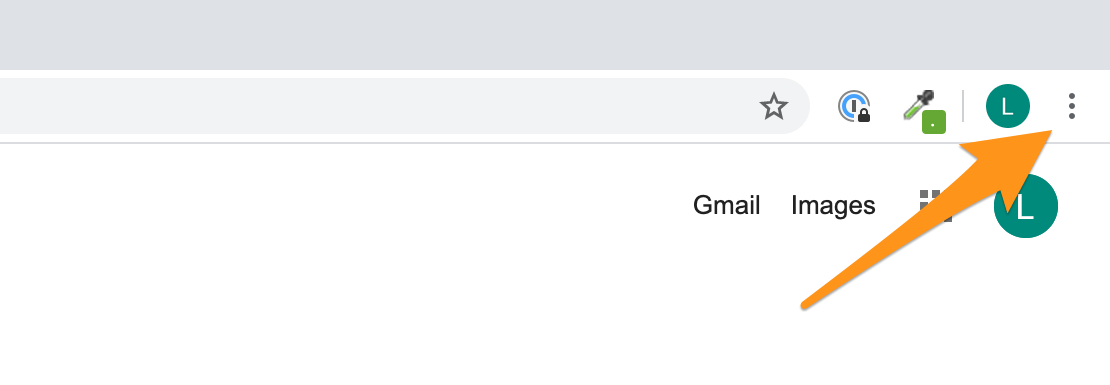
- Find the “Privacy & Security” or “Clear Browsing Data” section.
- Select the option to clear cached images and files.
- Click on the “Clear Data” or “Clear Browsing Data” button.
- Restart your browser and try playing the HTML5 video again.
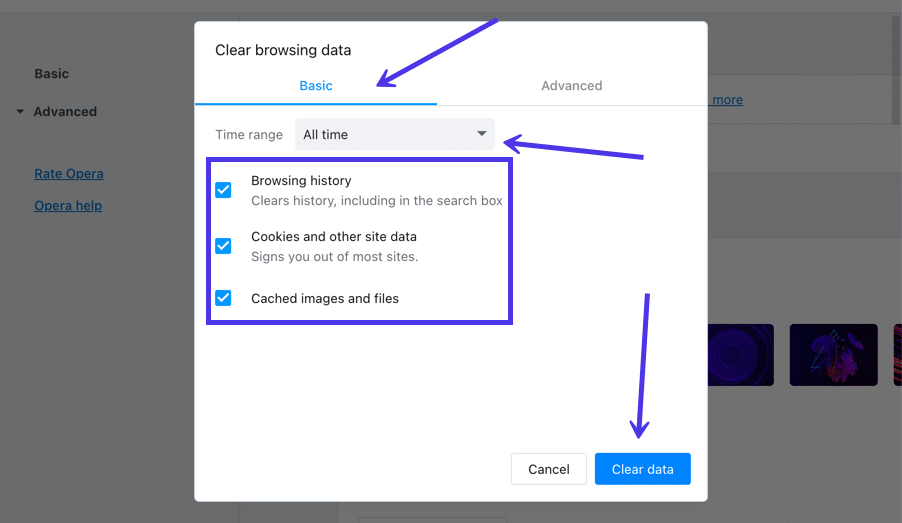
-
Update your browser:
- Open your web browser.
- Click on the menu button (usually represented by three dots or lines) and select “Settings” or “Options”.
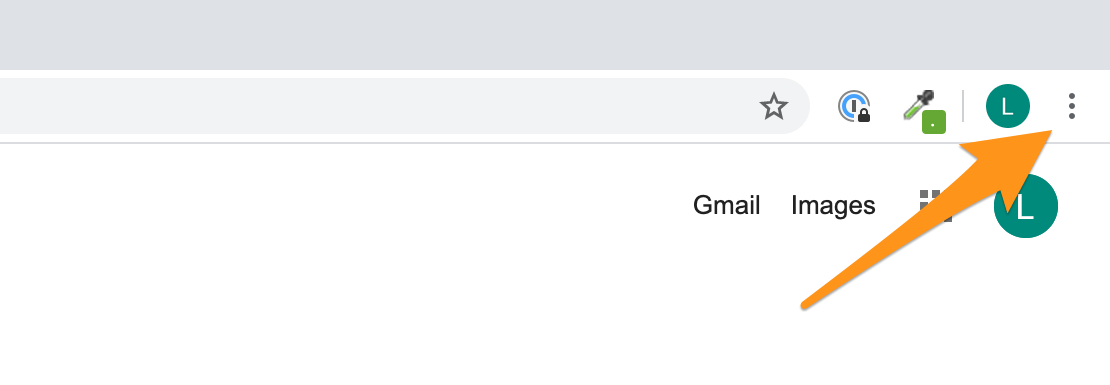
- Look for the “About” or “About [browser name]” section.
- Check if there are any updates available for your browser.
- If updates are available, click on the “Update” or “Update Now” button.
- Wait for the update to complete and restart your browser.
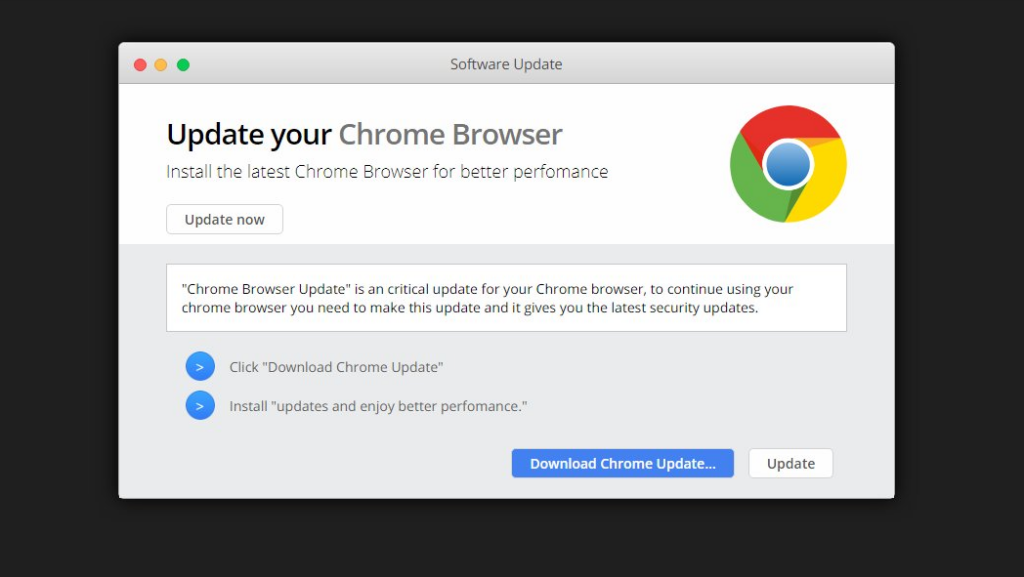
- Try playing the HTML5 video again.
-
Disable browser extensions or plugins:
- Open your web browser.
- Click on the menu button (usually represented by three dots or lines) and select “Settings” or “Options”.
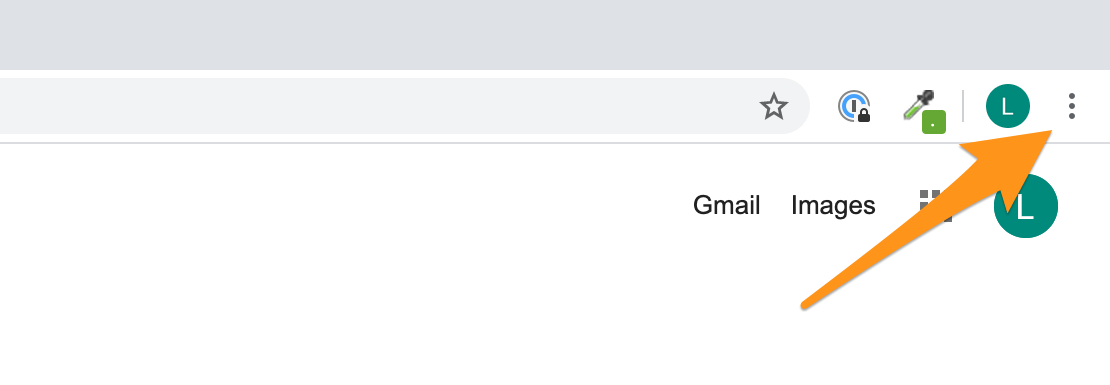
- Find the “Extensions” or “Plugins” section.
- Disable any extensions or plugins that may interfere with HTML5 video playback.
- Restart your browser and try playing the HTML5 video again.
-
Try a different web browser:
- If the HTML5 video file not found error persists, try using a different web browser.
- Download and install an alternative web browser such as Google Chrome, Mozilla Firefox, or Microsoft Edge.
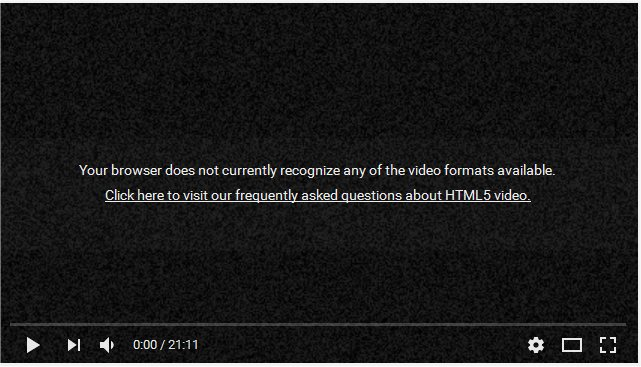
- Open the webpage with the HTML5 video in the alternative browser.
- Check if the video plays without any errors.
While it cannot directly fix the error, it can ensure that Windows and other programs run smoothly, potentially resolving the issue indirectly.
Updating Your Browser to Fix the Issue
To fix the HTML5 Video File Not Found error, you may need to update your browser. Here are the steps to update your browser:
1. Check your current browser version. Go to the browser’s settings or help section to find the version number.
2. Visit the official website of your browser (e.g., Microsoft Edge, Google Chrome, Mozilla Firefox).
3. Look for the “Download” or “Update” button on the website.
4. Click on the button to start the download or update process.
5. Follow the on-screen instructions to complete the update.
6. Once the update is finished, restart your browser and try playing the HTML5 videos again.
Updating your browser can often resolve issues related to video playback, as newer versions often include bug fixes and improved compatibility with HTML5 video elements.
If updating your browser doesn’t fix the issue, there may be a problem with the web page’s backend or the video itself. In this case, you can try clearing your browser’s caches or contacting the website’s support for further assistance.
Remember, keeping your browser up to date is important for optimal performance and security.
Clearing Cookies and Cache to Resolve the Error
To resolve the HTML5 Video File Not Found Error, clearing your browser’s cookies and cache can often help. Here’s how to do it:
1. In your browser, click on the menu button (usually represented by three dots or lines) and select “Settings” or “Options.”
2. Look for the “Privacy” or “Security” tab and click on it.
3. Scroll down until you find the option to clear your browsing data or history. Click on it.
4. Make sure to select “Cookies” and “Cached images and files” or similar options.
5. Click on the “Clear data” or “Clear browsing data” button to remove the cookies and cache from your browser.
6. Restart your browser and try playing the HTML5 video again.
Clearing your cookies and cache can help resolve issues related to playback errors and backend issues on websites like YouTube or Vimeo. If the error persists, you may need to troubleshoot further or seek assistance from webmasters or support forums.
Disabling Hardware Acceleration to Address the Error
To address the HTML5 video file not found error, you can try disabling hardware acceleration in your browser. Hardware acceleration uses your computer’s hardware to improve video playback, but it can sometimes cause issues with certain websites or videos.
To disable hardware acceleration in your browser, follow these steps:
1. In your browser, go to the settings or options menu.
2. Look for the “Advanced” or “Advanced Settings” section.
3. Find the option for hardware acceleration and disable it.
4. Save your changes and restart your browser.
Disabling hardware acceleration can help resolve backend issues and browser errors that may be causing the video file not found error. Remember to enable hardware acceleration again if you experience any other issues.
If you’re still experiencing the error, there may be other reasons for the problem, such as the video not being properly encoded or a backend issue with the web page. In that case, you may need to reach out to the webmasters of the site or try alternative ways to view the video, such as using a different browser or platform.
Downloading HTML5 Supporting Codecs for Troubleshooting
To troubleshoot the “HTML5 Video File Not Found” error, you may need to download HTML5 supporting codecs. These codecs are essential for playing HTML5 videos on your web browser.
If you encounter this error, it could be due to a backend issue on the web page or a browser backend error. To fix this, follow these steps:
1. Check your internet connection and ensure that you have a stable connection.
2. Clear your browser cache and cookies to refresh the page.
3. Update your browser to the latest version to ensure compatibility with HTML5 videos.
4. Disable any browser extensions or plugins that may interfere with video playback.
5. If you are using Internet Explorer, try using a different browser as it may have limited support for HTML5 videos.
6. If the error persists, try playing the video on a different website or platform like YouTube or Vimeo to determine if the issue is specific to a particular site.
By following these steps, you should be able to resolve the HTML5 video file not found error and enjoy seamless video playback on your web page.
Please be aware that the Flowplayer HTML5 video file could not be located. Download this tool to run a scan


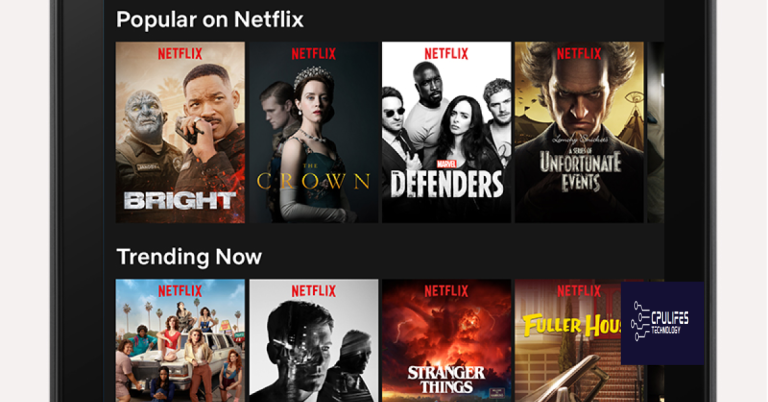
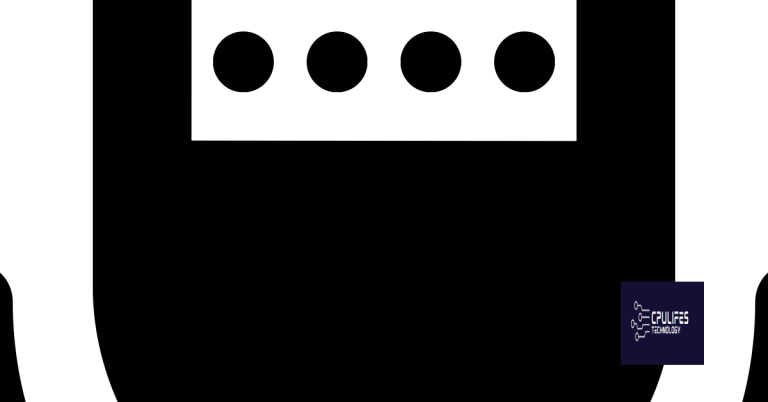
![Fix No Audio Output Device Is Installed – Windows 10 & 11 [SOLVED]](https://cpulifes.com/wp-content/uploads/2024/02/626120-768x402.png)