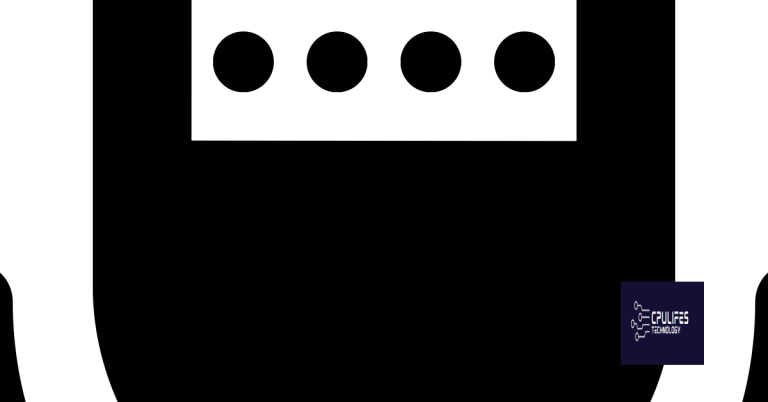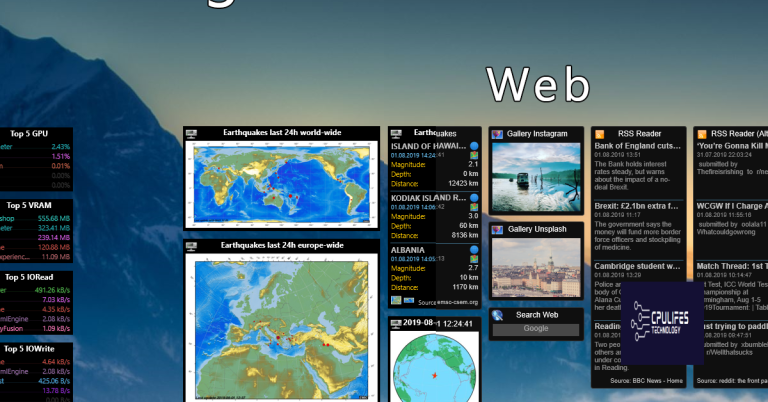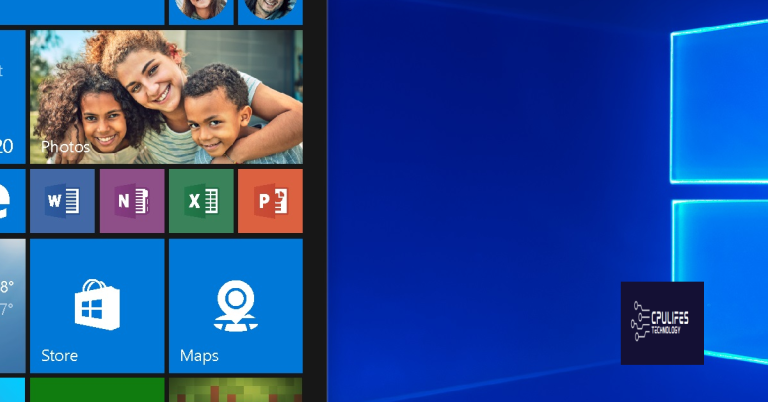Fix No Audio Output Device Is Installed – Windows 10 & 11 [SOLVED]
Are you experiencing the “No Audio Output Device Is Installed” error on your Windows 10 or 11 computer? In this article, we will explore the steps to solve this issue.
Restart Your Computer
If you are experiencing the “No Audio Output Device Is Installed” error on your Windows 10 or 11 computer, one of the first things you should try is restarting your computer. Sometimes, a simple reboot can resolve the issue and get your audio working again.
To restart your computer, simply click on the Start button, and then select Restart from the power options menu. Alternatively, you can press the Ctrl + Alt + Delete keys on your keyboard and select Restart from the menu that appears.
Once your computer has rebooted, check to see if the “No Audio Output Device Is Installed” error has been resolved. If the issue persists, you may need to try other troubleshooting steps to fix the problem.
Run the Built-in Audio Troubleshooter
If the troubleshooter is able to identify and resolve the problem, you should now have audio output restored on your laptop or PC. If the troubleshooter is unable to fix the issue, you may need to explore other troubleshooting options such as updating your device driver or checking for Windows Updates.
It’s important to note that running the built-in audio troubleshooter is a quick and easy first step in resolving the “No Audio Output Device Is Installed” error on Microsoft Windows operating systems. If the issue persists, further troubleshooting and potentially seeking assistance from a professional may be necessary.
Update or Reinstall Audio Drivers
First, right-click on the Start button and select Device Manager from the context menu.
Next, expand the Sound, video and game controllers section and right-click on your audio device.
Then, select Update driver and choose Search automatically for updated driver software.
If Windows doesn’t find a new driver, you can try visiting the manufacturer’s website to download and install the latest driver manually.
Alternatively, you can also uninstall the audio device from Device Manager and then reboot your computer to let Windows reinstall the driver automatically.
If you’re still experiencing issues after updating or reinstalling the audio drivers, it may be worth checking for Windows updates or seeking further assistance from a professional.
By securing and restoring the system to its pre-infected state, Fortect ensures that Windows and other programs run smoothly, potentially resolving the no audio output device error.
Check for Windows Updates
Next, click on the Check for updates button. Windows will then search for any available updates for your system. If updates are found, click on Install now to download and install them.
After the updates are installed, restart your computer and check if the audio output device is now working. If not, you may need to troubleshoot further or seek additional support.
Manually Add Legacy Hardware
1. First, make sure the legacy hardware is properly connected to your computer via USB or other compatible connection.
2. Next, right-click on the Start button and select “Device Manager” from the context menu.
3. In the Device Manager window, locate the category that best represents the legacy hardware you want to add. For example, if it’s a sound card, look under “Sound, video and game controllers.”
4. Right-click on the category and select “Scan for hardware changes” from the context menu. This will prompt Windows to search for any new or legacy hardware connected to your computer.
Inspect for Hardware Issues
| Step | Description |
|---|---|
| 1 | Check physical connections: Ensure that all cables and connections to the audio output device are secure and properly connected. |
| 2 | Inspect for damage: Look for any physical damage to the audio output device or its cables that may be causing the issue. |
| 3 | Test with different device: Try connecting a different audio output device to the computer to see if the issue is specific to the original device. |
| 4 | Check for driver updates: Ensure that the drivers for the audio output device are up to date and compatible with the Windows 10 or 11 operating system. |
| 5 | Inspect for hardware conflicts: Look for any conflicts or issues with other hardware devices that may be affecting the audio output device. |
Consider Sound Card Replacement
If you have determined that the issue with your audio output is related to a faulty sound card, you may need to consider replacing it. First, ensure that the sound card is the actual problem by testing the audio output with different devices and checking for any error messages related to the sound card.
To replace the sound card, you will need to purchase a new one that is compatible with your computer’s hardware and operating system. Once you have the replacement sound card, follow these steps to install it:
1. Power off your computer and disconnect all cables.
2. Open the computer case to access the internal components.
3. Locate the existing sound card and remove it from the appropriate slot on the motherboard.
4. Insert the new sound card into the same slot, ensuring it is securely in place.
5. Close the computer case, reconnect all cables, and power on the computer.
After the new sound card is installed, you may need to install the necessary device drivers for it to function properly. Check the manufacturer’s website for the latest drivers compatible with your operating system. Once the drivers are installed, test the audio output to ensure the issue has been resolved.
FAQs
Why does my HP laptop say no audio output device installed?
Your HP laptop may be saying “no audio output device installed” because the audio device is disabled or the audio driver is outdated. Use Device Manager to check the device and driver status, and install any available driver updates.
How do I enable my audio output device?
To enable your audio output device, go to the Control Panel and select Large icons from the View by drop-down menu. Then click on Sound, go to the Playback tab, and right-click on your audio output device to select Enable.
Why am I getting no audio output?
You are getting no audio output because there may be issues with your hardware and cable connections, audio settings on your computer, or audio device. Try restarting or changing your audio device, and installing or updating your audio or speaker drivers.
How do I fix no audio device output is installed?
To fix the issue of no audio device output installed, you can start by running the Audio Troubleshooter and then install the generic audio device driver. If that doesn’t work, you can manually reinstall the system audio device drivers or use the Device Manager to install the generic audio device driver. Also, check if your audio device is disabled.
Please be aware that a “No audio output device is installed” error may occur, causing you to lose sound functionality on your device. Download this tool to run a scan