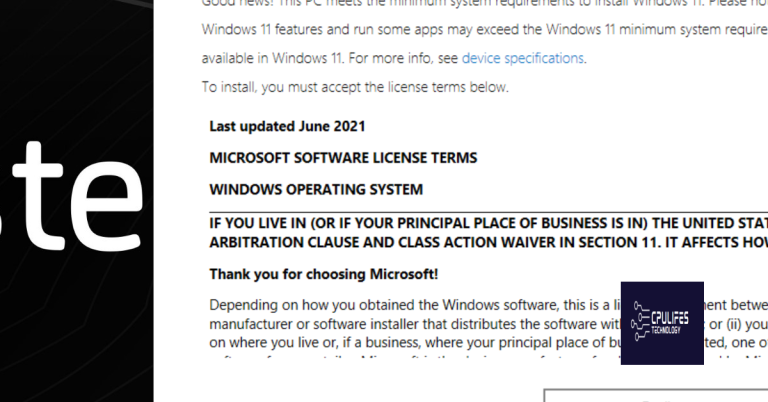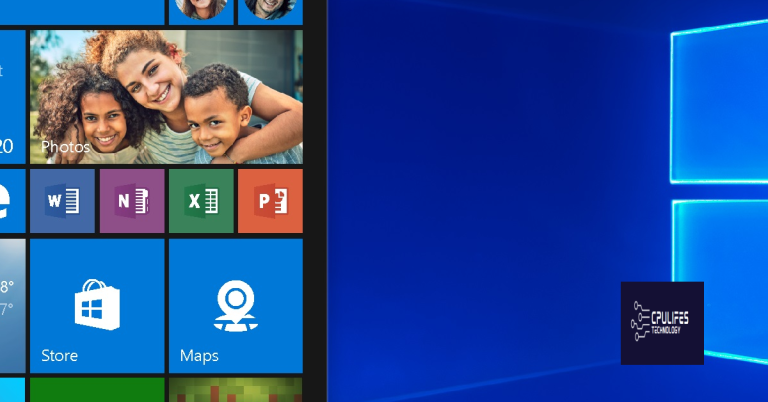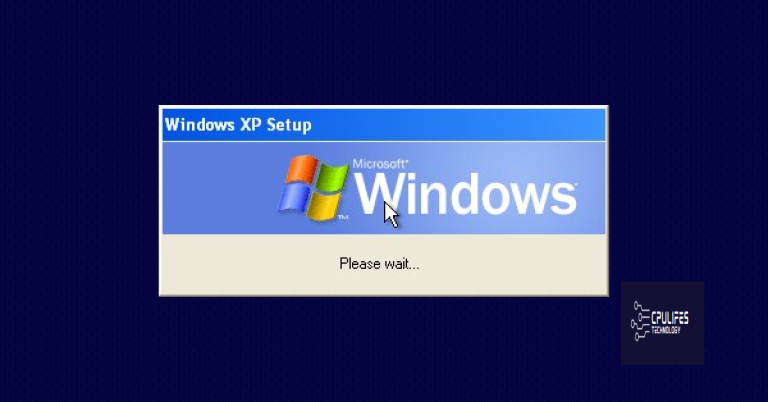How to Fix Bad Image Error 0xc000012f on Windows 10/11
Are you encountering the frustrating Bad Image Error 0xc000012f on your Windows 10/11 system? Here’s a guide on how to fix it swiftly.
Run System File Checker (SFC) and DISM Scans
Here’s how to run the SFC scan:
1. Press Win + X and select “Command Prompt (Admin)” from the menu.
2. In the Command Prompt window, type “sfc /scannow” and press Enter.
3. The scan will start, and it may take some time to complete. Be patient and do not interrupt the process.
4. Once the scan is finished, you will see a message indicating whether any corrupted files were found and repaired.
To run the DISM scan:
1. Open Command Prompt as an administrator.
2. Type “dism /online /cleanup-image /restorehealth” and press Enter.
3. The scan will begin, and it may take a while to complete. Do not close the Command Prompt window or turn off your computer during the scan.
4. After the scan is finished, you will receive a message indicating whether any issues were found and repaired.
Running these scans can help resolve the Bad Image Error 0xc000012f by fixing any underlying system file issues. If the error persists after running the scans, you may need to consider other troubleshooting steps or seek further assistance.
Install or Repair Microsoft Visual C++ Redistributable
To fix the Bad Image Error 0xc000012f on Windows 10/11, you may need to install or repair the Microsoft Visual C++ Redistributable. Here’s how you can do it:
1. Visit the Microsoft website and search for “Microsoft Visual C++ Redistributable download”.
2. Look for the appropriate version of the redistributable for your system (x86 or x64) and download it.
3. Once the download is complete, locate the downloaded file and double-click to run the installer.
4. Follow the on-screen instructions to complete the installation. If you already have the redistributable installed, choose the repair option.
5. After the installation or repair process is complete, restart your computer.
6. Check if the Bad Image Error 0xc000012f is resolved. If not, try other troubleshooting steps or seek further assistance.
Check for Windows Updates
![]()
1. Open the Start menu and search for “Windows Update” or “Check for updates.”
2. Click on the “Windows Update” or “Check for updates” option that appears.
3. The Windows Update settings page will open. Click on the “Check for updates” button.
4. Windows will now start searching for available updates. If any updates are found, they will be listed.
5. Click on the “Install” or “Download and install” button to start installing the updates.
6. Windows may prompt you to restart your computer after the updates are installed. If so, save any unsaved work and click on the “Restart now” button.
7. Once your computer restarts, the updates will be applied.
It is important to regularly check for Windows updates as they often include important security patches and bug fixes. Keeping your operating system up to date can help prevent issues like the Bad Image Error 0xc000012f.
Uninstall Recent Updates or Programs
- Open the Control Panel by pressing the Windows key + X and selecting Control Panel.
- Click on Programs or Programs and Features (depending on your Control Panel view).
- In the list of installed programs, locate the recently installed updates or programs that may be causing the Bad Image Error.
- Right-click on the update or program and select Uninstall.
- Follow the on-screen instructions to complete the uninstallation process.
- Restart your computer to apply the changes.
Perform a Clean Boot or System Restore
Performing a Clean Boot or System Restore can help fix the Bad Image Error 0xc000012f on Windows 10/11.
To start, you can try performing a Clean Boot. This will help identify any conflicting programs or services that may be causing the error. Here’s how to do it:
1. Press the Windows key + R to open the Run command.
2. Type “msconfig” and press Enter to open the System Configuration window.
3. In the General tab, select “Selective startup” and uncheck the box next to “Load startup items.”
4. Go to the Services tab and check the box next to “Hide all Microsoft services.” Then, click on “Disable all.”
5. Click on the Startup tab and click on “Open Task Manager.”
6. In the Task Manager, disable any startup programs by right-clicking on them and selecting “Disable.”
7. Close the Task Manager and go back to the System Configuration window. Click on “OK” to apply the changes and restart your computer.
If the error persists, you can try performing a System Restore. This will revert your computer back to a previous point in time when it was working fine. Here’s how to do it:
1. Press the Windows key + R to open the Run command.
2. Type “rstrui” and press Enter to open the System Restore window.
3. Click on “Next” and select a restore point from the list. Make sure to choose a point before the error started occurring.
4. Follow the on-screen instructions to complete the System Restore process.
5. After the restore is complete, check if the Bad Image Error 0xc000012f is resolved.
Performing a Clean Boot or System Restore can help resolve the Bad Image Error 0xc000012f on Windows 10/11 by identifying conflicting programs or restoring your computer to a previous working state.
Re-Register DLL Files Using Command Prompt
1. Open Command Prompt as an administrator. You can do this by searching for “Command Prompt” in the Windows search bar, right-clicking on it, and selecting “Run as administrator.”
2. In the Command Prompt window, type the following command and press Enter: regsvr32 /u filename.dll (replace “filename” with the name of the DLL file you want to unregister). This will unregister the DLL file from your system.
3. Next, type the following command and press Enter: regsvr32 filename.dll (replace “filename” with the name of the DLL file you want to re-register). This will re-register the DLL file on your system.
4. Repeat steps 2 and 3 for any additional DLL files you want to re-register.
It’s important to note that re-registering DLL files can help resolve the “Bad Image Error 0xc000012f” issue, which often occurs due to corrupted or missing DLL files. However, if the error persists, it could be a sign of a deeper underlying problem, such as malware or system corruption. In such cases, it’s recommended to perform a thorough system scan using a reliable antivirus program and consider seeking assistance from a professional if needed.
F.A.Q.
How do I fix Windows error 0xc000012f?
To fix Windows error 0xc000012f, you can try reinstalling the affected software. Uninstall the software through Programs and Features (Control Panel) or Apps & features (Settings) and then reinstall it.
How do I get rid of bad image error?
To get rid of a bad image error, you can try the following steps:
1. Reinstall the program that is causing the error.
2. Uninstall any problematic Windows updates.
3. Run a System File Checker to check for corrupted system files.
4. Use Windows Automatic Repair to fix any underlying issues.
5. Consider performing a System Restore to revert your system to a previous working state.
How do I fix bad image error in Windows 7?
To fix the bad image error in Windows 7, you can try the following solutions:
1. Run DISM and SFC scan to check for system file errors.
2. Register the specified error file on your computer.
3. Use Advanced System Optimizer to fix registry issues.
4. Reinstall the affected application.