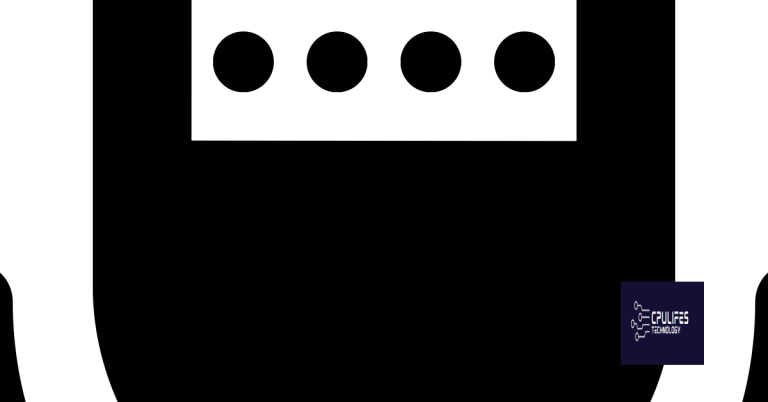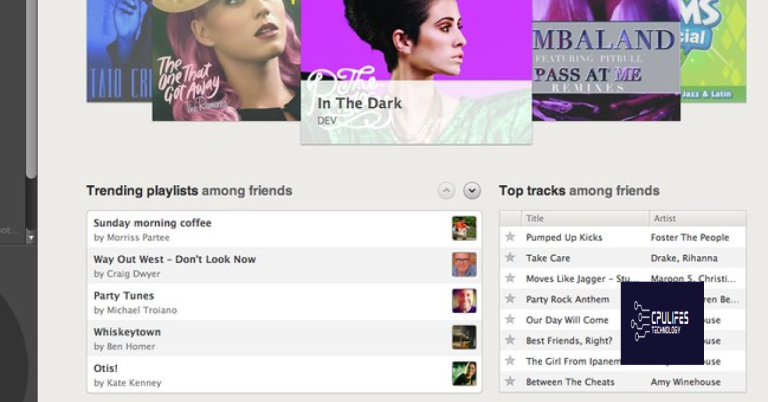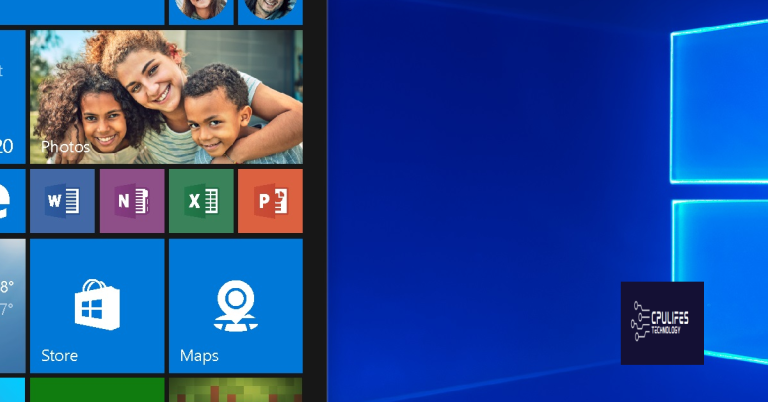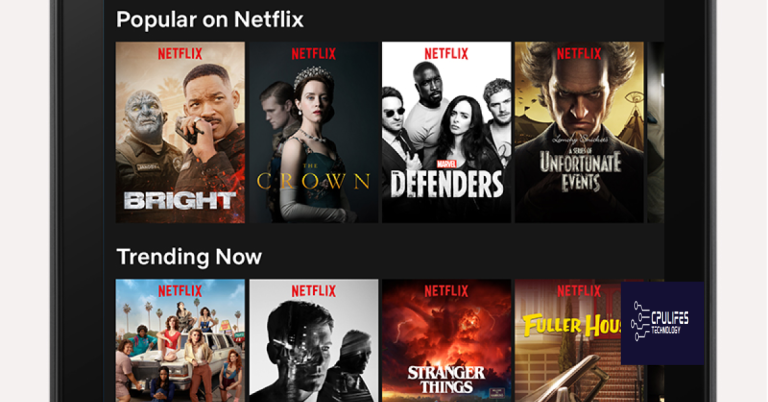Eliminate PC Audio Noise and Fix Static Sound Easily
Silencing the Audible Chaos: A Guide to Banishing PC Audio Noise and Restoring Harmonious Sound
Troubleshooting audio static on Windows 10
Troubleshooting Audio Static on Windows 10:
1. Check your audio devices: Ensure that your speakers, headphones, or other audio devices are properly connected and functioning.
2. Update your audio drivers: Right-click on the Windows Start button, select Device Manager, and navigate to the Sound, video, and game controllers section. Right-click on your sound device and select Update driver.
3. Adjust power settings: Open the Power Options menu by right-clicking on the Windows Start button and selecting Power Options. Set your power plan to High performance and adjust the processor state to 100% for optimal audio performance.
4. Eliminate software issues: Disable any unnecessary audio enhancements or effects that may be causing interference. You can do this by right-clicking on the speaker icon in the taskbar, selecting Sounds, and navigating to the Playback tab. Right-click on your audio device and select Properties. Go to the Enhancements tab and check the box next to “Disable all enhancements.”
5. Check for ground loop issues: If you hear a buzzing or humming sound, it may be caused by a ground loop. Try using a different power outlet or using a ground loop isolator to eliminate the issue.
Solutions for fixing audio static
-
Check the audio cables and connections:
- Ensure all audio cables are securely connected.
- Inspect the cables for any visible damage or fraying.

- Try using different audio cables to see if the static noise persists.
-
Update or reinstall audio drivers:
- Open Device Manager by pressing Win+X and selecting Device Manager.
- Expand the Sound, video and game controllers section.
- Right-click on the audio device and select Update driver.
- Choose Search automatically for updated driver software and follow the on-screen instructions.
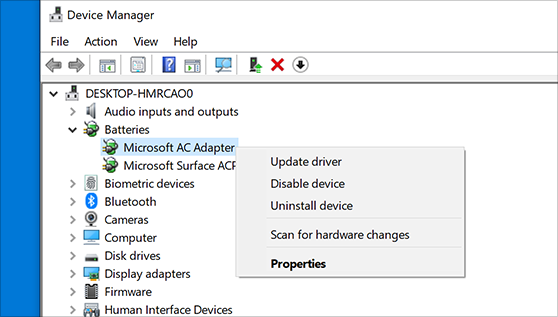
- If updating the driver doesn’t work, right-click on the audio device and select Uninstall device.
- Restart your PC and let Windows automatically reinstall the audio driver.
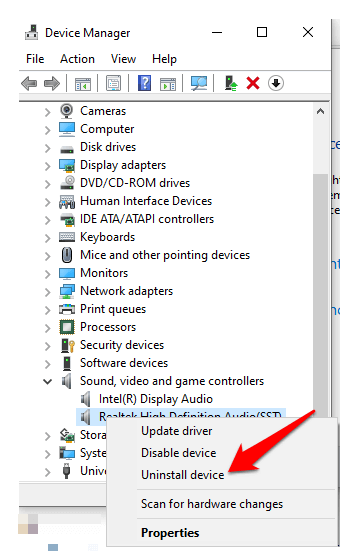
-
Adjust audio settings:
- Right-click on the sound icon in the taskbar and select Open Sound settings.
- Under the Output section, select your audio device.
- Click on Device properties and go to the Additional device properties link.
- In the new window, go to the Enhancements tab.
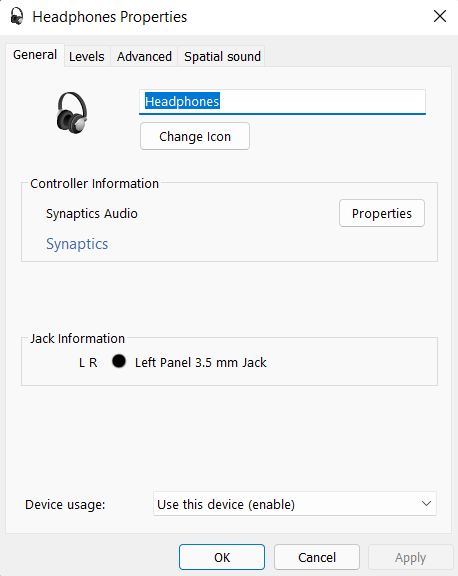
- Check the box next to Disable all sound effects.
- Click Apply and OK to save the changes.
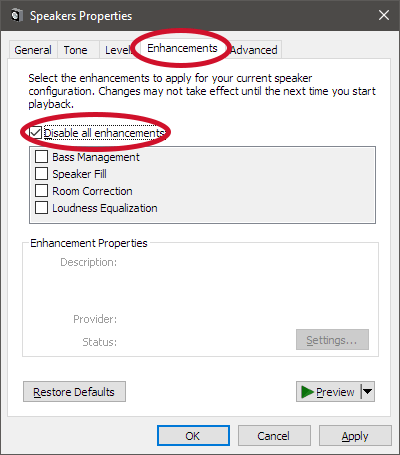
-
Check for electrical interference:
- Move any electronic devices away from your PC that may cause interference.
- Try plugging your PC into a different electrical outlet.

- Use a power conditioner or surge protector to reduce electrical noise.
-
Disable audio enhancements:
- Right-click on the sound icon in the taskbar and select Open Sound settings.
- Under the Output section, select your audio device.
- Click on Device properties and go to the Additional device properties link.
- In the new window, go to the Enhancements tab.
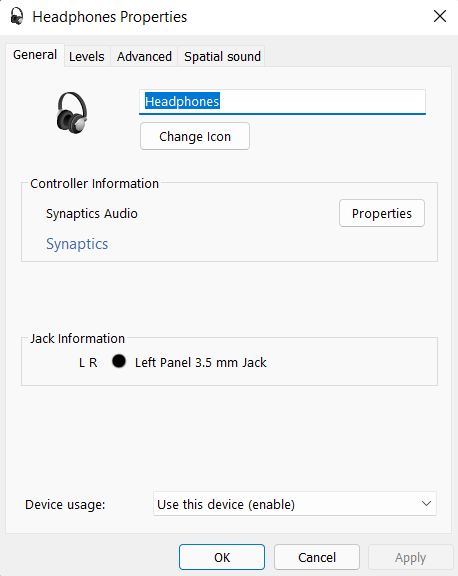
- Check the box next to Disable all enhancements.
- Click Apply and OK to save the changes.
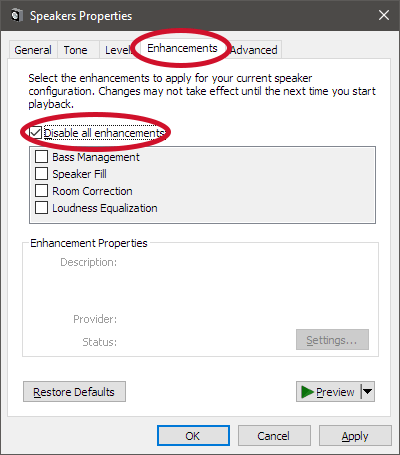
-
Use a ground loop isolator:
- Purchase a ground loop isolator from an electronics store.
- Connect the ground loop isolator between your PC and audio output device.

- This can help eliminate static caused by ground loop interference.
Potential causes of static sound in speakers
- Electrical interference: External devices or power sources can cause electromagnetic interference, resulting in static sound.
- Loose connections: Poorly connected cables or loose connections can introduce static noise into the speaker system.
- Ground loop issues: When multiple devices are connected to different power outlets, ground loops can occur, leading to static sound.
- Outdated or incompatible drivers: Incompatible or outdated audio drivers may cause static sound issues on your PC.
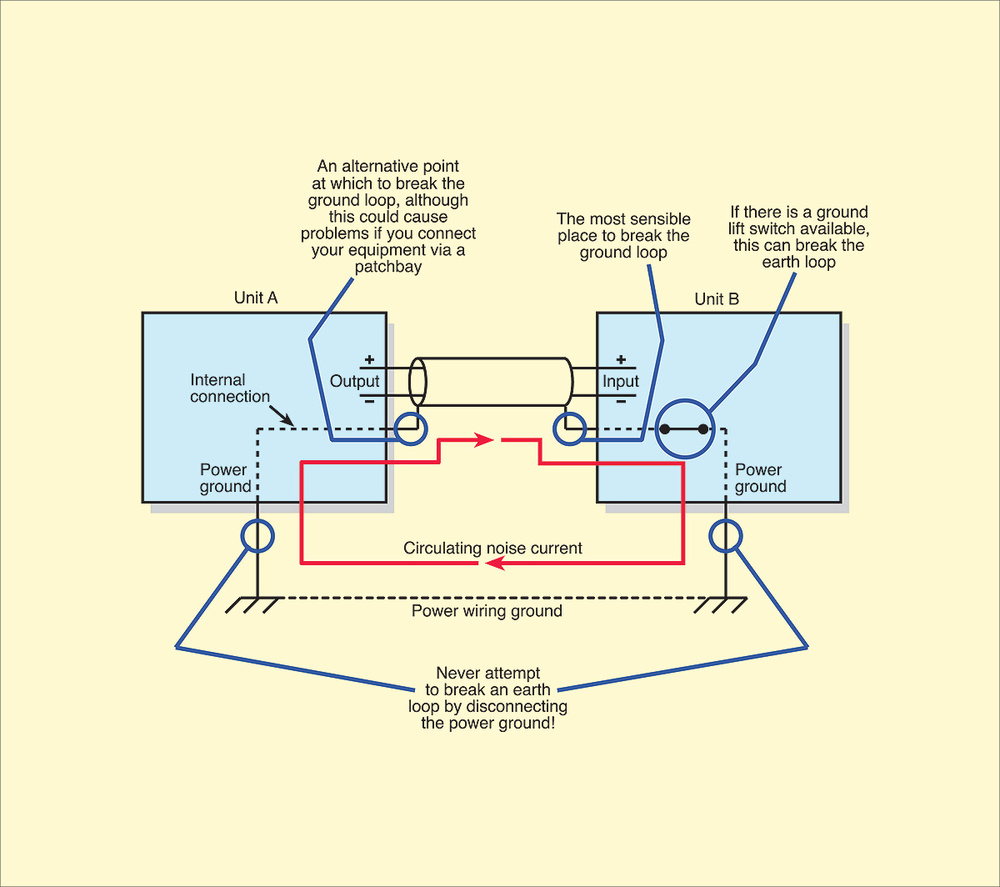
- Software conflicts: Conflicts between different software or applications running on your computer can lead to static noise.
- Hardware malfunction: Faulty or damaged audio hardware components can result in static sound.
- Wireless interference: Other wireless devices operating on similar frequencies can interfere with the audio signal, causing static noise.
- Audio settings: Incorrect audio settings or misconfigured audio software can contribute to static sound problems.

- Environmental factors: External factors such as nearby power lines, fluorescent lights, or other electronic devices can introduce static noise.
Fortect also addresses freezing programs caused by damaged registry, missing files, or excessive junk, ensuring smooth performance. It can automatically fix missing or corrupt DLL files, and it repairs the causes of Blue Screen of Death (BSoD) errors. Furthermore, Fortect compares the current operating system with a healthy version and restores vital system files for seamless OS recovery.
python
import sounddevice as sd
import numpy as np
def measure_audio_noise(duration=5):
sample_rate = 44100 # Standard audio sample rate
num_channels = 1 # Mono audio
# Start recording audio for the specified duration
audio_data = sd.rec(int(duration * sample_rate), samplerate=sample_rate, channels=num_channels)
sd.wait() # Wait until recording is finished
# Calculate the root mean square (RMS) value of the recorded audio data
rms = np.sqrt(np.mean(audio_data**2))
# Print the audio noise level in decibels (dB)
print(f"Audio noise level: {20 * np.log10(rms)} dB")
# Example usage:
measure_audio_noise(duration=5)
This code uses the `sounddevice` library to record audio from your PC’s default audio input device for the specified duration. It then calculates the root mean square (RMS) value of the recorded audio data and prints the noise level in decibels (dB). Note that you need to install the `sounddevice` and `numpy` libraries before running this code (`pip install sounddevice numpy`).
Methods to stop static sound in speakers
1. Check your cables and connections. Ensure that all cables are securely plugged in and free from damage or dirt.
2. Update your chipset driver. Visit the manufacturer’s website to download and install the latest driver for your chipset.
3. Adjust your power settings. Open the power options in the Control Panel and select a high-performance power plan to prevent audio issues caused by processor state changes.
4. Troubleshoot software issues. Use the built-in Windows troubleshooter to identify and fix any software-related problems that could be causing static sound.
5. Use a USB audio interface. Consider using a USB audio interface instead of the built-in sound card on your computer. This can help eliminate interference and improve sound quality.
6. Try a different sound format. In the sound settings, experiment with different sound formats to see if changing the format resolves the static sound issue.
7. Use headphones or a different output device. If the static sound only occurs when using speakers, try using headphones or a different output product to see if the issue persists.
Steps to fix static sound in headphones
Steps to Fix Static Sound in Headphones:
1. First, check your headphone connection. Ensure that the jack is fully inserted into the audio output port on your computer or laptop.
2. Next, examine your headphone cable for any damage or loose connections. Replace the cable if necessary.
3. Update your chipset driver. Visit the manufacturer’s website and download the latest driver for your chipset to ensure optimal performance.
4. Adjust your power settings. Open the Control Panel and navigate to the Power Options. Select the “High Performance” power plan to prevent audio interference caused by power-saving features.
5. Check your sound device settings. Right-click on the speaker icon in the taskbar and select “Playback Devices.” Ensure that your headphones are set as the default audio device.
6. Clean your headphone jack. Use a can of compressed air or a cotton swab dipped in rubbing alcohol to remove any dirt or debris that may be causing static.
Common causes of PC audio noise
- Electromagnetic interference (EMI): External devices or nearby electrical equipment can cause EMI, resulting in audio noise.
- Loose connections: Poorly connected cables or loose audio jacks can introduce static sound into your PC audio.
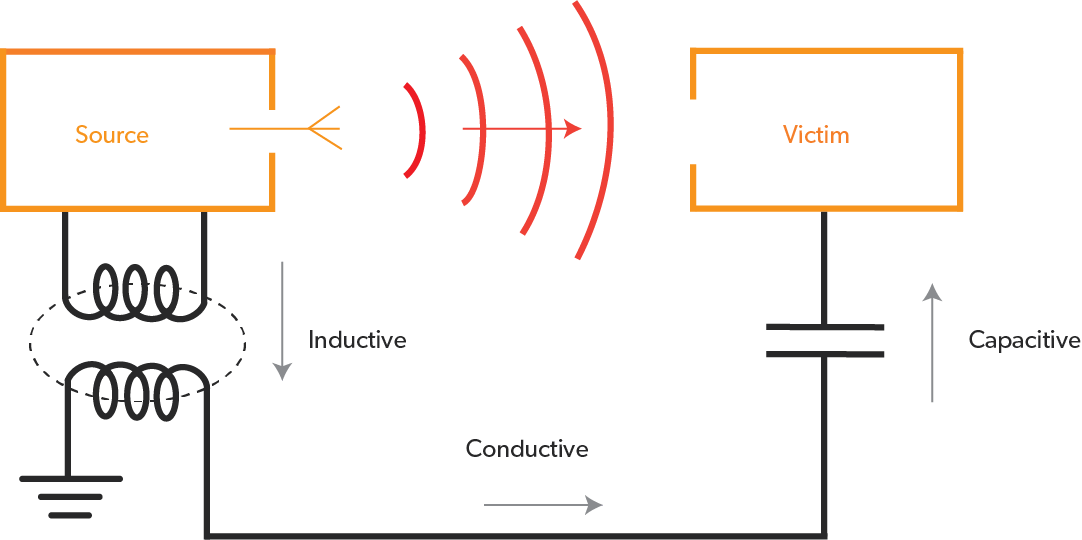
- Outdated or faulty drivers: Incompatible or outdated audio drivers can lead to audio issues, including noise and static sound.
- Grounding problems: Improper grounding can cause audio noise and interference in your PC.
- Software conflicts: Certain software or applications running in the background may create conflicts with your audio system, causing noise.
- Audio settings: Incorrect audio settings, such as high volume levels, equalizer settings, or audio enhancements, can contribute to audio noise.
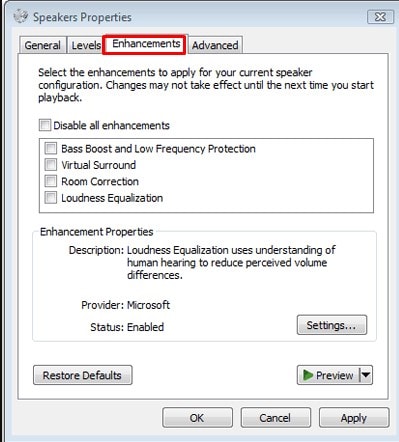
- Hardware issues: Malfunctioning sound cards, speakers, or other audio hardware components can introduce noise into your PC audio.
- Electrical power issues: Fluctuations or inconsistencies in your electrical power supply can result in audio noise and static sound.
- Physical obstructions: Physical barriers, such as furniture or walls, between your PC and speakers can cause audio noise due to reflection or interference.
- Audio cables: Low-quality or damaged audio cables can introduce noise and static sound to your PC audio.
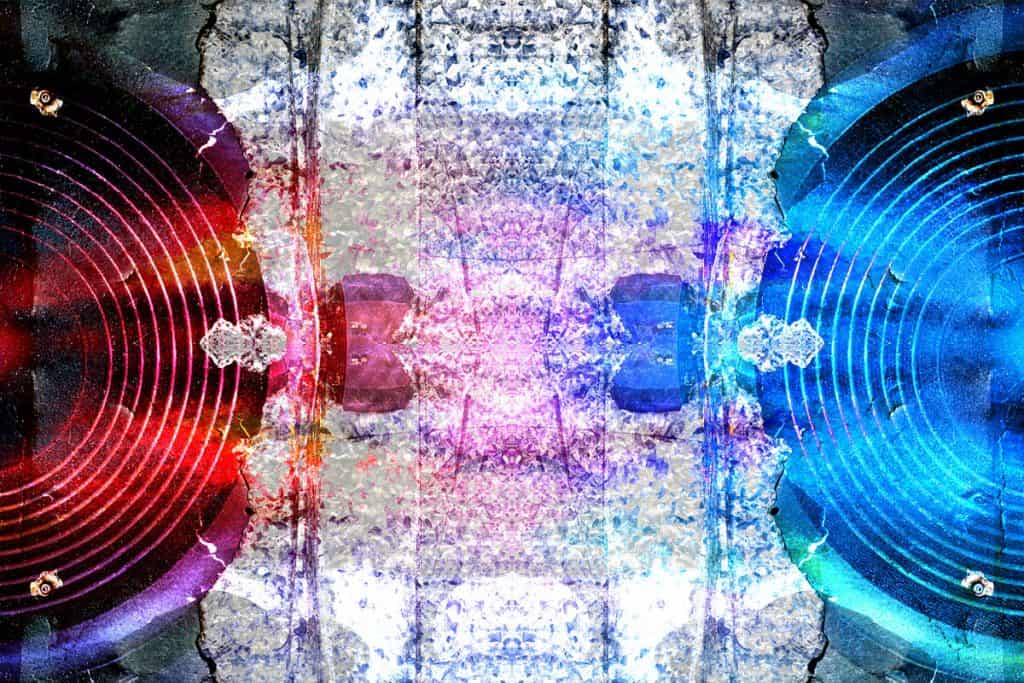
Dealing with common noise problems in PC audio
Eliminating PC audio noise and fixing static sound issues can greatly improve your audio experience. Here are some direct and helpful solutions:
1. Check your connections: Ensure all cables are securely plugged in and not damaged. Disconnect and reconnect them to rule out any loose connections.
2. Update your chipset driver: Visit your PC manufacturer’s website or the chipset manufacturer’s website to download and install the latest driver. This can resolve compatibility issues and improve audio performance.
3. Adjust power settings: Go to Power Options in the Control Panel and select a power plan that prioritizes performance. Avoid using power-saving options that can impact audio quality.
4. Use a USB audio adapter: If you’re experiencing static sound with your onboard sound card, consider using a USB audio adapter. This can bypass any potential sound card issues and provide cleaner audio.
5. Troubleshoot audio settings: Open the sound settings in your operating system and check the sound format and frequency range settings. Adjust them to match the capabilities of your audio equipment.
Be cautious of potential PC audio noise that can disrupt your listening experience. Download this tool to run a scan