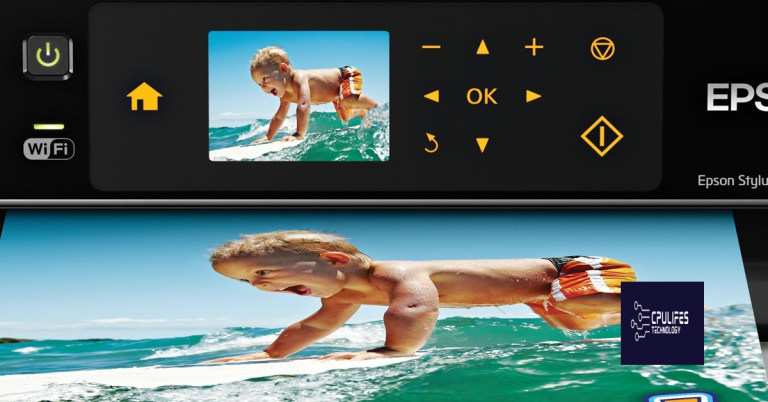Document in Print Queue Won’t Print – Quick Fix
Introducing a swift solution to resolve a common frustration: the perplexing issue of a document stuck in the print queue that simply refuses to print. Discover a quick and effective fix to get your printer back on track in no time.
Troubleshooting Print Queue Issues
If you’re experiencing issues with a document not printing from the print queue on your Windows PC or Mac, don’t panic. There are a few quick fixes you can try to resolve the problem.
First, check if the Print Spooler service is running. Open the Services window, locate the Print Spooler service, and ensure it is set to “Automatic” and running. If not, right-click on it and select “Start”.
If that doesn’t work, you can try clearing the print queue. Open the Command Prompt and enter the following command: net stop spooler. Then, navigate to the spool folder and delete all files in it. Finally, restart the Print Spooler service by entering the command: net start spooler.
If the issue persists, you may need to update or reinstall the printer driver. Visit the manufacturer’s website and download the latest driver for your printer model. Install it and try printing again.
These troubleshooting steps should help resolve most print queue issues. If you’re still experiencing problems, it may be worth reaching out to the printer manufacturer’s support or using their troubleshooting tools, such as HP Print and Scan Doctor for HP printers.
Clearing the Print Queue
To clear the print queue on a Windows PC, follow these steps:
1. Open the Command Prompt by searching for it in the Start menu.
2. Type “net stop spooler” and press Enter.
3. Open File Explorer and navigate to the following folder: “C:\Windows\System32\spool\PRINTERS“.
4. Delete all the files in this folder.
5. Go back to the Command Prompt and type “net start spooler” and press Enter.
This should clear the print queue and allow your documents to print correctly. If you’re using a Mac, the process may vary slightly. Refer to your printer’s documentation for specific instructions.
While it cannot guarantee a fix for every issue, Fortect‘s ability to repair these types of problems makes it a valuable tool for troubleshooting printing errors.
Reinstalling Printer Drivers
To reinstall printer drivers on your Windows device, follow these steps:
1. Press the Windows key + R to open the Run dialog box.
2. Type “services.msc” and press Enter to open the Services window.
3. Scroll down and find the “Print Spooler” option.
4. Right-click on “Print Spooler” and select “Stop” from the context menu.
5. Open File Explorer and navigate to the following location: C:\Windows\System32\spool\PRINTERS.
6. Delete all the files in the PRINTERS folder.
7. Go back to the Services window, right-click on “Print Spooler” again, and select “Start”.
8. Try printing your document again.
If the issue persists, you can also try running the HP Print and Scan Doctor tool for further troubleshooting.
python
import win32print
def check_print_queue():
print_jobs = []
print_jobs_count = 0
# Enumerate all printers
printers = win32print.EnumPrinters(win32print.PRINTER_ENUM_LOCAL)
# Iterate over each printer
for printer in printers:
printer_name = printer['pPrinterName']
# Open the printer
h_printer = win32print.OpenPrinter(printer_name)
# Get print jobs
jobs = win32print.EnumJobs(h_printer, 0, -1, 1)
# Iterate over each print job
for job in jobs:
job_name = job['pDocument']
# Append print job details to the list
print_jobs.append({
'Printer Name': printer_name,
'Job Name': job_name
})
# Increment print job count
print_jobs_count += 1
# Close the printer
win32print.ClosePrinter(h_printer)
# Print the print jobs found
if print_jobs_count > 0:
print(f"Print Jobs Found ({print_jobs_count}):")
for job in print_jobs:
print(f"Printer Name: {job['Printer Name']}, Job Name: {job['Job Name']}")
else:
print("No Print Jobs Found")
# Call the function to check the print queue
check_print_queue()
Please note that this code is specific to Windows and requires the `pywin32` library to be installed. It enumerates all local printers, retrieves the active print jobs from each printer, and displays the printer name along with the job name. It serves as a starting point for further troubleshooting or customization based on your specific requirements.
Checking Printer Connection and Settings
To check your printer connection and settings, follow these troubleshooting steps:
1. Make sure your printer is properly connected to your computer and turned on. Check the cables and ensure they are securely plugged in.
2. Verify that your printer is set as the default printer. Go to the Control Panel or Settings, then choose “Devices” or “Printers & Scanners.” Find your printer in the list and select it as the default.
3. Check the printer’s status in the print queue. Open the print queue by clicking on the printer icon in the system tray or searching for “Devices and Printers.” Right-click on your printer and choose “See what’s printing.” Ensure no documents are stuck in the queue.
4. If the print queue shows an error message, resolve the issue by following the on-screen instructions. It could be related to paper jams, low ink levels, or other common printer problems.
5. Restart your printer and computer. Sometimes, a simple reboot can fix any temporary glitches.
If the issue persists, refer to your printer’s user manual or visit the manufacturer’s website for further troubleshooting options.
Installing and Updating Printer Drivers
If your document is stuck in the print queue and not printing on your Mac, it may be due to outdated or incompatible printer drivers. Here’s how you can quickly fix this issue:
1. Check for Updates: Go to the Apple menu and select “System Preferences.” Then, click on “Software Update” to check for any available updates for your Mac operating system.
2. Update Printer Software: Visit the printer manufacturer’s website and search for the latest printer drivers compatible with your Mac model. Download and install the updated software.
3. Remove and Reinstall Printer: Open “System Preferences” and select “Printers & Scanners.” Remove the problematic printer by selecting it and clicking on the “-” button. Then, add the printer again by clicking on the “+” button and following the on-screen instructions.
4. Restart Print Spooler: Open “Finder” and navigate to “/Library/Printers.” Locate and delete any files inside the “Printers” folder. Restart your Mac to refresh the print spooler.
These steps should resolve the issue and get your document printing smoothly. If the problem persists, consider reaching out to the printer manufacturer’s support for further assistance.
Performing Printer Maintenance and Self-Test
- Check printer connections: Ensure that the printer is properly connected to the power outlet and the computer. Confirm that all cables are securely plugged in.
- Restart the printer: Turn off the printer, wait for a few seconds, and then turn it back on. This can help resolve temporary issues.
- Clear print queue: Open the print queue on your computer and cancel any pending print jobs. This can sometimes fix the issue.
- Update printer drivers: Visit the manufacturer’s website and download the latest drivers for your printer model. Outdated drivers can cause printing problems.
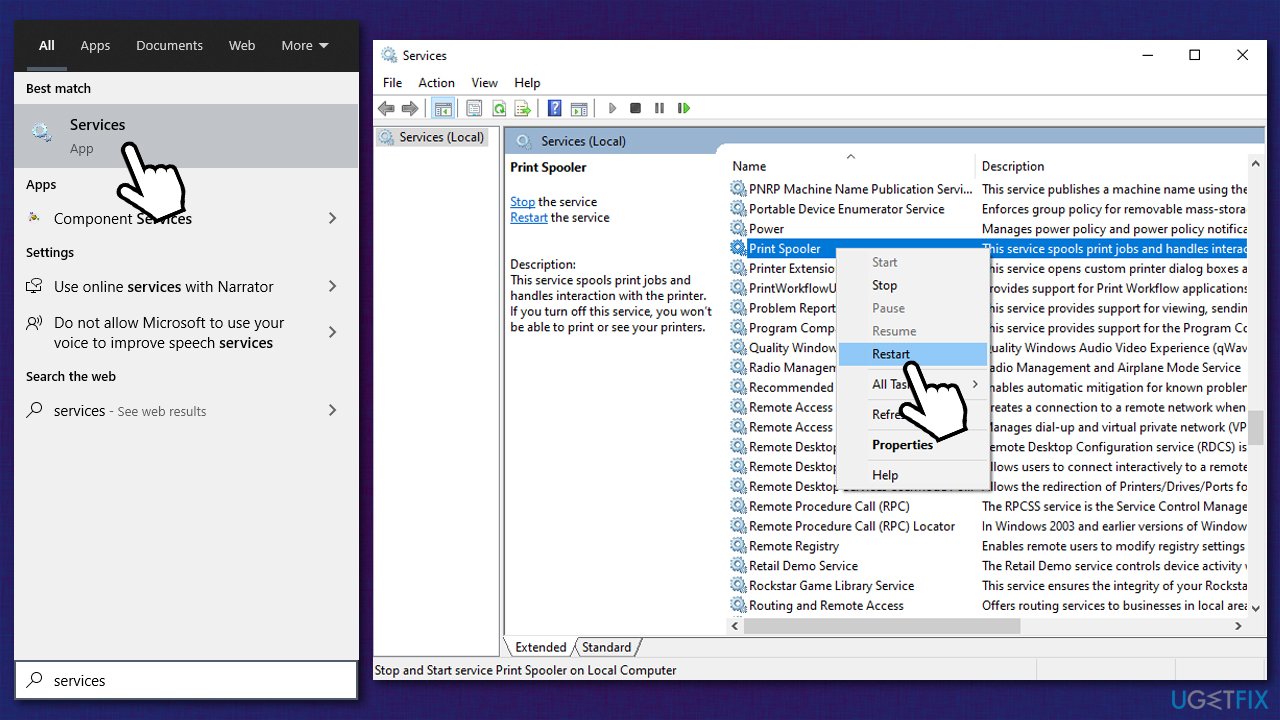
- Perform a self-test: Consult your printer’s manual or the manufacturer’s website to find instructions on how to perform a self-test. This can help identify if the problem lies with the printer itself.
- Check ink or toner levels: Ensure that the printer has enough ink or toner to complete the print job. Low levels can prevent printing.
- Run a printer maintenance routine: Many printers have built-in maintenance routines that can help resolve common issues. Refer to your printer’s manual for instructions.
- Verify paper and tray settings: Make sure that the paper is loaded correctly in the printer’s tray and that the settings match the paper type and size being used.

- Restart your computer: Sometimes restarting your computer can resolve communication issues between the computer and the printer.
- Contact technical support: If all else fails, reach out to the printer’s manufacturer or a qualified technician for further assistance.

Please be aware that any document currently in the print queue may not be printed. Download this tool to run a scan