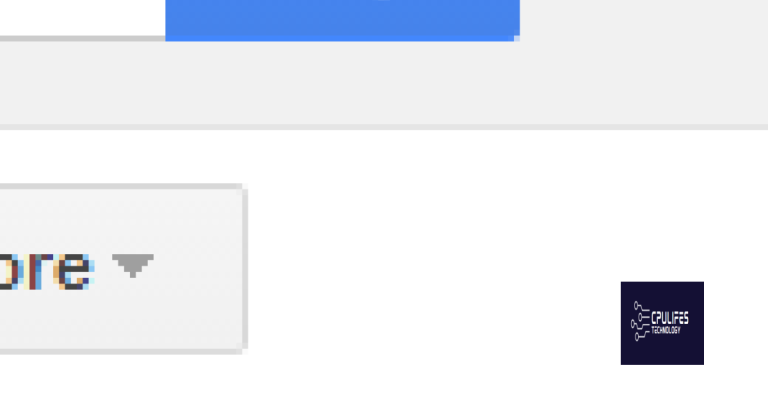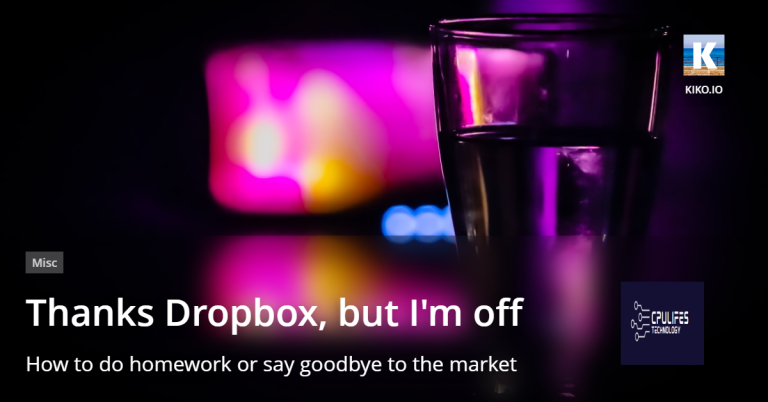Troubleshooting screen mirroring and casting not working
Having trouble with screen mirroring and casting? Here’s what you need to know.
Ensure Compatibility and Update Receiver
To troubleshoot screen mirroring and casting issues, it’s important to ensure compatibility between devices and update the receiver. Here are some steps to follow:
1. Check compatibility: Verify that your device supports screen mirroring or casting. Some older devices may not have this feature. Refer to the manufacturer’s website or user manual for compatibility information.
2. Update receiver firmware: If you’re using a Chromecast or an Android TV as the receiver, make sure it’s running the latest firmware. This ensures compatibility with the casting device and improves performance. To update, follow these steps:
a. Open the Google Home app on your casting device.
b. Tap on the receiver device.
c. Go to Settings and select Software Update.
d. If an update is available, follow the on-screen instructions to install it.
3. Update casting app: If you’re using a specific casting app like Google Play or Google Cast, ensure it’s up to date. Updates often include bug fixes and compatibility improvements.
4. Update Android OS: If you’re casting from an Android device, make sure it’s running the latest version of the operating system. Updates may address compatibility issues and improve casting performance.
5. Provide feedback: If you’ve followed all the steps and still experience issues, consider providing feedback to Google. This helps them identify and resolve any underlying problems.
While it cannot guarantee to fix all issues, it is designed to ensure that Windows and other programs run smoothly, addressing causes of freezing or slowdowns. It can also help with OS recovery, restoring vital system files without affecting user data.
Enable Screen Mirroring Features
1. Ensure that both your device and the receiving device (such as a TV or computer) are connected to the same Wi-Fi network.
2. On your Android device, go to the Settings menu and select “Display.”
3. Look for the “Cast” or “Screen Mirroring” option and tap on it.
4. Toggle the switch to enable screen mirroring.
5. A list of available devices will appear. Select the device you want to mirror to.
6. If prompted, enter the PIN or password provided by the receiving device.
7. Once connected, your Android device’s screen will be mirrored on the receiving device.
If you are using Chromecast, you can also enable screen mirroring through the Google Home app. Open the app, tap on the device you want to mirror to, and select “Cast my screen.”
If you are experiencing issues with screen mirroring or casting not working, try the following troubleshooting steps:
1. Ensure that your devices are updated with the latest software versions.
2. Restart your Android device and the receiving device.
3. Disconnect and reconnect to the Wi-Fi network.
4. Disable any VPN or proxy settings on your devices.
5. Clear the cache and data of the Google Cast or Google Home app.
6. Unplug and plug back in your Chromecast device, if applicable.
If the issue persists, you may want to consult the official support documentation for your specific device or reach out to their customer support for further assistance.
Restart Devices and Check Connections
If you are experiencing issues with screen mirroring or casting not working, there are a few steps you can take to troubleshoot the problem.
First, try restarting the devices involved in the process. This includes both the device you are casting from and the device you are casting to. Restarting can often resolve any temporary glitches or connectivity issues.
Next, check the connections between the devices. Ensure that both devices are connected to the same Wi-Fi network. Additionally, verify that all cables and adapters are securely plugged in. Sometimes, a loose connection can cause problems with screen mirroring or casting.
If the issue persists, try clearing the cache and data of the casting app you are using. To do this on an Android device, go to Settings > Apps > [Casting App] > Storage. Then, tap on “Clear cache” and “Clear data”. This can help resolve any software conflicts that may be hindering the casting process.
Lastly, make sure that your devices are running the latest software updates. Updates often include bug fixes and improvements that can enhance the performance of screen mirroring and casting.
Disable Interfering Functions
1. Disable Power Saving Mode: Power Saving Mode can limit the performance of your device and interfere with screen mirroring and casting. To disable it, go to the Settings menu on your Android device, select “Battery,” and turn off Power Saving Mode.
2. Disable Battery Optimization: Battery Optimization can also affect the performance of screen mirroring and casting. To disable it, go to the Settings menu, select “Battery,” and tap on the three-dot menu icon. From there, choose “Battery Optimization” and select “All Apps.” Find the app you are using for screen mirroring or casting (e.g., Google Play Movies & TV) and select “Don’t Optimize.”
3. Disable Data Saver: Data Saver can restrict data usage for certain apps, including those used for screen mirroring and casting. To disable it, go to the Settings menu, select “Network & internet,” and tap on “Data usage.” From there, select “Data Saver” and toggle it off.
4. Disable VPN or Proxy: If you are using a VPN or proxy on your device, it can interfere with the screen mirroring or casting process. To disable it, go to the Settings menu, select “Network & internet,” and tap on “VPN” or “Proxy.” Turn off any active VPN or proxy connections.
FAQs
Why is my iPhone not finding my TV for screen mirroring?
Your iPhone may not be finding your TV for screen mirroring because your AirPlay-compatible devices may not be turned on and near each other. Additionally, you should check if the devices are updated to the latest software and connected to the same Wi-Fi network. Restarting the devices you want to use with AirPlay or screen mirroring may also help resolve the issue.
Why my cast is not working?
Your cast may not be working because casting from Google Photos or phone settings is not successful. In such cases, you can try using the Google Home app to mirror your phone content. To do this, follow these steps:
1. Download the Google Home app from the Play Store.
2. Launch the app and follow the on-screen instructions to set up your Android TV.
3. Select your Android TV under the Local Devices menu.
Why is screen casting not working?
Screen casting may not be working due to a software bug or compatibility issue. To resolve this, try restarting your phone and TV, and ensure that your devices have the latest software updates.
Please be cautious as there might be instances where the “Cast My Screen” feature may not function properly. Download this tool to run a scan