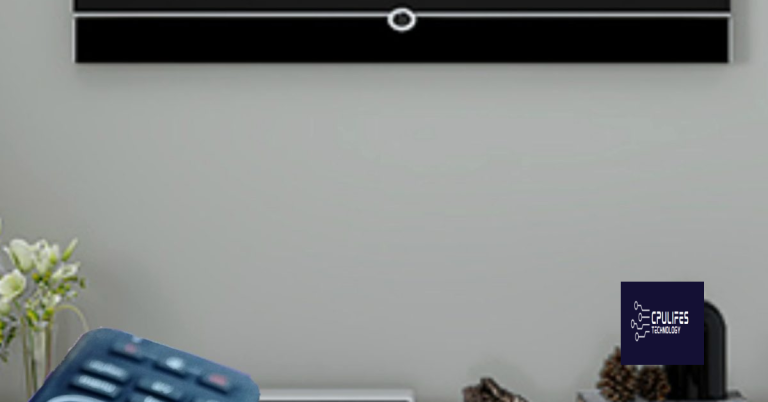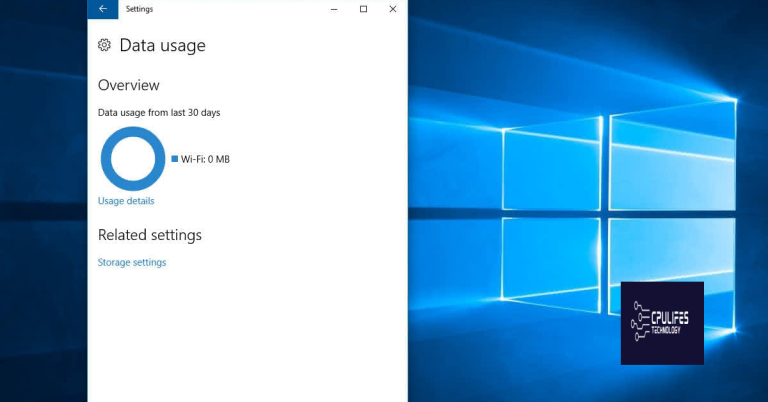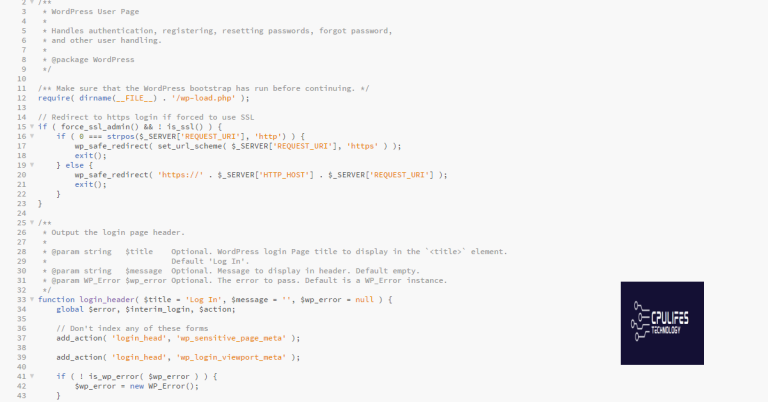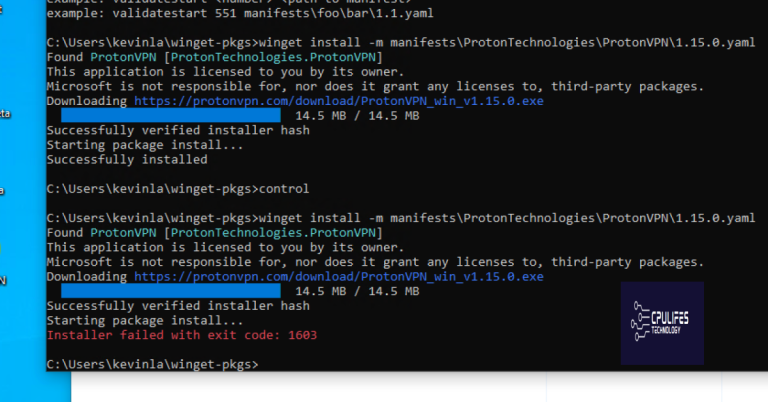How to Troubleshoot Lost WiFi Connection Issues
Struggling with lost WiFi connection issues? Here are some troubleshooting tips to help you get back online quickly and efficiently.
Initial Connection Checks and Restart Procedures
Initial Connection Checks: When troubleshooting a lost WiFi connection, start by checking the basics. Ensure that your wireless router is powered on and connected to the modem. Verify that your device’s WiFi is turned on and that you are within range of the network.
If you are using a laptop, check the WiFi icon in the taskbar to see if it is connected to the network. For mobile devices, check the WiFi settings to confirm the connection.
If you are still unable to connect, try tethering your device to a smartphone or using a Wi-Fi hotspot as an alternative connection while you troubleshoot the issue with your primary network.
Restart Procedures: If the initial checks do not resolve the issue, try restarting your devices and network equipment. Begin by powering off your device, then power off your wireless router and modem.
Wait for a few minutes before powering on the modem, followed by the router. Once the network equipment has fully restarted, turn on your device and attempt to connect to the WiFi network again.
If the problem persists, consider restarting your device in safe mode to see if the issue is related to a specific app or setting. To do this, consult your device’s user manual or search for instructions specific to your device model.
Remember to check for any firmware updates for your wireless router and modem, as outdated software can sometimes cause connectivity issues.
Identifying the Type of Connection Issue
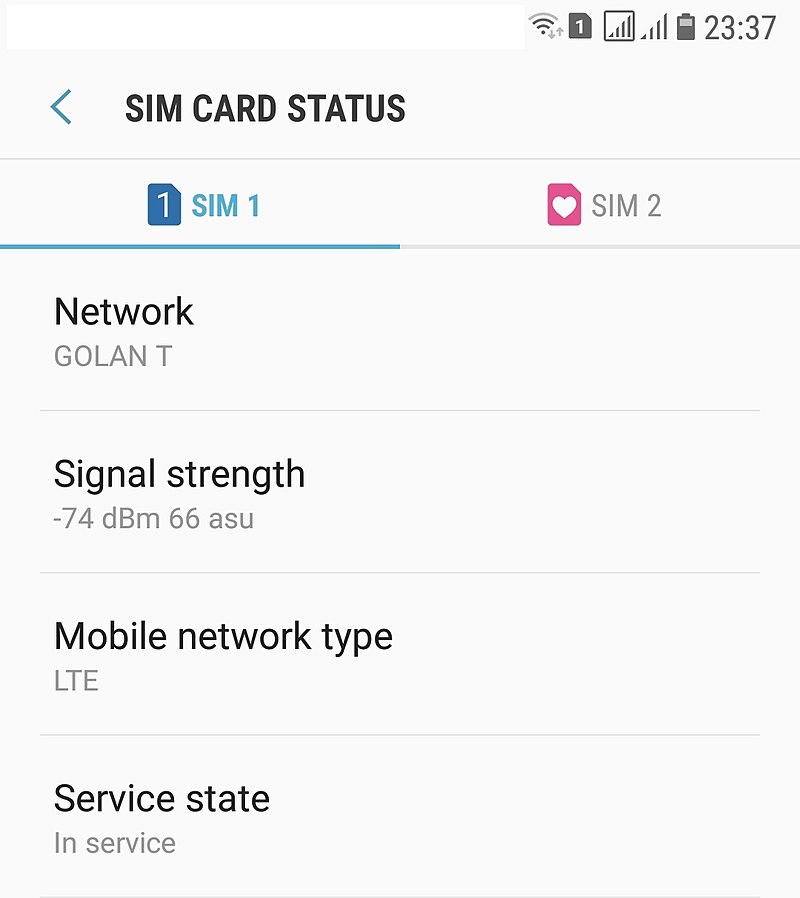
- Check the WiFi signal strength
- Look for any error messages or notifications on your device
- Verify that other devices are also experiencing the same issue
Troubleshooting Steps for Specific Devices

1. Smartphone: If you’re experiencing a lost WiFi connection on your smartphone, start by turning your WiFi off and then back on. If that doesn’t work, try forgetting the network and then reconnecting to it. You can also restart your phone to see if that resolves the issue.
2. Laptop: For a lost WiFi connection on your laptop, check to ensure that the WiFi switch or button is turned on. You can also try restarting your laptop, as well as updating the WiFi driver to the latest version.
3. Router: If the issue is with your router, try power cycling it by turning it off, unplugging it, waiting a few minutes, and then plugging it back in and turning it on. You can also try resetting the router to its factory settings if other troubleshooting steps don’t work.
Remember to always check the WiFi signal strength and ensure that you are within range of the WiFi network. Also, make sure that the network name and password are entered correctly when trying to reconnect.
Strategies for Internet and Network Issues
– If you are experiencing lost WiFi connection issues, try restarting your router and modem. Unplug them from the power source, wait for at least 30 seconds, then plug them back in. This can often resolve connectivity problems.
– Check your WiFi settings on your device to ensure that airplane mode is turned off and that WiFi is enabled. Sometimes, simple settings adjustments can solve the problem.
– If restarting your router and checking settings doesn’t work, try resetting your network settings on your device. This can often clear up any issues that are causing the lost connection.
– Consider using a WiFi hotspot from your mobile device as a temporary solution while troubleshooting your lost WiFi connection. Tethering your phone’s data connection to your device can provide a temporary internet connection.
– If you are using Google Fi Wireless, you can also try switching between cellular networks and WiFi to see if the issue is specific to one network.
– Check for any updates to your device’s operating system, as these updates can often include fixes for connectivity issues.
– Consider contacting your internet service provider to see if there are any known outages or issues in your area. They may also be able to provide specific troubleshooting steps for your router or modem.
– If you are still experiencing issues, you may want to try connecting to a different WiFi network to see if the problem is with your device or the network itself.
– Try booting your device in safe mode to see if a third-party app is causing the connectivity issue. If the problem goes away in safe mode, you may need to uninstall or disable the problematic app.
– If all else fails, consider resetting your device to its factory settings. This should only be done as a last resort, as it will erase all of your data and settings.
–
Resolving Wi-Fi Hotspot Complications
1. Check the Wi-Fi Connection
Firstly, ensure that the Wi-Fi hotspot is working properly and that other devices can connect to it without any issues. If the problem seems to be isolated to your device, move on to the next step.
2. Restart Your Device
Sometimes a simple restart can resolve Wi-Fi connection issues. Turn off your device completely, wait a few seconds, and then turn it back on.
3. Forget and Reconnect to the Network
If restarting your device doesn’t work, try forgetting the Wi-Fi network and then reconnecting to it. Go to your device’s Wi-Fi settings, select the network, and choose the option to forget it. Then, reconnect to the network by entering the password again.
4. Check Airplane Mode
Make sure that Airplane Mode is turned off on your device. This mode disables all wireless connections, including Wi-Fi, so if it’s on, you won’t be able to connect to any networks.
5. Reset Network Settings
If you’re still experiencing issues, resetting your network settings may help. This will clear out any saved Wi-Fi networks and related settings, so proceed with caution.
6. Update Your Device’s Software
Make sure your device’s operating system is up to date. Software updates often include bug fixes and improvements that can address Wi-Fi connectivity issues.
7. Contact Your Internet Service Provider
If none of the above steps work, the issue may be with your internet service provider. Contact them to see if there are any known service outages or if there are any specific settings you need to adjust on your device.
Tips for Re-establishing Connection
– If you’re experiencing lost WiFi connection issues, one of the first things you can try is restarting your router. Sometimes a simple reboot can help re-establish the connection.
– Another option is to check for any physical obstructions or interference that may be affecting your WiFi signal. Move your router to a more central location or away from other electronic devices that could be causing interference.
– Update your router firmware to ensure that it is running the latest software. This can often resolve connection issues and improve performance.
– If you’re still having trouble, resetting your network settings on your device can help clear any potential issues.
– Check your WiFi settings to ensure that you are connected to the correct network and that your password is entered correctly.
– If you have access to the router’s settings, you can also try changing the channel and frequency band to see if that improves the connection.
– Disable any VPN or proxy settings that may be affecting your connection.
– If you’re using a mobile device, try switching to airplane mode and then back to normal mode to reset the connection.
– Restart your device to see if that helps re-establish the connection.
–
General Network Troubleshooting for Windows
1. Check the WiFi Connection
Start by checking if the WiFi connection is actually lost. Look at the WiFi icon in the taskbar and see if it shows a connection. If not, try connecting to the WiFi network again.
If the connection is still not working, try restarting your computer and router. Sometimes a simple restart can fix the issue.
2. Check Network Settings
Go to the Network and Sharing Center in the Control Panel and check if the network settings are correct. Make sure the WiFi network is set to connect automatically and that the correct network is selected.
If the settings look correct, try running the network troubleshooter. This tool can help identify and fix common network issues.
3. Update Network Adapter Drivers
Outdated or corrupted network adapter drivers can cause WiFi connection issues. Go to Device Manager, find your network adapter, and check for updates. Install any available updates to see if it resolves the problem.
If updating the drivers doesn’t work, try uninstalling the network adapter and then restarting your computer. Windows will automatically reinstall the adapter and its drivers.
4. Check for Interference
WiFi signals can be affected by interference from other devices or networks. Move your computer closer to the router and away from potential sources of interference, such as cordless phones, microwave ovens, and Bluetooth devices.
If you’re still experiencing problems, try changing the WiFi channel on your router. This can help avoid interference from other nearby networks.
5. Reset TCP/IP Stack
Resetting the TCP/IP stack can fix network connectivity issues. Open the Command Prompt as an administrator and enter the following commands:
netsh int ip reset
netsh winsock reset
After running these commands, restart your computer and see if the WiFi connection is restored.
Preliminary Actions for Network Problems
– Check if other devices are also experiencing WiFi issues to determine if the problem is with the network or the specific device.
– Restart your router and modem by unplugging them from the power source for 30 seconds and then plugging them back in.
– Move closer to the router to see if the signal improves or if the issue is related to distance or obstructions.
– Check for any recent updates or changes to your device that may be affecting the WiFi connection.
– Verify that the WiFi is enabled on your device and that it is connected to the correct network.
– Try connecting to the WiFi network on a different device to see if the issue is specific to one device or affecting multiple devices.
Additional Help for Persistent Issues
If you’re still experiencing persistent WiFi issues after trying the basic troubleshooting steps, there are a few additional things you can try to get your connection back up and running.
First, try resetting your router. Unplug the power cord from the router, wait a few seconds, then plug it back in. This can sometimes resolve connectivity issues.
If that doesn’t work, you can also try changing the WiFi channel on your router. Use a WiFi analyzer app to see which channels are less congested in your area, then log into your router’s settings and switch to a less crowded channel.
Another option is to update your router’s firmware. Check the manufacturer’s website for the latest firmware version, then follow the instructions to update your router.
If you’re still having trouble, you may want to consider resetting your network settings on your device. This can often resolve persistent connectivity issues. On a Windows computer, you can do this by going to Settings > Network & Internet > Status > Network reset. On a Pixel phone, go to Settings > System > Reset options > Reset Wi-Fi, mobile & Bluetooth.
In some cases, interference from other electronic devices can cause WiFi connectivity issues. Try moving your router away from other electronic devices, such as cordless phones, microwaves, or baby monitors, and see if that improves your connection.
If none of these steps work, it may be time to contact your internet service provider to see if there are any known issues in your area. They may also be able to provide additional troubleshooting steps or send a technician to investigate the problem further.
Additionally, Fortect can compare the current operating system with a healthy version and restore any vital system files required for running and restarting Windows without affecting user data.
Advanced Troubleshooting Options
1. Restart Your Devices: Begin by restarting your router, modem, and device experiencing the WiFi connectivity issue. This simple step can often resolve the problem by resetting the network connection.
2. Check Your Network Settings: Ensure that your device is connected to the correct WiFi network and that the network settings are properly configured. You can do this by accessing the network settings on your device and verifying the network name and password.
3. Update Your Device’s Software: Check for any available software updates for your device, as outdated software can sometimes cause WiFi connection issues. Updating your device to the latest software version may resolve the problem.
4. Forget and Reconnect to the WiFi Network: If you are still experiencing WiFi connection issues, try forgetting the WiFi network on your device and then reconnecting to it. This can help to establish a fresh connection to the network.
5. Reset Your Network Settings: If the issue persists, you can try resetting your device’s network settings. This will remove any saved WiFi networks and reset network configurations to their default settings.
6. Check for Interference: WiFi signals can be affected by interference from other electronic devices or neighboring networks. Try moving your device closer to the router or away from potential sources of interference, such as cordless phones or Bluetooth devices.
7. Contact Your Internet Service Provider: If none of the above steps resolve the issue, it may be necessary to contact your internet service provider for further assistance. They can help troubleshoot any potential issues with your internet connection.
Overcoming Wi-Fi Range Limitations in Rooms
– Place your router in a central location to ensure better Wi-Fi coverage throughout your home.
– If your house is large or has multiple floors, consider using a Wi-Fi extender or mesh network to extend the range of your Wi-Fi signal.
– Reduce interference from other devices by placing your router away from cordless phones, baby monitors, and other electronics that operate on the 2.4GHz frequency.
– Update your router’s firmware to ensure it is running the latest software and has the most up-to-date security features.
– Change the channel on your router to avoid interference from other nearby Wi-Fi networks. You can do this through your router’s settings page.
– If you are still experiencing Wi-Fi range limitations, consider upgrading to a router that supports the 5GHz frequency band, which typically offers faster speeds and less interference than the 2.4GHz band.
– Check for obstructions such as walls, doors, and furniture that could be blocking your Wi-Fi signal. Consider repositioning your router to minimize these obstructions.
– Use a Wi-Fi analyzer app to identify and eliminate dead zones in your home. These apps can help you visualize the strength of your Wi-Fi signal in different areas of your home and make adjustments accordingly.
– Consider investing in a router with beamforming technology, which focuses the Wi-Fi signal directly at your devices for improved coverage and performance.
– If all else fails, consider contacting your internet service provider to ensure that your plan supports the speed and range you require, and to explore other options for improving your Wi-Fi connection.
Solving Universal Slow Internet Problems
– If you have lost your WiFi connection, the first step is to check if your router is properly connected to the power source and turned on. Make sure the power cord is securely plugged in and the router’s power button is switched on.
– If the router seems to be functioning properly, check the WiFi icon on your device. If it’s showing the signal strength as weak or disconnected, try moving closer to the router to see if the connection improves.
– You can also try restarting your router by unplugging it from the power source, waiting for a few seconds, and then plugging it back in. This can often resolve temporary connectivity issues.
– Another troubleshooting step is to check for any physical obstructions that might be blocking the WiFi signal. Large objects, thick walls, and other electronic devices can interfere with the signal, so try repositioning your router if necessary.
– If you’re still experiencing WiFi connection problems, try resetting your network settings on your device. This can often resolve software-related issues that may be causing the connectivity problem.
– If none of these steps work, you can try using a WiFi analyzer app to check for potential interference from other WiFi networks in your area. This can help you identify the best channel for your router to minimize interference.
– If you’re using a Google Fi Wireless connection, you can try switching to mobile data temporarily to see if the issue is with your WiFi network specifically. This can help determine whether the problem is with your router or your internet service provider.
– As a last resort, contact your internet service provider to see if there are any known outages or issues in your area. They may be able to provide additional troubleshooting steps or schedule a technician to investigate the problem further.
Addressing Wi-Fi Access for Individual Devices
To troubleshoot lost WiFi connection issues on individual devices, start by checking if the WiFi is working on other devices. If it is, then the issue is likely with the specific device experiencing the problem.
First, try restarting the device’s WiFi connection by turning it off and on again. This can often resolve temporary connectivity issues.
If that doesn’t work, try forgetting the WiFi network on the device and then reconnecting to it. This can help to reset the connection and resolve any issues with the network settings.
If the problem persists, try restarting the router and modem. Sometimes a simple reset can resolve connectivity issues.
If the device still can’t connect to the WiFi, check for any software updates. Keeping the device’s operating system up to date can often resolve compatibility issues with WiFi networks.
If none of these steps work, consider contacting the device’s manufacturer for further troubleshooting assistance. It’s possible that there may be a hardware issue causing the lost WiFi connection.
In some cases, it may be necessary to consult with a network administrator or IT professional for more complex WiFi troubleshooting.
Tackling Random Connection Drops
If you are experiencing random connection drops with your WiFi, there are a few troubleshooting steps you can take to try and resolve the issue. The first thing to check is if the problem is isolated to one device or if it affects all devices connected to the network.
If it’s only one device experiencing the issue, try restarting the device and forgetting the WiFi network before reconnecting. If the problem persists, there may be an issue with the device itself or its WiFi adapter.
For all devices experiencing the issue, start by restarting your router and modem. Unplug the power cables, wait for 30 seconds, and then plug them back in. This can often resolve temporary connectivity issues.
If the problem continues, try moving closer to the router to see if the signal strength improves. This can help determine if the issue is related to a weak WiFi signal.
If moving closer to the router doesn’t help, consider checking for any potential sources of interference. Devices like cordless phones, microwave ovens, and even neighboring WiFi networks can interfere with your connection. Try moving these devices away from the router or switching to a different WiFi channel to avoid interference.
Updating your router’s firmware can also help address connectivity issues. Check the manufacturer’s website for any available updates and follow their instructions for installation.
If you’re still experiencing random connection drops after trying these steps, it may be worth contacting your internet service provider to check for any network issues in your area. They may also be able to provide additional troubleshooting steps specific to your network setup.
In some cases, a network switch or a network administrator may need to be involved to resolve more complex connectivity issues. It’s also worth considering the possibility of a faulty router or modem, especially if the devices are old or have been subjected to power surges.
Strategies When the Network Vanishes
When the network vanishes, it can be frustrating, but there are strategies you can use to troubleshoot the issue. First, check if the problem is with your device or the network itself. Try connecting to the WiFi network with another device to see if the issue is device-specific.
If the problem seems to be with the network, restart your router by unplugging it, waiting for a few seconds, and then plugging it back in. Sometimes, this simple action can resolve the problem.
If restarting the router doesn’t work, check for any physical issues with the router or modem. Ensure that all cables are securely connected and that there are no signs of damage to the hardware.
Another strategy to try is to reset your network settings on your device. This can often resolve connectivity issues by clearing any cached data or network configurations that may be causing the problem.
If you are still unable to connect to the network, contact your internet service provider to see if there are any known outages in your area. They may also be able to provide you with further troubleshooting steps.
If you have access to another network, such as a mobile network, you can use this as a temporary solution to access the internet while you troubleshoot the WiFi issue.
In some cases, updating the firmware on your router can resolve connectivity issues. Check the manufacturer’s website for instructions on how to update the firmware.
If you are still experiencing problems, consider using a network diagnostic tool to identify the source of the issue. There are many apps and software programs available that can help you troubleshoot network connectivity problems.
If all else fails, you may need to seek professional assistance to resolve the issue. A professional IT technician or network specialist can help diagnose and fix the problem.
Remedies for Regular Router Crashes
If you’re experiencing regular router crashes that are causing your WiFi connection to drop, there are a few remedies you can try to troubleshoot the issue.
First, try rebooting your router by unplugging it from the power source, waiting for about 30 seconds, and then plugging it back in. This can often resolve temporary glitches that cause crashes.
You can also try to update your router’s firmware to the latest version. Check the manufacturer’s website for instructions on how to do this, as updated firmware can often fix bugs and stability issues.
Another remedy is to relocate your router to a more central location in your home or office. This can help improve the overall signal strength and stability of your WiFi connection.
If you’re still experiencing regular crashes, it may be time to reset your router to its factory settings. Keep in mind that this will erase any custom settings, so make sure to back up any important configurations before doing this.
Lastly, if none of these remedies work, it may be time to consider replacing your router with a newer model. Over time, routers can become outdated and struggle to keep up with the demands of modern internet usage.
Recovering from Lost Connection Post-Login
If you have lost your WiFi connection post-login, there are a few troubleshooting steps you can take to try and recover it.
First, check to make sure that your WiFi router is turned on and functioning properly. Reset the router by unplugging it, waiting 30 seconds, and then plugging it back in. This can often resolve connectivity issues.
Next, check the WiFi settings on your device. Make sure that the WiFi is turned on and that you are connected to the correct network. If you are using a mobile device, try toggling the WiFi off and then back on again.
If you are still unable to connect, try restarting your device. Sometimes a simple restart can resolve connectivity issues.
If you are still experiencing problems, you may want to try forgetting the WiFi network on your device and then reconnecting to it. This can help to reset the connection and resolve any issues that may be causing the lost connection.
If none of these steps work, you may need to troubleshoot your router or modem. Check for any error messages or issues with the devices and try resetting them if necessary.
If you are still unable to recover your lost connection, it may be worth contacting your internet service provider for further assistance. They may be able to help identify any larger issues with your internet connection and provide additional troubleshooting steps.
Dealing with Forgotten Network Passwords
If you’ve forgotten your network password, don’t panic. There are a few simple steps you can take to retrieve it and get back online.
First, try to locate the password on the back or bottom of your router. Many routers have the default WiFi password printed on a sticker for easy reference. If you can’t find it there, you may need to access the router’s settings.
To access your router’s settings, open a web browser and enter the router’s IP address into the address bar. This is typically something like 192.168.1.1 or 192.168.0.1. You’ll need to enter your router’s username and password, which is often admin/admin by default.
Once you’re in the router’s settings, look for the WiFi or wireless settings tab. Here, you should be able to see the current WiFi password. If it’s not visible, you may need to reset the password to something new.
If you still can’t find the password, you may need to contact your internet service provider for assistance. They should be able to help you retrieve or reset the password.
If all else fails, you can also try using a WiFi password recovery app on your mobile device. These apps can sometimes help you retrieve saved passwords from your device’s memory.
Once you’ve retrieved or reset your WiFi password, be sure to update the password on all of your devices. This includes your personal computer, smartphone, tablet, and any other devices that use your WiFi network.
In the future, consider using a password manager to securely store and manage all of your passwords. This can help prevent you from forgetting your WiFi password in the future.
Managing Unknown Devices on Your Network
| Step | Description |
|---|---|
| 1 | Regularly review your network devices list to identify any unknown devices. |
| 2 | Check the device’s MAC address and compare it with known devices on your network. |
| 3 | Change your Wi-Fi network password to prevent unauthorized devices from connecting. |
| 4 | Enable MAC address filtering on your router to only allow known devices to connect. |
| 5 | Consider using network monitoring tools to detect and manage unknown devices. |
Ensuring Connectivity with Mesh Networks and Smart Devices
To ensure connectivity with mesh networks and smart devices, follow these troubleshooting steps. First, check if your smart devices are within range of the mesh network. Move them closer to the nearest access point if necessary.
Next, reboot your mesh network system by unplugging the power cable from the main unit, waiting for 30 seconds, and then plugging it back in. This can often resolve connectivity issues.
If you are still experiencing problems, check for any interference from other devices operating in the ISM radio band. This can include Bluetooth devices, cordless phones, or microwave ovens. Try moving these devices away from your smart devices and mesh network to improve connectivity.
Another step is to update the firmware of your mesh network devices. Check the manufacturer’s website or use a mobile app to see if there are any available updates.
You should also check if there are any network switches or routers that may be causing interference. Try connecting your smart devices directly to the main router to see if the issue persists.
If you are still unable to maintain a stable connection, consider resetting your mesh network to its factory settings. This can often resolve persistent connectivity issues.
Finally, if none of these steps have resolved the issue, contact your mesh network provider for further assistance. They may be able to provide additional troubleshooting steps or replace any faulty hardware.
Be careful, we may lose the WiFi connection in this area. Download this tool to run a scan