Laptop won’t sleep when lid is closed on Windows 10
Sleepless Nights: Windows 10’s Lid Closure Enigma
Keeping a Laptop Awake with the Lid Closed
If your laptop won’t sleep when the lid is closed on Windows 10, there is a simple workaround you can try.
First, open the Windows Settings by clicking on the Start menu and selecting “Settings.”
Next, click on “System” and then “Power & sleep” in the left sidebar.
In the “Related settings” section, click on “Additional power settings.”
This will open the Power Options window. Here, click on “Choose what closing the lid does” on the left side.
Under “When I close the lid,” select “Do nothing” from the drop-down menu for both “On battery” and “Plugged in.”
Make sure to click “Save changes” to apply the new settings.
Now your laptop will stay awake even when the lid is closed.
While we can’t guarantee that Fortect will fix every laptop sleep issue, it’s designed to repair the causes of common Windows errors and ensure smooth operation.
Troubleshooting Laptop Sleep Mode Issues
If your laptop is not entering sleep mode when the lid is closed, there are a few troubleshooting steps you can try.
First, check your power settings. Go to the Control Panel, navigate to the Power Options, and make sure that the “When I close the lid” option is set to “Sleep” for both on battery and plugged in modes.
Next, update your display drivers. Outdated or incompatible drivers can sometimes cause sleep mode issues. Visit the manufacturer’s website or use Windows Update to install the latest drivers for your graphics card.
If the issue persists, try running the Power Troubleshooter. Press the Windows key + X, select “Settings,” and click on “Update & Security.” Choose “Troubleshoot” from the menu on the left, then select “Power” and follow the on-screen instructions.
Lastly, check for any third-party software or settings that may interfere with sleep mode. Disable or uninstall any programs that you suspect might be causing the issue.
Tips for Preventing Laptop Screen from Turning Off When Lid is Closed
- Adjust Power Settings: Modify the power plan settings to prevent the laptop screen from turning off when the lid is closed.
- Change Lid Close Action: Customize the lid close action to ensure the laptop doesn’t go into sleep mode when the lid is closed.
- Update Display Drivers: Ensure your display drivers are up to date to avoid any conflicts that may cause the screen to turn off when the lid is closed.
- Disable Lid Close Event: Disable the lid close event to prevent the laptop from initiating sleep mode when the lid is closed.
- Use External Display: Connect an external display to your laptop and set it as the primary display to bypass the issue of the screen turning off when the lid is closed.
- Check Power Button Settings: Verify that the power button settings are configured correctly to prevent the laptop from sleeping when the lid is closed.
- Update BIOS: Keep your laptop’s BIOS up to date as outdated BIOS versions may cause conflicts with lid close actions.
- Disable Sleep Mode: Temporarily disable sleep mode to ensure the laptop remains awake even when the lid is closed.
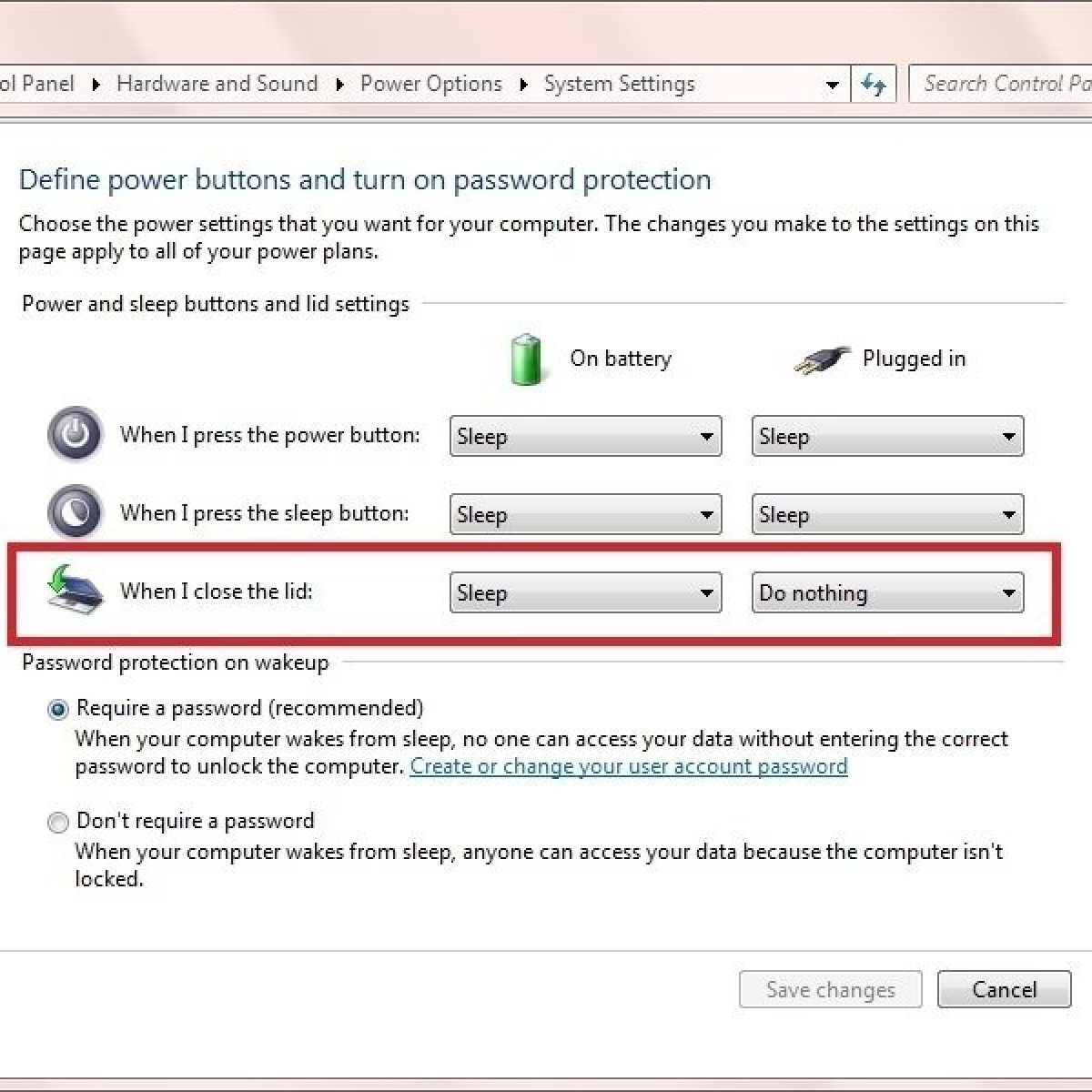
- Scan for Malware: Perform a thorough malware scan to rule out any malicious software interfering with the lid close functionality.
- Contact Support: If all else fails, reach out to Microsoft Support or your laptop’s manufacturer for further assistance in resolving the issue.
python
import ctypes
# Function to disable sleep when lid is closed
def disable_sleep_when_lid_closed():
# Power setting GUID for lid close action
POWER_SETTING_GUID = "{5ca83367-6e45-459f-a27b-476b1d01c936}"
# Import required Windows functions and structures
kernel32 = ctypes.WinDLL('kernel32', use_last_error=True)
user32 = ctypes.WinDLL('user32', use_last_error=True)
# Define necessary structures
class GUID(ctypes.Structure):
_fields_ = [("Data1", ctypes.c_ulong),
("Data2", ctypes.c_ushort),
("Data3", ctypes.c_ushort),
("Data4", ctypes.c_ubyte * 8)]
class POWER_POLICY(ctypes.Structure):
_fields_ = [("PowerButton", ctypes.c_ubyte),
("LidClose", ctypes.c_ubyte),
("Idle", ctypes.c_ubyte),
# ... add more fields as required
]
# Get the GUID of the lid close action
lid_close_guid = GUID()
user32.StringFromGUID2(ctypes.byref(POWER_SETTING_GUID), ctypes.byref(lid_close_guid), ctypes.sizeof(GUID))
# Read the current power policy
power_policy = POWER_POLICY()
kernel32.PowerGetActiveScheme(None, ctypes.byref(power_policy))
# Modify the lid close action in the power policy
power_policy.LidClose = 0 # Set to 0 to disable sleep when lid is closed
# Apply the modified power policy
kernel32.PowerSetActiveScheme(None, ctypes.byref(power_policy))
How to Keep a Laptop On Even When the Lid is Closed
To keep your laptop on even when the lid is closed in Windows 10, follow these steps:
1. Open the “Control Panel” by searching for it in the Windows search bar.
2. In the Control Panel, click on “Power Options.”
3. In the Power Options window, click on “Choose what closing the lid does” from the left-hand menu.
4. Under the “When I close the lid” section, select the option “Do nothing” from the drop-down menu for both “On battery” and “Plugged in.”
5. Click on the “Save changes” button to apply the new settings.
Now, your laptop will stay powered on even when the lid is closed.
Beware, there might be an issue with your laptop as it doesn’t go to sleep when the lid is closed. Download this tool to run a scan




